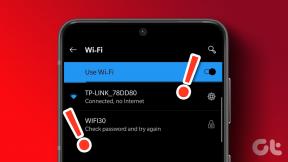Top 7 načina da popravite Microsoft Edge koji se ne ažurira na Windows 11
Miscelanea / / April 05, 2023
Microsoft redovito izdaje ažuriranja za Edge kako bi uveo nove značajke, pružio kritične sigurnosne popravke i poboljšao ukupnu izvedbu. Iako Microsoft Edge obično automatski instalira ta ažuriranja u pozadini, mogu postojati slučajevi kada preglednik to ne može učiniti. Kada se to dogodi, možete naići na pogreške dok pokušavate ažurirajte Edge ručno.
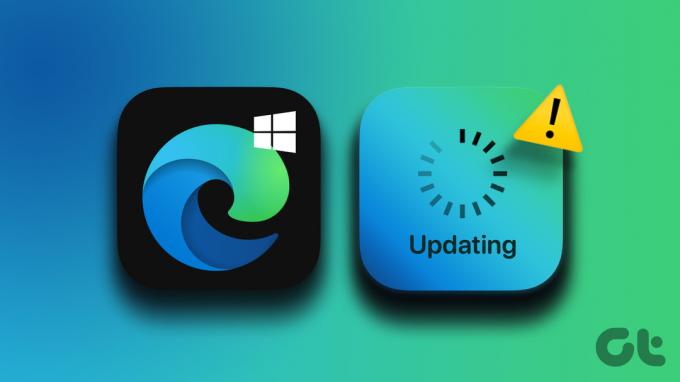
Budući da je Microsoft Edge usko integriran sa sustavom Windows, ovaj problem može imati nekoliko uzroka. Ovaj vodič će vas provesti kroz sva moguća rješenja za rješavanje problema s neažuriranjem Microsoft Edgea na Windows 11. Dakle, počnimo.
1. Provjerite svoju internetsku vezu
Spora ili nepouzdana internetska veza jedan je od najčešćih uzroka za neuspjeh ažuriranja Microsoft Edgea u sustavu Windows. Stoga biste se trebali uvjeriti da vaša internetska veza nije u kvaru prije nego što pokušate bilo što drugo. Možete posjetiti web mjesto kao što je YouTube i strujati video ili pokrenite brzi test brzine interneta.

2. Ponovno pokrenite Microsoft Edge procese
Drugi razlog zašto Microsoft Edge možda neće uspjeti instalirati novija ažuriranja je ako jedan od procesa preglednika ima problema. Da biste to popravili, možete prekinuti sve procese povezane s Edgeom pomoću Upravitelja zadataka i ponovno pokrenuti preglednik. To će pregledniku omogućiti novi početak i riješiti sve privremene probleme.
Korak 1: Desnom tipkom miša kliknite ikonu Start i s popisa odaberite Upravitelj zadataka.

Korak 2: Na kartici Procesi desnom tipkom miša kliknite Microsoft Edge i odaberite Završi zadatak.

Korak 3: Ponovno otvorite Microsoft Edge, upišite rub://postavke/pomoć u adresnoj traci i pritisnite Enter da provjerite i instalirate ažuriranja na čekanju.
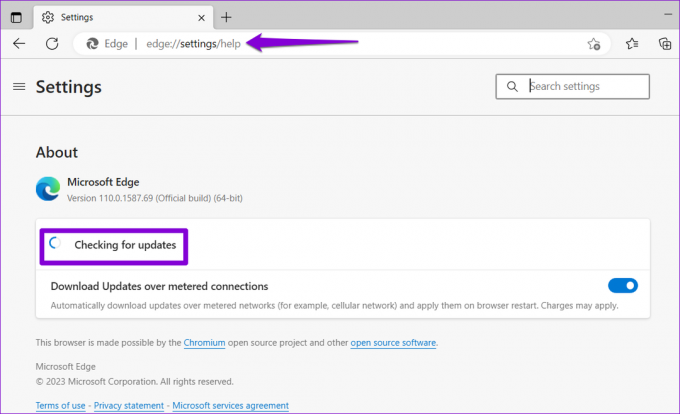
3. Pokrenite alat za rješavanje problema s aplikacijama Windows trgovine
Rješavanje problema s aplikacijama Windows trgovine koristan je alat koji automatski identificira i popravlja uobičajene problema s aplikacijama preuzetim iz Microsoft Storea. Ako koristite verziju Microsoft Edgea za trgovinu, možete pokrenuti alat za rješavanje problema s aplikacijama Windows trgovine i dopustiti mu da popravi preglednik. Evo kako:
Korak 1: Pritisnite tipke Windows + I za otvaranje aplikacije Postavke. Na kartici Sustav kliknite Rješavanje problema.

Korak 2: Kliknite Ostali alati za rješavanje problema.

Korak 3: Kliknite gumb Pokreni pored aplikacije Windows trgovine.

Slijedite upute na zaslonu za pokretanje alata za rješavanje problema, a zatim ponovno pokušajte ažurirati Microsoft Edge.
4. Provjerite radi li Microsoft Edge usluga ažuriranja
Microsoft Edge Update Service odgovoran je za povremenu provjeru i instaliranje Edge ažuriranja u sustavu Windows. Ako ova usluga nije pokrenuta, Microsoft Edge se neće automatski ažurirati. Evo što možete učiniti da to popravite.
Korak 1: Pritisnite tipke Windows + R da biste otvorili dijaloški okvir Pokreni. Tip usluge.msc u okviru i pritisnite Enter.

Korak 2: Pomaknite se prema dolje kako biste na popisu pronašli "Microsoft Edge Update Service". Desnom tipkom miša kliknite na njega i odaberite Svojstva.

Korak 3: Pritisnite padajući izbornik pokraj Vrsta pokretanja da biste odabrali Automatski.

Korak 4: Pritisnite gumb Start za pokretanje usluge. Zatim pritisnite Primijeni i zatim OK.

Nakon toga, Microsoft Edge trebao bi automatski instalirati ažuriranja.
5. Popravite Microsoft Edge
Popravak Microsoft Edgea u sustavu Windows učinkovit je način za popravak preglednika, a da podaci i postavke ostanu netaknuti. Evo kako možete popraviti Edge u sustavu Windows.
Korak 1: Desnom tipkom miša kliknite ikonu Start i s popisa odaberite Instalirane aplikacije.

Korak 2: Pomaknite se prema dolje kako biste pronašli Microsoft Edge na popisu. Kliknite ikonu izbornika s tri točke pokraj njega i odaberite Izmijeni.

Korak 3: Pritisnite gumb Popravi kako biste pokrenuli postupak.

6. Izbriši Edge korisničke podatke
Postoji mogućnost da su postojeći korisnički podaci Microsoft Edgea krivi, zbog čega preglednik ne instalira nova ažuriranja. U tom slučaju možete ukloniti Edge korisničke podatke sa svog računala i prisiliti preglednik da ponovno stvori te datoteke.
Korak 1: Pritisnite tipke Windows + R da biste otvorili dijaloški okvir Pokreni. Zalijepite sljedeću stazu u polje Open i pritisnite Enter.
appdata/Local/Microsoft/Edge/Korisnički podaci

Korak 2: U prozoru File Explorera odaberite mapu pod nazivom Default i kliknite ikonu smeća da biste je izbrisali.

Ponovno pokrenite Edge i ponovno pokušajte ažurirati preglednik.
7. Skenirajte zlonamjerni softver
Ako nijedno od gore navedenih rješenja ne radi, vaše je računalo vjerojatno zaraženo zlonamjernim softverom. Da biste provjerili ovu mogućnost, možete pokrenite potpuno skeniranje sustava koristeći Windows Defender. Za isto možete upotrijebiti i antivirusni program treće strane.

Ako skeniranje pronađe prijetnje, poduzmite preporučene korake da biste ih uklonili s računala. Nakon toga biste trebali moći ažurirati Edge bez problema.
Ostanite ažurirani
Jedan ili više popravaka trebali bi natjerati Microsoft Edge da se ažurira kao i obično, omogućujući vam nastavak sesije pregledavanja. Međutim, ako ništa drugo ne uspije, razmislite promjena zadanog preglednika u sustavu Windows neko vrijeme.
Zadnji put ažurirano 13. ožujka 2023
Gornji članak može sadržavati pridružene veze koje pomažu u podršci Guiding Tech. Međutim, to ne utječe na naš urednički integritet. Sadržaj ostaje nepristran i autentičan.
Napisao
Pankil Shah
Pankil je po struci građevinski inženjer koji je svoje putovanje započeo kao pisac na EOTO.tech. Nedavno se pridružio Guiding Techu kao slobodni pisac kako bi objavio upute, objašnjenja, vodiče za kupnju, savjete i trikove za Android, iOS, Windows i Web.