8 najboljih rješenja za glasovne zapise koji se ne snimaju na Macu
Miscelanea / / April 05, 2023
Glasovni zapisi pomažu u brzom snimanju zvuka na vašem Macu. Glasovne bilješke možete koristiti za snimanje bilješki i predavanja ili priključiti vanjski mikrofon na svoj Mac za snimanje zvuka za stvaranje sadržaja. The Aplikacija Glasovni zapisi također može snimati audio datoteke u Lossless formatu radi bolje kvalitete.

Aplikacija Voice Memos ponekad ne uspijeva snimiti zvuk na vašem Macu. I ne bi vam bilo jasno zašto bi se takvo što dogodilo. Sastavili smo popis najboljih rješenja za problem nesnimanja glasovnih zapisa na Macu.
1. Provjerite postavke ugrađenog mikrofona
Ako ne možete snimati zvuk pomoću aplikacije Voice Memos na Macu, prva stvar koju trebate provjeriti su postavke ugrađenog mikrofona. Svaki put kada želite snimiti audio isječak, trebate osigurati da je zadani mikrofon na vašem Macu omogućen. Evo kako provjeriti isto.
Korak 1: Pritisnite Command + razmaknicu da otvorite Spotlight Search, upišite Postavke sustava, i pritisnite Return.

Korak 2: Pritisnite Zvuk.

Korak 3: Pritisnite karticu Unos na vrhu.

Korak 4: Provjerite je li odabran ugrađeni mikrofon vašeg Maca. Provjeravamo je li odabran 'MacBook Air mikrofon'.

Također trebate provjeriti ulaznu glasnoću i ulaznu razinu za ugrađeni mikrofon. Možete koristiti klizač za povećanje ulazne glasnoće prema vašem izboru.
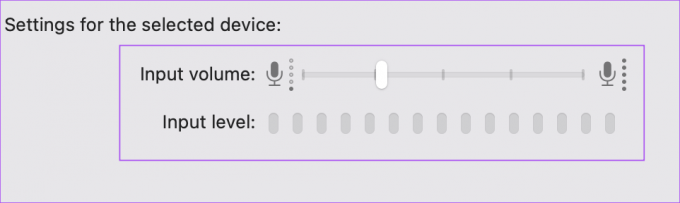
Korak 5: Nakon što napravite promjene, zatvorite prozor Postavke, otvorite Glasovne bilješke i provjerite možete li snimati zvuk.

Provjerite naš vodič ako mikrofon ne radi na vašem Macu.
2. Omogući postavke zvučnih efekata
Zatim možete pokušati promijeniti nekoliko postavki zvučnih efekata na vašem Macu. Službenik Apple stranica za podršku zajednice sugerira da je omogućavanje zvukova korisničkog sučelja pomoglo u rješavanju problema s nesnimanjem glasovnih zapisa na Macu.
Korak 1: Pritisnite Command + razmaknicu da otvorite Spotlight Search, upišite Postavke sustava, i pritisnite Return.

Korak 2: Pritisnite Zvuk.

Korak 3: Kliknite na karticu Zvučni efekti na vrhu.

Korak 4: Pritisnite potvrdni okvir pored "Reprodukcija zvučnih efekata korisničkog sučelja" kako biste omogućili značajku.

Također je predloženo da se omogući opcija "Reprodukcija povratne informacije kada se glasnoća promijeni."

Korak 5: Zatvorite prozor postavki i pokušajte snimiti glasovni zapis da provjerite je li problem riješen.

3. Provjerite unutarnju pohranu
Drugi mogući razlog zašto se glasovni zapisi ne snimaju na vašem Macu je nedostatak internog prostora za pohranu. Ako želite snimiti više audio datoteka dugog trajanja, provjerite ima li dovoljno internog prostora za pohranu na vašem Macu. Pogledajte našu objavu kako provjeriti i optimizirati pohranu na vašem Macu.
Nakon što ste oslobodili prostor za pohranu, pokušajte snimiti glasovni zapis i provjerite je li problem riješen.
4. Uklonite vanjski mikrofon
Ako ste na Mac priključili vanjski mikrofon za snimanje zvuka, možda neće raditi ispravno. Predlažemo da ga odvojite od svog Maca i pokušate snimati pomoću ugrađenog mikrofona vašeg Maca. Ako aplikacija Glasovni zapis još uvijek ne snima zvuk, pokušajte sa sljedećim rješenjima.
5. Prisilno zatvorite i ponovno pokrenite glasovne zapise
Prisilno napuštanje i ponovno pokretanje aplikacije pomaže popraviti nekoliko kvarova na vašem Macu. Izbjegavajte držati aplikaciju aktivnom na vašem Macu nakon njezine upotrebe. Evo kako aplikaciji Glasovni zapisi možete dati novi početak i vidjeti radi li.
Korak 1: Kliknite ikonu Apple u gornjem lijevom kutu trake izbornika.

Korak 2: Na popisu opcija odaberite Prisilni izlaz.

Korak 3: Odaberite Glasovni zapisi u prozoru Prisilni izlaz i kliknite Prisilni izlaz u donjem desnom kutu.

Korak 4: Ponovno pokrenite Voice Memos i pogledajte je li problem riješen.

6. Pokrenite svoj Mac u sigurnom načinu rada
Budući da je Voice Memos aplikacija sustava, možete pokušati pokretanje vašeg Mac računala u sigurnom načinu rada kako biste provjerili ometa li neka aplikacija treće strane njegov rad. Siguran način rada dopušta samo sistemskim aplikacijama da se pokrenu na vašem Macu. Evo kako to učiniti.
Za Mac s Apple Siliconom
Korak 1: Pritisnite Apple logo u gornjem lijevom kutu trake izbornika.

Korak 2: Pritisnite Isključi.

Korak 3: Nakon što se vaš Mac isključi, pritisnite i držite tipku za uključivanje dok ne vidite dvije mogućnosti pokretanja – Macintosh HD i Opcije.
Korak 4: Odaberite Macintosh HD dok držite tipku Shift i odaberite "Nastavi u sigurnom načinu".

Korak 5: Nakon što se vaš Mac pokrene, pokušajte snimiti glasovni zapis.
Za Mac s Intel čipom
Korak 1: Kliknite Apple logo u gornjem lijevom kutu.

Korak 2: Odaberite Restart.

Korak 3: Čim se vaš Mac ponovno pokrene, pritisnite i držite tipku Shift.
Korak 4: Otpustite tipku Shift kada vidite prozor za prijavu.
Korak 5: Provjerite snima li aplikacija Glasovni zapisi vaš zvuk ili ne.

7. Ažurirajte macOS
Možete pokušati riješiti ovaj problem nadogradnjom na najnoviju verziju aplikacije Glasovni zapisi. Morate preuzeti i instalirati novu verziju macOS-a. Evo kako provjeriti ažuriranje istog.
Korak 1: Kliknite ikonu Apple u gornjem lijevom kutu.

Korak 2: Odaberite About This Mac s popisa opcija.

Korak 3: Kliknite na Ažuriranje softvera.

Korak 4: Ako je dostupno, preuzmite i instalirajte ažuriranje.
Nakon dovršetka instalacije provjerite je li problem riješen.
8. Koristite QuickTime Player ako ništa ne radi
Ako vam nijedno od rješenja nije pomoglo, pokušajte snimiti zvuk pomoću QuickTime Playera slijedeći ove korake.
Korak 1: Pritisnite Command + razmaknicu da otvorite Spotlight Search, upišite QuickTime Player, i pritisnite Return.

Korak 2: Pritisnite Odustani za zatvaranje zadanog prozora.
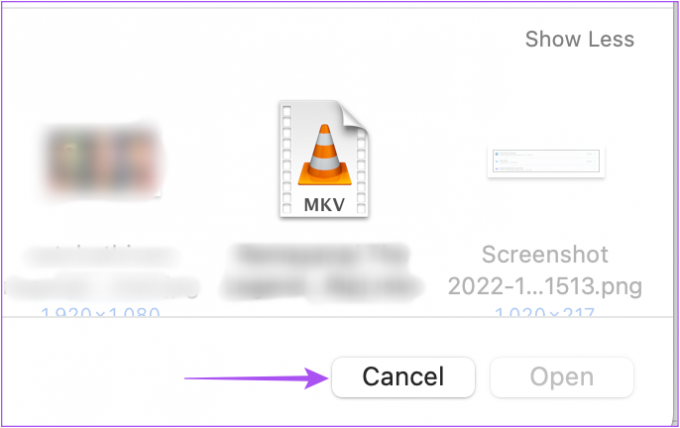
Korak 3: Desnom tipkom miša kliknite ikonu QuickTime Playera na docku i odaberite New Audio Recording.

Korak 4: Snimite audio zapis pomoću snimača na zaslonu.

Korak 5: Nakon što ste snimili, kliknite ikonu X u gornjem lijevom kutu kako biste zatvorili snimač.

Korak 6: Odaberite mjesto i format audio datoteke. Preimenujte zvuk ako želite i kliknite Spremi.

Snimanje zvuka na Macu
Ova će vam rješenja pomoći riješiti probleme s aplikacijom Glasovni zapisi. Sjajno je Apple već duže vrijeme nudi zadanu aplikaciju za snimanje zvuka za svoje korisnike.
Zadnje ažuriranje 13. listopada 2022
Gornji članak može sadržavati pridružene veze koje pomažu u podršci Guiding Tech. Međutim, to ne utječe na naš urednički integritet. Sadržaj ostaje nepristran i autentičan.
Napisao
Paurush Chaudhary
Demistificiranje svijeta tehnologije na najjednostavniji način i rješavanje svakodnevnih problema povezanih s pametnim telefonima, prijenosnim računalima, televizorima i platformama za strujanje sadržaja.



