Kako popraviti Firefox koji koristi puno memorije na Windows uređaju
Miscelanea / / April 05, 2023
Iako je Mozilla Firefox napravljen imajući na umu učinkovitost, postoje trenuci kada na kraju koristi više sistemskih resursa (RAM-a) nego što je predviđeno. To može usporiti vaš sustav, utječući i na rad drugih aplikacija. Dakle, evo 12 jednostavnih načina za rješavanje problema s Firefoxom koji koristi puno memorije.
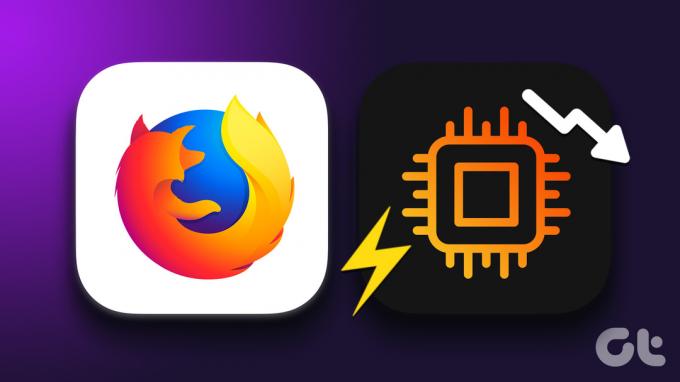
Ako također gledate svoj Task Manager i pitate se zašto Firefox koristi toliko memorije, niste jedini. Osim toga, ništa nije tako neugodno kao sporo računalo. Dakle, evo nekoliko isprobanih i testiranih popravaka za smanjenje upotrebe RAM-a.
1. Ponovno pokrenite Windows računalo
Ponovno pokretanje sustava može pomoći u rješavanju nekoliko problema jer pomaže aplikacijama da se potpuno zatvore i počnu iznova. Dakle, ako se suočavate s problemima kao što je Firefox s visokom upotrebom CPU-a, ponovno pokretanje sustava moglo bi pomoći u rješavanju problema. Evo kako možete ponovno pokrenuti radnu površinu sustava Windows.
Korak 1: Pritisnite Start, a zatim kliknite Power.

Korak 2: Ovdje kliknite Restart.

Također se možete pozvati na ovaj članak saznajte više o ponovnom pokretanju Mac PC-a. Nakon što se vaš sustav ponovno pokrene, ponovno otvorite Firefox i provjerite njegovu upotrebu memorije. Ako Firefox i dalje koristi previše memorije, slijedite dolje navedene korake.
2. Završite zadatak pomoću Firefox Task Managera
Neke kartice Firefoxa možda koriste previše memorije, povećavajući upotrebu procesora Firefoxa. Da biste to popravili, jednostavno otvorite Firefox Task Manager i provjerite korištenje memorije za sve otvorene kartice. Zatim isključite one koji ili koriste veliku memoriju ili se trenutno ne koriste. Evo kako to učiniti.
Korak 1: Otvorite Firefox i kliknite na ikonu izbornika.
Korak 2: Ovdje kliknite na Više alata.
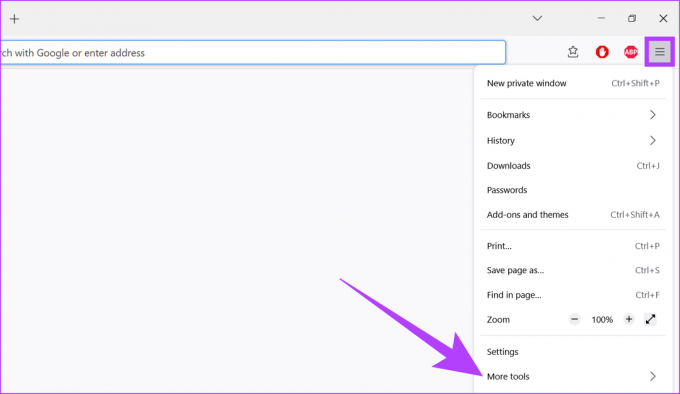
Korak 3: Pritisnite Upravitelj zadataka.

Korak 4: Provjerite korištenje memorije za kartice. S ovog popisa zatvorite kartice koje imaju veliku upotrebu memorije ili trenutno nisu potrebne.

3. Očisti predmemoriju za Firefox
Iako predmemorija pomaže Firefoxu u bržem učitavanju stranica čuvajući podatke o web-mjestu od vaših prethodnih posjeta, ona također može smanjiti performanse povećanjem veličine preglednika na vašem sustavu. Također postoji mogućnost da Firefox pohranjuje kopiju oštećene predmemorije, što dovodi do povećanja resursa sustava potrebnih za učitavanje web stranica.

Da biste to popravili, jednostavno izbrišite datoteke predmemorije za Mozilla Firefox. Također možete pogledati naše vodiče na brisanje predmemorije za Firefox znati više.
4. Ažurirajte Mozilla Firefox
Ažuriranja preglednika ne samo da pružaju potrebna ažuriranja sigurnosnih zakrpa i ispravke grešaka, već također pomažu u poboljšanju performansi. To vam zauzvrat može pomoći da riješite problem Firefoxa koji koristi previše memorije. Stoga se uvijek preporučuje da provjerite imate li najnoviju verziju preglednika.
Također možete pogledati naše vodiče kako biste saznali više o tome kako provjerite i instalirajte ažuriranja za Firefox.
5. Onemogućite proširenja u Firefoxu
Proširenja mogu pomoći u promicanju produktivnosti i dodavanju značajki vašem pregledniku. Međutim, ova proširenja ponekad mogu završiti i povećanjem upotrebe memorije preglednika. Dakle, evo kako možete popraviti veliku upotrebu memorije u Firefoxu tako da onemogućite proširenja.
Korak 1: Otvorite preglednik Firefox.
Korak 2: Kliknite na ikonu izbornika i odaberite Postavke.

Korak 3: Ovdje kliknite Proširenja i teme.

Korak 4: Sada idite na proširenje koje želite onemogućiti i isključite prekidač.

Proširenje će sada biti onemogućeno. Sada provjerite korištenje memorije za Firefox. Ako problem i dalje nije riješen, ponovite gornje korake i onemogućite sva proširenja Firefoxa.
6. Instalirajte proširenje Auto Tab Discard Extension na Firefox
Proširenje Auto Tab Discard pomaže u smanjenju upotrebe memorije u Firefoxu privremenim prekidom funkcija kartica preglednika nakon određenog razdoblja neaktivnosti. Evo kako ga možete instalirati.
Korak 1: Pokrenite Firefox, otvorite stranicu proširenja Auto Tab Discard koristeći donju vezu i kliknite Dodaj u Firefox.
Instalirajte Auto Tab Discard na Firefox

Korak 2: Ovdje kliknite na Dodaj.

Proširenje Auto Tab Discard sada je instalirano na vaš preglednik Firefox. Sada jednostavno kliknite na ikonu proširenja i zatvorite kartice koje se trenutno ne koriste.
7. Onemogući Firefox teme
Dok dodaci poput teme pomažu personalizirati Firefox, također mogu povećati ukupnu upotrebu memorije povećanjem vremena učitavanja preglednika. Evo kako to možete popraviti onemogućavanjem tema za Firefox.
Korak 1: Otvorite Firefox.
Korak 2: Kliknite na ikonu izbornika, a zatim odaberite "Dodaci i teme".

Korak 3: Sada idite na Teme.
Korak 4: Ovdje kliknite Onemogući.

Vaša Firefox tema sada će biti onemogućena. Ovo bi trebalo pomoći u smanjenju korištenja memorije Firefoxa.
8. Smanji Firefox povijest sesija
Većina preglednika bilježi vaše prethodne posjete mreži kako bi poboljšali vaše buduće iskustvo pregledavanja. To može uključivati podatke web stranice poput korisničke povijesti, spremljenih zaporki itd. U Firefoxu je maksimalno ograničenje broja stranica koje sprema 50. Možete smanjiti ovaj broj kako biste oslobodili nešto memorije iz Firefoxa, čime ćete koristiti manje resursa sustava. Evo kako to učiniti.
Korak 1: Otvorite preglednik Firefox. Tip o: konfiguracija u traku za pretraživanje i pritisnite enter.

Korak 2: Kliknite na "Prihvati rizik i nastavi".

Korak 3: Sada upišite preglednik.sessionhistory.max_entries u traci za pretraživanje.
Korak 4: Kliknite na gumb za uređivanje.
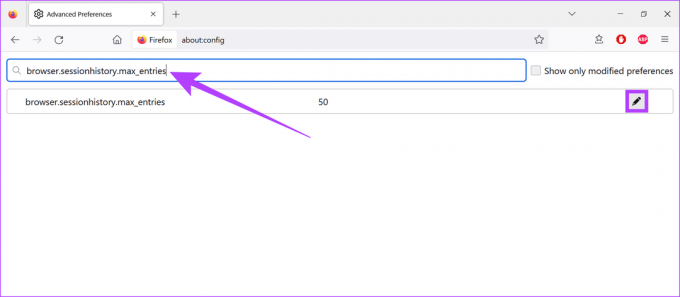
Korak 5: Zatim unesite bilo koji manji broj i kliknite na OK.

Kada završite, zatvorite karticu i ponovno pokrenite Firefox. Nakon toga provjerite njegovu upotrebu memorije. Ako je još uvijek visoka, nastavite sa sljedećom metodom.
9. Provjerite postavke hardverskog ubrzanja
Firefox često koristi hardversko ubrzanje vašeg sustava kako bi mu pomogao da radi brže i glatko. Međutim, to također može završiti tako da troši previše memorije vašeg sustava. Dakle, evo kako možete provjeriti postavke hardverskog ubrzanja za svoj preglednik Firefox i onemogućiti ga.
Korak 1: Otvorite preglednik Firefox.
Korak 2: Kliknite na ikonu izbornika i odaberite Postavke.

Korak 3: Sada, u odjeljku Performanse, poništite opciju "Koristi preporučene postavke performansi".
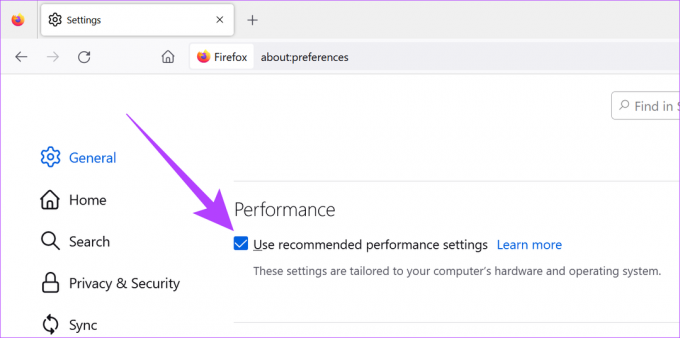
Korak 4: Zatim poništite i opciju "Koristi hardversko ubrzanje kada je dostupno".

Kada to učinite, ponovno pokrenite preglednik. Hardversko ubrzanje za Firefox sada će se isključiti.
Mozilla Firefox ima ugrađeni alat za memoriju koji pomaže u davanju sveobuhvatnih izvješća o korištenju memorije preglednika za kartice, prozore preglednika i još mnogo toga. Također se može koristiti za brisanje memorije upotrebe kako bi se pomoglo popraviti visoku iskorištenost RAM-a u Firefoxu. Evo kako to učiniti.
Korak 1: Otvorite Firefox.
Korak 2: U traku za pretraživanje upišite o: sjećanje, i pritisnite enter.

Korak 3: Idite na opciju Free Memory i kliknite na "Minimiziraj korištenje memorije".
Korak 4: Kada to učinite, također kliknite na GC i CC.

Sada zatvorite karticu, ponovno pokrenite Firefox i još jednom provjerite njegovu upotrebu CPU-a.
11. Pokrenite Firefox u načinu rada za rješavanje problema
Firefox preglednik dolazi sa značajkom Troubleshooting Mode, koja se naziva i sigurnim načinom rada, koja vam omogućuje da učitate preglednik bez ikakvih proširenja, tema ili drugih prilagođenih postavki. Dakle, ako Firefox koristi puno memorije, to vam može pomoći da odredite ometaju li neke od gore navedenih postavki redovite funkcije. Evo kako provjeriti.
Korak 1: Otvorite Firefox.
Korak 2: Tip o: podrška u traku za pretraživanje i pritisnite enter.

Korak 3: Ovdje kliknite na Način rješavanja problema.

Korak 4: Sada kliknite Restart.

Kada to učinite, upotrijebite svoj preglednik Firefox dok pratite korištenje memorije vašeg sustava. Ako upotreba memorije nije unutar prihvatljivih granica, onemogućite ili uklonite sva preostala proširenja, teme ili druge prilagođene postavke iz preglednika.
Bilješka: Ako Firefox i dalje ima veliku upotrebu CPU-a u načinu rada za rješavanje problema, možete biti sigurni da to ne uzrokuju proširenja i teme.
12. Upotrijebite Firefox Refresh za ponovno postavljanje
Ako se još uvijek suočavate s problemom da Firefox koristi puno memorije, razmislite o korištenju Firefox Refresh. Za razliku od uobičajenih opcija resetiranja, Firefox Refresh pomaže vam osvježiti preglednik tako što se riješite nebitnih podataka kao što su postavke prilagodbe preglednika, dodaci, dopuštenja itd. bez utjecaja na stvarne korisničke podatke. Na ovaj način možete jednostavno resetirati svoj preglednik kako biste riješili sve probleme s Firefoxom koji se ponavljaju.

Možete se obratiti našim vodičima naučite kako koristiti Firefox Refresh.
Često postavljana pitanja za korištenje Mozilla Firefoxa
Da, možete isključiti automatsko ažuriranje za Firefox. Idite na izbornik Postavke, pomaknite se prema dolje do odjeljka Firefox ažuriranja i odaberite opciju "Provjeri ažuriranja, ali dopusti da ih instaliraš".
Nedavna ažuriranja za Chrome i Firefox pomogla su da se oba preglednika optimiziraju. Međutim, bilo je slučajeva kada je Firefox bio manji gutač memorije od Chromea. Da biste saznali više, pogledajte naše objašnjenje kako Firefox bi mogao biti lakši od Chromea.
U idealnom slučaju, Firefox može koristiti više od 800 MB memorije kada se koristi za osnovne zadatke. Ovisno o broju otvorenih kartica, ova upotreba može porasti. Kako biste provjerili svoju trenutnu upotrebu memorije u Firefoxu, jednostavno otvorite Upravitelj zadataka vašeg sustava i, pod karticom Proces, pogledajte. Ako je veći od uobičajenog, slijedite gore navedene korake za rješavanje problema i rješavanje problema.
Pregledavajte kako želite
Iako je Firefox uvijek bio na vrhu svoje igre preglednika, stalne inovacije donose priličan udio problema i grešaka. Stoga se nadamo da vam je ovaj članak pomogao riješiti problem zašto Firefox odjednom koristi toliko memorije. Javite nam u odjeljku za komentare jesu li neki drugi popravci uspjeli za vas.



