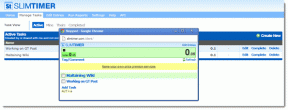7 načina da popravite Dell Touchpad koji ne radi
Miscelanea / / November 28, 2021
Touchpad (koji se također naziva trackpad) igra istaknutu ulogu primarnog pokazivačkog uređaja u prijenosnim računalima. Iako, ništa nije svjesno pogrešaka i problema u Windowsima. Pogreške i kvarovi na dodirnoj ploči su univerzalne prirode; svaki korisnik prijenosnog računala iskusi ih barem jednom, bez obzira na marku prijenosnog računala i verziju operativnog sustava.
Međutim, u novije vrijeme, korisnici Dell prijenosnih računala u većoj mjeri prijavljuju probleme s touchpadom. Iako imamo zaseban i opsežniji vodič kako popraviti touchpad koji ne radi s popisom od 8 različitih rješenja, u ovom članku ćemo proći kroz metode za popravi touchpad posebno u Dell prijenosnim računalima.

Uzroci nefunkcionisanja touchpad-a laptopa Dell mogu se suziti na dva razloga. Prvo, touchpad je možda slučajno onemogućio korisnik, ili drugo, upravljački programi touchpada su zastarjeli ili oštećeni. Problemi s dodirnom podlogom prvenstveno se javljaju nakon neispravnog ažuriranja softvera za Windows, a ponekad i iz vedra neba.
Srećom, popraviti touchpad, a time i vratiti njegovu funkcionalnost, prilično je jednostavno. U nastavku je nekoliko metoda za rješavanje problema s neispravnim Dell Touchpadom.
Sadržaj
- 7 načina da popravite Dell Touchpad koji ne radi
- Metoda 1: upotrijebite kombinaciju tipkovnice da biste omogućili dodirnu podlogu
- Metoda 2: Omogućite dodirnu ploču putem upravljačke ploče
- Metoda 3: Omogućite dodirnu podlogu iz postavki
- Metoda 4: Omogućite dodirnu podlogu iz BIOS konfiguracije
- Metoda 5: Uklonite druge upravljačke programe miša
- Metoda 6: Ažurirajte upravljačke programe dodirne podloge (ručno)
- Metoda 7: ažuriranje upravljačkih programa dodirne podloge (automatski)
7 načina da popravite Dell Touchpad koji ne radi
Biti siguran za stvoriti točku vraćanja za slučaj da nešto krene po zlu.
Kao što je ranije spomenuto, postoje samo dva razloga zašto vaš touchpad možda ne reagira na vaše benigne dodire. Popravljat ćemo oboje, jedan za drugim, i pokušati oživjeti vaš touchpad.
Počet ćemo tako što ćemo osigurati da je touchpad doista omogućen, a ako nije, uključit ćemo ga putem upravljačke ploče ili postavki sustava Windows. Ako se funkcionalnost dodirne podloge i dalje ne vrati, krenut ćemo naprijed s deinstaliranjem trenutnih upravljačkih programa dodirne pločice i zamjenom ih s najažurnijim upravljačkim programima dostupnim za vaše prijenosno računalo.
Metoda 1: upotrijebite kombinaciju tipkovnice da biste omogućili dodirnu podlogu
Svako prijenosno računalo ima kombinaciju prečaca za brzo omogućavanje i onemogućavanje touchpada. Kombinacija tipki je zgodna kada korisnik poveže vanjski miš i ne želi sukobe između dva pokazivačka uređaja. Također je posebno korisno brzo isključiti touchpad tijekom tipkanja kako biste spriječili slučajne dodire dlanom.
Prečac je obično označen pravokutnikom upisanim s dva manja kvadrata na donjoj polovici i kosom linijom koja prolazi kroz nju. Obično je tipka Fn + F9 na Dell računalima, ali može biti bilo koja tipka s brojem f. Stoga potražite isto (ili obavite brzo Google pretraživanje za broj modela vašeg prijenosnog računala), a zatim istovremeno pritisnite fn i tipka za uključivanje/isključivanje dodirne podloge za omogućavanje dodirne podloge.

Ako gore navedeno ne riješi problem onda morate dvaput dodirnite indikator uključivanja/isključivanja TouchPada kao što je prikazano na donjoj slici da biste isključili svjetlo dodirne podloge i omogućili dodirnu podlogu.

Metoda 2: Omogućite dodirnu ploču putem upravljačke ploče
Osim kombinacije tipki prečaca, touchpad se može uključiti ili isključiti također s upravljačke ploče. Mnogi korisnici Della koji su se suočili s problemima s dodirnom podlogom nakon ažuriranja sustava Windows izvijestili su da je omogućivanje dodirne podloge s upravljačke ploče riješilo njihov problem. Da biste omogućili dodirnu ploču s upravljačke ploče, slijedite korake u nastavku:
1. pritisni Windows tipka + R na tipkovnici da biste otvorili naredbu za pokretanje. Tip control ili upravljačka ploča i pritisnite enter.
(Alternativno, kliknite na gumb za početak, potražite upravljačku ploču i kliknite na otvori)

2. U prozoru upravljačke ploče kliknite na Hardver i zvuk i onda Miš i dodirna podloga.
3. Sada, kliknite na Dodatne opcije miša.
(Dodatnim opcijama miša možete pristupiti i putem postavki sustava Windows. Otvorite postavke sustava Windows (Tipka Windows + I) i kliknite na Uređaji. U odjeljku Miš i dodirna podloga kliknite Dodatne opcije miša koje se nalaze na donjoj ili desnoj strani zaslona.)
4. Otvorit će se prozor pod nazivom Svojstva miša. Prebacite se na Dell kartica osjetljiva na dodir i provjerite je li vaš touchpad omogućen ili ne. (Ako navedena kartica nema, kliknite na ELAN ili postavke uređaja karticu i ispod uređaja potražite svoj touchpad)

5. Ako je vaš touchpad onemogućen, jednostavno pritisnite prekidač da ga ponovno uključite.
Ako ne pronađete prekidač, otvorite naredbu run još jednom, upišite glavni.cpl i pritisnite enter.
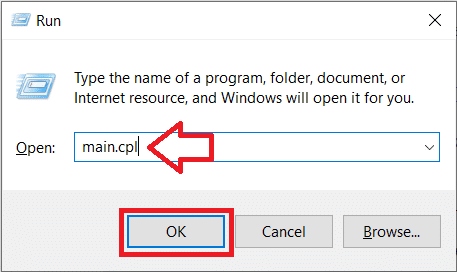
Prijeđite na karticu Dell touchpad ako već niste tamo i kliknite na Kliknite za promjenu postavki Dell Touchpad-a

Na kraju kliknite na Prekidač za uključivanje/isključivanje dodirne podloge i prebacite na UKLJUČENO. Kliknite na Spremi i izađi. Provjerite vraća li se funkcionalnost touchpada.

Metoda 3: Omogućite dodirnu podlogu iz postavki
1. Pritisnite tipku Windows + I, a zatim odaberite Uređaji.

2. Na lijevom izborniku odaberite Touchpad.
3. Zatim se pobrinite da uključite prekidač ispod Touchpad-a.

4. Ponovo pokrenite računalo da biste spremili promjene.
Ovo bi trebalo popravite problem Dell Touchpad koji ne radi u sustavu Windows 10 ali ako i dalje imate problema s touchpadom, nastavite sa sljedećom metodom.
Također pročitajte:Popravite kašnjenje ili zamrzavanje miša u sustavu Windows 10
Metoda 4: Omogućite dodirnu podlogu iz BIOS konfiguracije
Ponekad se može pojaviti problem koji Dell touchpad ne radi jer je touchpad možda onemogućen iz BIOS-a. Da biste riješili ovaj problem, morate omogućiti touchpad iz BIOS. Pokrenite svoj Windows i čim se pojavi zaslon za pokretanje, pritisnite Tipka F2 ili F8 ili DEL za pristup BIOS-u. Nakon što ste u BIOS izborniku, potražite postavke dodirne podloge i provjerite je li touchpad omogućen u BIOS-u.

Metoda 5: Uklonite druge upravljačke programe za miš
Dell touchpad ne radi može se pojaviti ako ste u prijenosno računalo uključili više miševa. Ovdje se događa kada ove miševe uključite u prijenosno računalo, njihovi upravljački programi se također instaliraju na vaš sustav i ti upravljački programi se ne uklanjaju automatski. Dakle, ovi drugi upravljački programi miša mogu ometati vaš touchpad, pa ih morate ukloniti jedan po jedan:
1. Pritisnite tipku Windows + R, a zatim upišite devmgmt.msc i pritisnite Enter da otvorite Upravitelj uređaja.

2. U prozoru Upravitelj uređaja proširite Miševi i drugi pokazivački uređaji.
3. Desni klik na drugim uređajima miša (osim touchpada) i odaberite Deinstaliraj.

4. Ako traži potvrdu onda odaberite Da.
5. Ponovo pokrenite računalo da biste spremili promjene.
Metoda 6: Ažurirajte upravljačke programe dodirne podloge (ručno)
Drugi razlog kvarova na dodirnoj ploči su oštećeni ili zastarjeli upravljački programi uređaja. Upravljački programi su računalni programi/softver koji pomažu komadu hardvera da učinkovito komunicira s operativnim sustavom. Proizvođači hardvera često uvode nove i ažurirane upravljačke programe kako bi uhvatili korak s ažuriranjima OS-a. Važno je da svoje upravljačke programe ažurirate s najnovijom verzijom kako biste maksimalno iskoristili svoj povezani hardver i ne suočili se s problemima.
Možete odabrati ručno ažuriranje upravljačkih programa za touchpad putem upravitelja uređaja ili iskoristiti pomoć aplikacija trećih strana za ažuriranje svih upravljačkih programa odjednom. Prvi od njih je objašnjen u ovoj metodi.
1. Počinjemo s pokretanjem Upravitelj uređaja. Postoji više metoda za to, a mi smo ih naveli u nastavku. Slijedite ono što vam najviše odgovara.
a. Pritisnite tipku Windows + R za pokretanje naredbe za pokretanje. U tekstni okvir naredbe za pokretanje upišite devmgmt.msc i kliknite na OK.

b. Kliknite gumb za pokretanje sustava Windows (ili pritisnite tipku Windows + S), upišite Upravitelj uređaja i pritisnite enter kada se rezultati pretraživanja vrate.
c. Otvorite upravljačku ploču koristeći korake objašnjene u prethodnoj metodi i kliknite na Upravitelj uređaja.
d. Pritisnite tipku Windows + X ili desnom tipkom miša kliknite gumb za pokretanje i odaberite Upravitelj uređaja.
2. U prozoru Upravitelj uređaja proširite Miševi i drugi pokazivački uređaji klikom na strelicu pored nje ili dvostrukim klikom na oznaku.
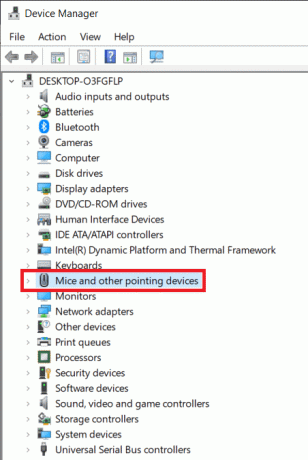
3. Desnom tipkom miša kliknite na Dell Touchpad i odaberite Svojstva.
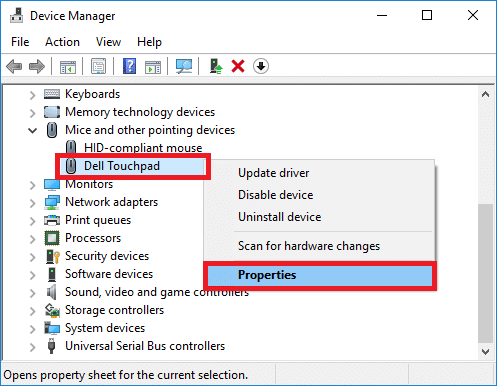
4. Prebacite se na Vozač karticu u prozoru Dell Touchpad Properties.
5. Klikni na Deinstaliraj gumb upravljačkog programa za deinstaliranje svih oštećenih ili zastarjelih upravljačkih programa koji možda koristite.
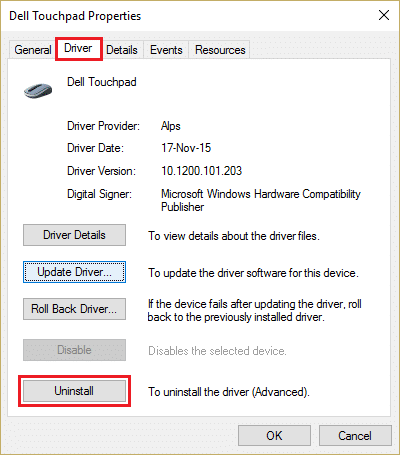
6. Sada kliknite na Ažurirajte upravljački program dugme.

7. U sljedećem prozoru odaberite Traži automatski ažurirani softver upravljačkog programa.
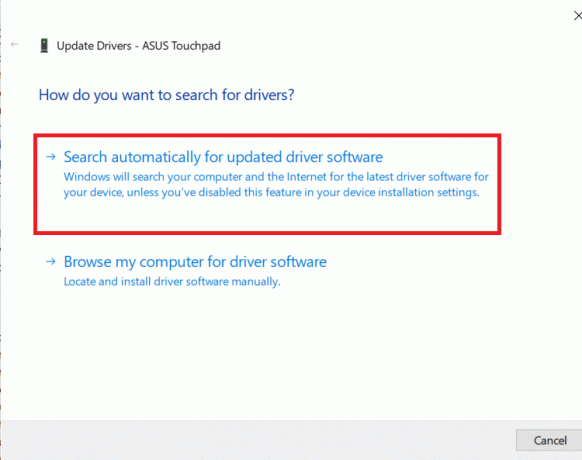
Također možete ručno preuzeti najnovije i najažurnije upravljačke programe za svoj Dell touchpad putem web-mjesta tvrtke Dell. Da biste ručno preuzeli upravljačke programe za touchpad:
1. Otvorite željeni web preglednik i potražite svoj 'Dell model laptopa Preuzimanje upravljačkog programa'. Ne zaboravite zamijeniti model laptopa s modelom vašeg prijenosnog računala.
2. Kliknite na prvu vezu da posjetite službenu stranicu za preuzimanje upravljačkog programa.

3. Tip Touchpad u tekstualnom okviru pod Ključna riječ. Također, kliknite na padajući izbornik ispod Oznaka operativnog sustava i odaberite svoj OS, arhitekturu sustava.

4. Konačno, kliknite na preuzimanje datoteka. Također možete provjeriti broj verzije i zadnji ažurirani datum upravljačkih programa klikom na strelicu pored Datuma preuzimanja. Nakon preuzimanja, raspakirajte datoteku pomoću ugrađenog alata za ekstrahiranje sustava Windows ili WinRar/7-zip.
5. Slijedite korake 1-6 prethodne metode i ovaj put odaberite pretraži moje računalo za softver upravljačkog programa.
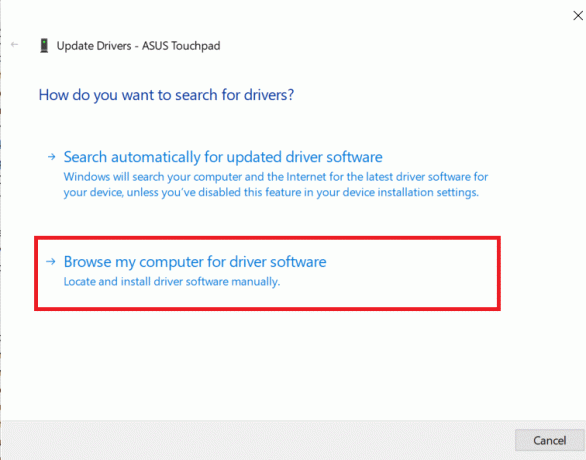
6. Klikni na pretraživati i pronađite preuzetu mapu. Pogoditi Sljedeći i slijedite upute na zaslonu da biste instalirali najnovije upravljačke programe za touchpad.

Alternativno, također možete instalirati upravljačke programe jednostavnim pritiskom na .exe datoteku i slijedeći upute na zaslonu.
Metoda 7: ažuriranje upravljačkih programa dodirne podloge (automatski)
Također možete odabrati automatsko ažuriranje upravljačkih programa za touchpad pomoću aplikacije treće strane. Ponekad je nemoguće pronaći ispravnu verziju upravljačkog programa za određeni model prijenosnog računala. Ako je to vaš slučaj ili jednostavno ne želite proći kroz gnjavažu s ručnim ažuriranjem upravljačkih programa, razmislite o korištenju aplikacija kao što su Pojačavač vozača ili Driver Easy. Oba imaju besplatnu i plaćenu verziju i pojačavaju dugačak popis značajki.
Preporučeno:
- Popravite HP Touchpad koji ne radi u sustavu Windows 10
- Popravi pogrešku Netflixa "Nije moguće povezati se s Netflixom"
- Što je Microsoft Virtual WiFi Miniport adapter i kako ga omogućiti?
Ako se i dalje suočavate s problemom s touchpadom, trebate odnijeti prijenosno računalo u servisni centar gdje će napraviti temeljitu dijagnozu vašeg touchpada. To može biti fizičko oštećenje vašeg touchpada koje treba popraviti oštećenje. Gore spomenute metode, međutim, pomoći će vam da riješite probleme u vezi sa softverom koji uzrokuju problem nefunkcioniranja Dell touchpada.