Kako popraviti prekide sustava 100 CPU u sustavu Windows 10
Miscelanea / / April 06, 2023
Sistemski prekidi nisu loša stvar kako možda zvuči iz naziva. To je službeni dio OS-a koji radi kao most između hardvera i softvera za prikaz svih resursa koje koristi hardver. Prekidi sustava obično se koriste za testiranje ili provjeru upotrebe CPU-a vašeg računala. Potreba za popravkom prekida sustava 100 CPU Windows 10 proizlazi iz velike upotrebe CPU-a zbog niza procesa koji se izvode u računalu. Ovaj članak će vam neizmjerno pomoći da saznate razloge zašto je moja upotreba CPU-a tako velika u sustavu Windows 10 i kako to smanjiti i popraviti.
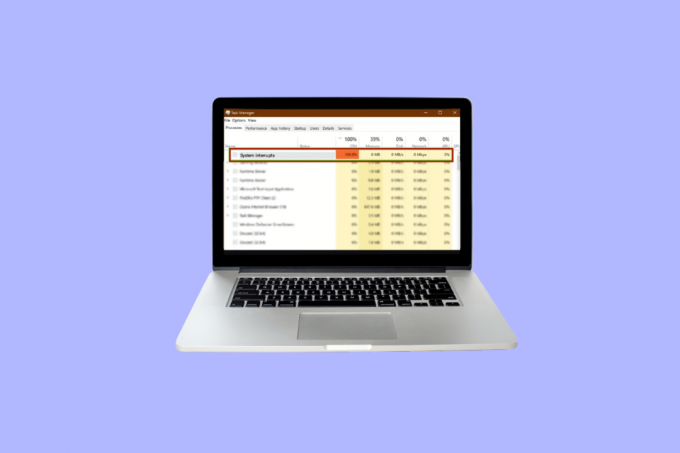
Sadržaj
- Kako popraviti prekide sustava 100 CPU u sustavu Windows 10
- Zašto je moja upotreba CPU-a tako velika u sustavu Windows 10?
- Metoda 1: Ponovno pokrenite računalo
- Metoda 2: ažuriranje upravljačkih programa uređaja
- Metoda 3: Onemogućite USB glavna čvorišta
- Metoda 4: Onemogućite brzo pokretanje
- Metoda 5: Onemogućite Magic Packet
- Metoda 6: Onemogući/ukloni hardverske uređaje
- Metoda 7: Zaustavite rad aplikacija u pozadini
- Metoda 8: Onemogućite antivirusni program
- Metoda 9: Ažurirajte BIOS
- Metoda 10: Popravak sistemskih datoteka
Kako popraviti prekide sustava 100 CPU u sustavu Windows 10
100% korištenje CPU-a mora biti fiksirano kako bi se izbjeglo buduće oštećenje funkcionalnosti vašeg računala. Skreće pozornost na probleme koje ste možda neko vrijeme ignorirali, ali ih je potrebno riješiti.
Zašto je moja upotreba CPU-a tako velika u sustavu Windows 10?
Velika upotreba CPU-a može biti uzrokovana raznim razlozima koji mogu biti povezani s vanjskim i unutarnjim problemima. Sljedeći mogu biti najočitiji razlozi koji objašnjavaju Zašto je moja upotreba CPU-a tako velika u sustavu Windows 10:
- Više pozadinskih aplikacija i procesa: Svako računalo radi uz pomoć nekih procesa koji rade u pozadini. Ti se procesi povećavaju s vremenom kako se nove aplikacije preuzimaju na vaše računalo. Te se aplikacije prema zadanim postavkama automatski pokreću, što znači da se pokreću čim uključite računalo. To dovodi do velike upotrebe CPU-a, kao i baterije i drugih resursa koji traže vanjski prekid.
- antivirusni program: Korištenje antivirusnog programa široko je povezano s mnogim potencijalnim problemima koji usporavaju rad vašeg računala. Za skeniranje tvrdog diska potrebna je velika upotreba CPU-a, što dovodi do preopterećenja vašeg operativnog sustava. Umjesto da štiti vaše računalo, čini mu više štete.
Za popravak prekida sustava Windows 10 slijedi sljedeće metode koje su navedene prema zahtjevima sustava Windows 10 operativni sustav za smanjenje upotrebe CPU-a do te mjere da ne ometa performanse vašeg računala i učini ga zaostajanje.
Metoda 1: Ponovno pokrenite računalo
Isprobana i testirana metoda za popravak prekida sustava zbog visoke upotrebe procesora Windows 10 koja može učiniti čuda za rješavanje većine vaših problema. Kako je pokretanje sustava Windows kompliciran proces, stoga je ponovno pokretanje računala održiva opcija kada želite popraviti prekide sustava 100 CPU Windows 10.
1. Kliknite na Windows ikona.
2. Sada kliknite na Vlast
3. Kliknite na Ponovno pokretanje

Metoda 2: ažuriranje upravljačkih programa uređaja
Mnogo puta se događa da upravljački programi zastare za rad s trenutnim ažuriranjima na vašem Windowsu. Tada postaje potrebno ažurirati ih tako da se mogu ispravno koordinirati s operativnim sustavom za interakciju s drugim perifernim ili unutarnjim uređajima koji pomažu neometanom radu računala i popravljanju 100 CPU memorije i upotrebe diska Windows 10. Molim pročitajte Kako ažurirati upravljačke programe uređaja na Windows 10 za daljnji proces.

Također pročitajte: 12 načina da popravite Google Chrome visoku upotrebu CPU-a i memorije na računalu
Metoda 3: Onemogućite USB glavna čvorišta
USB Root Hub funkcionira tako da upravlja napajanjem pojedinačnih vanjskih uređaja putem USB priključaka računala. To se postiže praćenjem Plug-in i Plug-out različitih USB uređaja.
Bilješka: Pazite da izbjegnete onemogućavanje USB korijenskog čvorišta namijenjenog vašoj tipkovnici i mišu. Za to možete kliknuti na Svojstva. Zatim otvorite dijaloški okvir Napajanje da provjerite priključene uređaje.
1. pritisni Windows tipka + X tipka za pristup Izbornik napajanja. Zatim kliknite na Upravitelj uređaja opciju za otvaranje.
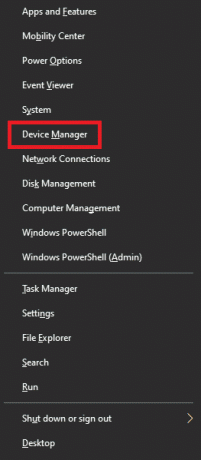
2. Pronađite i proširite Kontroleri univerzalne serijske sabirnice.
3. Kliknite desnom tipkom miša na svaku USB korijensko čvorište ostavljajući USB čvorište za vašu tipkovnicu i miša.
4. Kliknite na Onemogući uređaj

Metoda 4: Onemogućite brzo pokretanje
Svako računalo ima vlastito vrijeme pokretanja koje se može produljiti korištenjem značajke brzog pokretanja koja smanjuje vrijeme pokretanja na minimum. Ova brzina ponekad može uzrokovati probleme s hardverom i stavlja dodatno opterećenje na CPU što će vas prisiliti da popravite prekide sustava 100 CPU Windows 10. Molim pročitajte Kako privremeno onemogućiti antivirusni program u sustavu Windows 10 da znate cijeli proces kao i malo pozadine o brzom pokretanju.

Također pročitajte: Popravite visoku upotrebu procesora u alatu Software Reporter u sustavu Windows 10
Metoda 5: Onemogućite Magic Packet
Čarobni paket je naredba za buđenje obično s udaljenog uređaja najvjerojatnije s lokalne mreže, zbog čega se također naziva i Wake ON LAN. Dovodi računalo u stanje buđenja iz načina mirovanja za uštedu energije. Može činiti čuda kako popraviti sistemske prekide pri 100% CPU-u.
1. Slijedite 1. korak 3. metode
2. Pronađite i kliknite Mrežni adapteri. Desni klik na određeni mrežni adapter i kliknite na Svojstva.
3. Klikni na Napredna kutija.
4. Pomaknite se prema dolje u Vlasništvo dijaloški okvir za pronalaženje Wake on Magic Packet i Buđenje na Pattern Match.
5. Izaberi Onemogućeno u Vrijednost dijalog i kliknite na u redu.
Metoda 6: Onemogući/ukloni hardverske uređaje
Moguće je da određeni hardverski uređaj ometa optimalnu izvedbu sustava. Ova situacija traži rješenje za popravak 100 CPU memorije i korištenja diska u sustavu Windows 10 onemogućavanjem ili uklanjanjem hardverskih uređaja jedan po jedan kako bi se pojedinačno testirala izvedba CPU-a.
Bilješka: Ako niste sigurni koji je hardverski uređaj kritičan za rad vašeg računala, a koji nije, upotrijebite neku drugu metodu. Ali svejedno možete pokušati ukloniti uređaj jer možda neće kritično utjecati na rad računala.
1. Da biste onemogućili hardverski uređaj, otvorite Upravitelj uređaja pomoću koraka 1 u Metodi 3.
2. Ovdje možete pronaći sve one hardverske uređaje koji nisu kritični za normalno funkcioniranje računala, poput DVD/CD-ROM pogona.
3. Desnom tipkom miša kliknite uređaj za koji smatrate da nije kritičan i kliknite na Onemogući uređaj
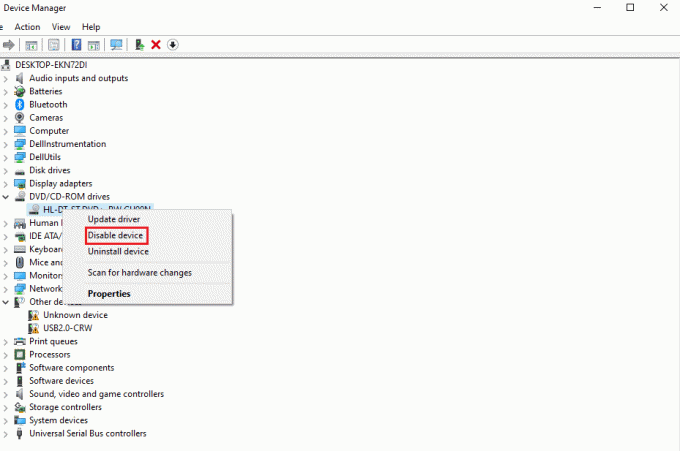
4. Provjerite upotrebu CPU-a u Upravitelj zadataka znati je li pao. Ako nije, pokušajte onemogućiti drugi uređaj.
Slijedite ove korake kako biste uklonili uređaje i istovremeno provjerili upotrebu:
1. Uklonite jedan po jedan uređaj, pričekajte nekoliko minuta i pogledajte je li se CPU upotreba smanjila. Ako nije, pokušajte ukloniti drugi uređaj dok ne pronađete hardver koji uzrokuje ovaj problem.
2. Nakon pronalaska problematičnog hardvera pokušajte ažurirati njegov upravljački program. Ako ne uspije, idite na stranicu podrške navedenog uređaja kako biste pronašli daljnja rješenja.
Metoda 7: Zaustavite rad aplikacija u pozadini
Pozadinske aplikacije opterećuju procesor i mogu se pokrenuti bez vašeg znanja. Ove aplikacije mogu uzrokovati spomenutu pogrešku koja se može riješiti slijedeći naš vodič. Zaustavite rad aplikacija u pozadini u sustavu Windows 10
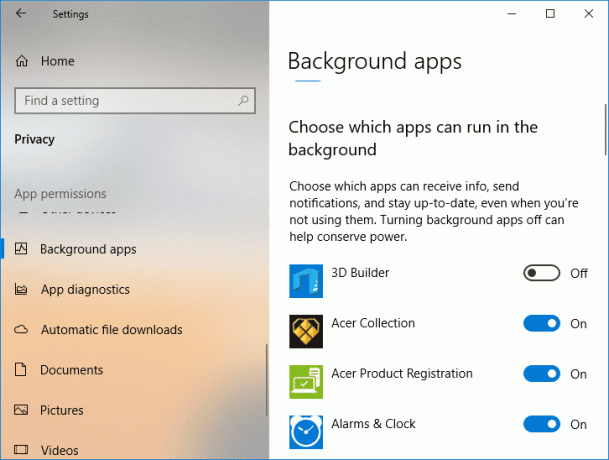
Metoda 8: Onemogućite antivirusni program
Kao što je objašnjeno u gornjim razlozima, antivirusi kao što su McAfee i Bitdefender može ponekad ometati normalan rad računala. Skeniranje tvrdog diska zahtijeva veliku upotrebu CPU-a što može uzrokovati navedenu pogrešku. Kako privremeno onemogućiti antivirusni program u sustavu Windows 10

Metoda 9: Ažurirajte BIOS
Ažuriranje BIOS-a jedan je od posljednjih koraka za popravak prekida sustava 100 CPU Windows 10 prije nego što krenete dalje s profesionalnim metodama rješavanja problema. To je skraćenica od Basic Input and Output System i radi tako da inicijalizira većinu uređaja u računalu uključujući GPU i CPU. Djeluje kao most između hardvera i njegovog operativnog sustava. U određenom trenutku postaje potrebno ažurirati ga kako bi se izbjegla bilo kakva degradacija performansi. Slijedite metode objašnjene u Što je BIOS i kako ažurirati BIOS neprimjetno i to na tri načina. Odaberite ono što vam najviše odgovara.

Metoda 10: Popravak sistemskih datoteka
Još jedan alat sustava Windows koji skenira nedostajuće ili oštećene sistemske datoteke sustava Windows je System File Check (SFC). Točno, zvuči kao CHKDSK. Za razliku od CHKDSK-a, koji analizira kvarove na cijelom disku, SFC selektivno provjerava sistemske datoteke sustava Windows. Međutim, važno je još jednom provjeriti je li sve u potpunosti operativno prije izvršenja SFC naredbe. Evo našeg vodiča Kako popraviti sistemske datoteke na Windows 10.

Često postavljana pitanja (FAQ)
P1. Što su prekidi sustava?
Ans. Prekidi sustava koriste se za prikaz resursa sustava koje troše svi hardverski prekidi koji se javljaju na vašem računalu. Kontrolira protok informacija između vašeg računalnog sustava i hardvera. U upravitelju zadataka pojavit će se kao proces.
Q2. Kako smanjiti korištenje CPU-a?
Ans. Da biste smanjili upotrebu CPU-a, trebali biste to provjeriti ne rade pozadinske aplikacije koje bi mogle ometati optimalne performanse CPU-a. Ovo također može biti zbog virusi i antivirusni programi koji povećavaju korištenje CPU-a skeniranjem tvrdih diskova na uobičajenoj osnovi.
Preporučeno:
- Ispravite Plex pogrešku koja se dogodila pri pokušaju reprodukcije videa
- 6 popravaka za lokalni pisač koji se ne prikazuje na udaljenoj radnoj površini
- 7 načina da popravite CPU ventilator koji se ne vrti
- Kako popraviti hkcmd visoku upotrebu CPU-a
Nadamo se da je gornji članak na kako dapopravak prekida 100 CPU sustava Windows 10 bilo od pomoći i uspjeli ste riješiti problem. Javite nam koja vam je od gore navedenih metoda pomogla u rješavanju ovog problema s korištenjem CPU-a. Također, ne zaboravite komentirati ako imate bilo kakvih pitanja i/ili prijedloga.

Elon Decker
Elon je tehnički pisac na TechCultu. Već oko 6 godina piše vodiče s uputama i obradio je mnoge teme. Voli pokrivati teme vezane uz Windows, Android te najnovije trikove i savjete.



