Popravite pogon C koji se stalno puni bez razloga
Miscelanea / / April 06, 2023
C disk je vaše računalo od velike je pomoći za pohranu svih potrebnih informacija. Ako imate samo jedan pogon na računalu, tada će sve Windows instalacijske datoteke, dokumenti, video zapisi i slikovne datoteke biti nagomilane u ovom C pogonu. To je sasvim normalno, no ako se suočite s neuobičajenim zauzimanjem prostora na C pogonu, morate razmisliti o čišćenju prostora kako biste izbjegli probleme s performansama. Ako se i vi suočavate s problemom koji se bez razloga puni C pogon na vašem računalu sa sustavom Windows 10, ovaj će vam vodič pomoći da razumijete problem i riješite ga nevjerojatnim hakiranjem.
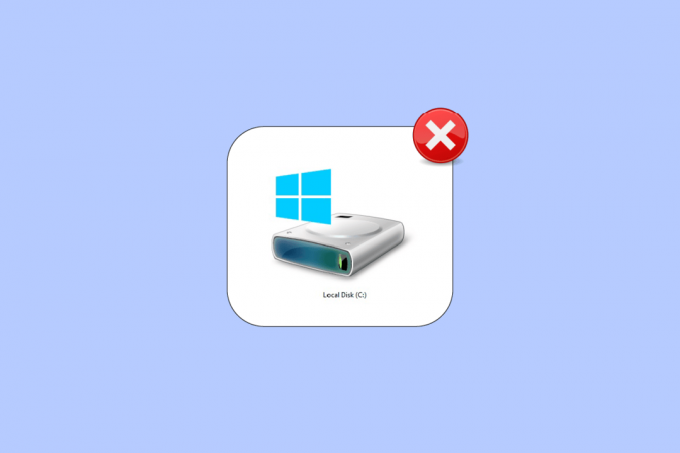
Sadržaj
- Kako popraviti pogon C koji se stalno puni bez razloga
- Metoda 1: Osnovne metode rješavanja problema
- Metoda 2: Izbrišite nepotrebne skrivene datoteke
- Metoda 3: Upravljanje postavkama hibernacije
- Metoda 4: Popravak sistemskih datoteka
- 5. način: Pokrenite čišćenje diska
- Metoda 6: Pokrenite defragmentaciju diska
- Metoda 7: Upravljanje točkama vraćanja sustava
- Metoda 8: Proširite sistemsku particiju
- Metoda 9: Uklonite neželjene aplikacije
- Metoda 10: Koristite CCleaner
- Metoda 11: Ažurirajte BIOS
Kako popraviti pogon C koji se stalno puni bez razloga
Postoji nekoliko problema koji uzrokuju automatsko punjenje pogona C u sustavu Windows 10. Ipak, u nastavku je navedeno nekoliko uobičajenih razloga.
- Suočit ćete se s neuobičajeno zauzetim prostorom u pogonu C ako i vi imate mnogo aplikacija koje rade u pozadini. U tom slučaju savjetujemo vam da zatvorite sve neželjene aplikacije koje rade u pozadini.
- Ako životni vijek vašeg tvrdi disk je došao do kraj, tada će se i brzina računala postupno smanjivati zbog nedostatka prostora. Opet pokrenite provjeru tvrdog diska i riješite problem ako postoji.
- Ako ima nema dovoljno memorijskog prostora u vašem računalu zbog svih akumuliranih privremenih datoteka predmemorije. Očistite sve privremene datoteke i zaostale datoteke kako biste oslobodili nešto memorijskog prostora.
- Previše proširenja i dodataka u vašem pregledniku također dodajte problemu o kojem se raspravlja. Onemogućite sva proširenja i dodatke u svom sustavu i provjerite oslobađa li se prostor na C disku.
- Ako imate previše otvorenih kartica u vašem pregledniku, potrošit će priličan udio RAM-a (Random Access Memory), a samo malo RAM-a ostaje slobodno. Zatvorite neželjene kartice kako biste spriječili da se aplikacije i programi automatski instaliraju na vaše računalo zbog ažuriranja.
- Ponekad, teške videozapise i glazbu aplikacije/programi pohranjeni na vašem pogonu C zauzet će većinu njegovog prostora. Ako vam se čini da su nepotrebni, pokušajte ih deinstalirati sa svog računala.
- Ponekad, prisutnost bilo koje virus, malware, spyware, ili drugi štetni programi na vašem računalu može uzrokovati neobične aktivnosti na vašem računalu kao što je tvrdi disk koji se sam od sebe puni. Možemo vam savjetovati da pokrenete antimalware softver/program kako biste izbjegli ovaj problem.
- Uvijek provjerite koristite li svoj sustav u ažuriranoj verziji. The starije verzije operacijskog sustava Windows pretvorit će vaše računalo u abnormalnu reakciju. Stoga povremeno ažurirajte svoj Windows OS.
- The skrivene datoteke i hibernacija postavke na vašem računalu će troše puno resursa i prostora s vašeg C pogona. Morate podesiti neke postavke i ukloniti nepotrebne skrivene datoteke s računala kako biste riješili problem.
- Vaš Disk može biti oštećen s nekim oštećenim datotekama. Možete pokrenuti skeniranje diska kako biste automatski popravili i popravili pogreške.
- The zastarjeli upravljački programi i BIOS postavke će zauzimaju dodatni prostor na računalu za pohranu napretka programa. Razmislite o ažuriranju upravljačkih programa i postavki BIOS-a kako biste riješili problem.
Nakon analize nekoliko mrežnih izvješća i vodiča za rješavanje problema, sakupili smo popis nekih učinkovitih hakova za rješavanje problema koji vam pomažu riješiti problem stalnog punjenja pogona C. Slijedite ih istim redoslijedom kako biste postigli savršene rezultate.
Metoda 1: Osnovne metode rješavanja problema
Možete pokušati primijeniti osnovne metode rješavanja problema navedene u nastavku.
1A. Brisanje privremenih datoteka
Ako ste zabrinuti zbog ogromnog prostora na disku, možete osloboditi nešto prostora kao trenutno rješenje slijedeći upute u nastavku.
Opcija I: Izbrišite unaprijed dohvaćene datoteke
Datoteke za prethodno dohvaćanje su privremene datoteke koje sadrže dnevnik često korištenih aplikacija. Ove se datoteke koriste za smanjenje vremena pokretanja aplikacija. Sav sadržaj ovog dnevnika pohranjen je u hash formatu tako da se ne može lako dešifrirati. Funkcionalno je sličan cacheu, au isto vrijeme zauzima više prostora na disku. Slijedite donji postupak za uklanjanje Prefetch datoteka s računala:
1. Idite do C:\Windows put mape u File Exploreru.
2. Sada kliknite na Dohvaćanje unaprijed mapa.
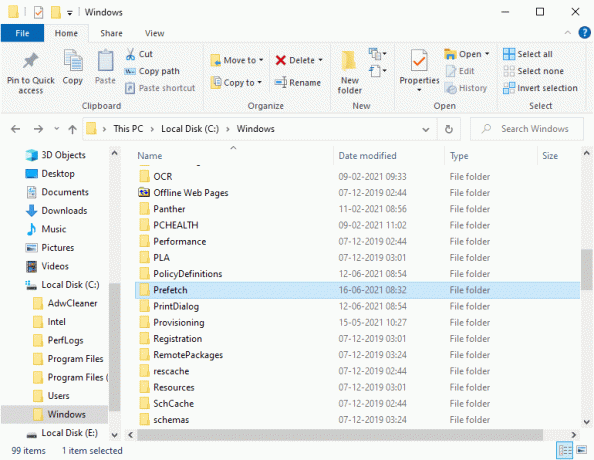
3. Konačno, Izbrisati sve datoteke u mapi Prefetch.
Opcija II: Izbrišite ispise o padu
Datoteka ispisa pada programa pohranjuje podatke koji pripadaju svakom određenom padu. Sadrži informacije o svim procesima i upravljačkim programima koji su aktivni tijekom navedenog pada. Evo nekoliko koraka za brisanje ispisa o padu sustava iz sustava Windows 10:
1. Otvori Trčanje dijaloški okvir, a zatim upišite %localappdata% i pogodi Enter tipka.

2. Sada kliknite na CrashDumps i izbrisati sve datoteke u njemu.
3. Opet, ponovite korak 1 i idite na Microsoft > Windows > WER.
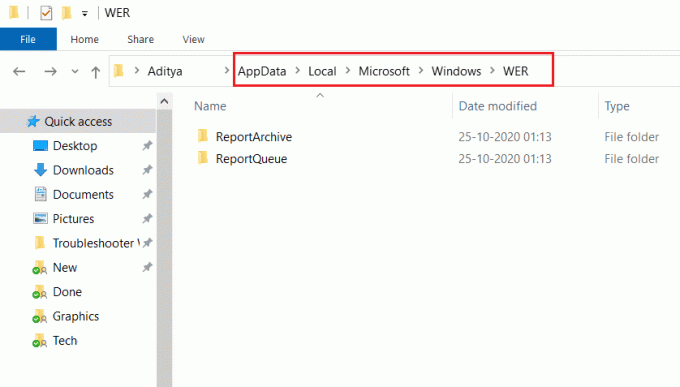
4. Dvaput kliknite na ReportArchive i izbrisati privremeni crash dump datoteke odavde.
Također pročitajte:Kako preuzeti punu kontrolu ili vlasništvo nad ključevima registra sustava Windows
1B. Zatvori pozadinske procese
Nekoliko pozadinskih procesa i aplikacija koje se izvode na vašem računalu mogu pridonijeti automatskom popunjavanju C pogona Windows 10 problem. Slijedite naš vodič Kako završiti zadatak u sustavu Windows 10 za izlazak iz svih pozadinskih procesa.

1C. Koristite naredbu chkdsk
Korisnici sustava Windows možda neće moći povezati različite pogreške s tvrdim diskom, ali jedan ili drugi uzrok je povezan s njim. Stoga se uvijek preporuča pokretanje diska za provjeru jer lako može riješiti problem. I zato Windows OS dolazi s ugrađenim uslužnim alatom koji se zove chkdsk. Chkdsk je osnovni uslužni softver za Windows koji skenira tvrdi disk, USB ili vanjski disk u potrazi za greškama i može popraviti greške datotečnog sustava. CHKDSK u osnovi osigurava da je disk ispravan pregledom fizičke strukture diska. Popravlja probleme vezane uz izgubljene klastere, loše sektore, pogreške direktorija i umrežene datoteke.
Pročitajte naš vodič za provjerite disk za pogreške koristeći chkdsk za pronalaženje i uklanjanje grešaka na disku.
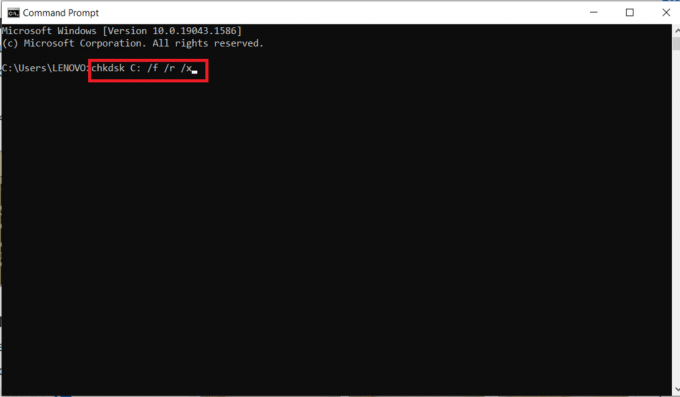
1D. Pokrenite skeniranje zlonamjernog softvera
Microsoft Windows svakom sustavu pruža potrebnu zaštitu od novog zlonamjernog softvera koji se razvija vani sa svojom značajkom Microsoft Security. Automatski će skenirati vaš sustav kako bi otkrio i iskorijenio svaki virus ili zlonamjerni softver. Međutim, ponekad možete posumnjati u to je li datoteka ili aplikacija sigurna za daljnje korištenje. U tom slučaju možete izvršiti ručna skeniranja s Microsoft Security za skeniranje te određene datoteke ili aplikacije.
Stoga vam savjetujemo da skenirate svoje računalo prema uputama u našem vodiču Kako mogu pokrenuti skeniranje virusa na svom računalu?
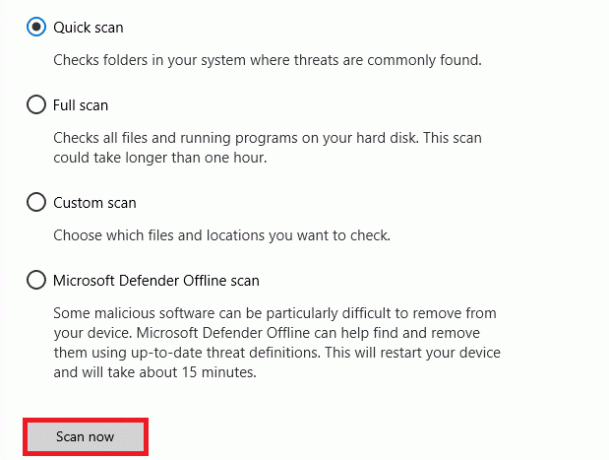
Također, ako želite ukloniti zlonamjerni softver sa svog računala, pogledajte naš vodič Kako ukloniti zlonamjerni softver s računala u sustavu Windows 10. Nakon što ste izbrisali sve zlonamjerne datoteke sa svog računala, provjerite jeste li popravili problem s automatskim punjenjem C diska Windows 10 ili ne.
Također pročitajte:26 najboljih besplatnih alata za uklanjanje zlonamjernog softvera
1E. Ažurirajte Windows
Ako vaše računalo ima bilo kakvih grešaka, to može uzrokovati da se pogon C puni bez ikakvog razloga, to možete jednostavno popraviti ažuriranjem operativnog sustava. Slijedite korake navedene u ovom vodiču Kako preuzeti i instalirati najnovije ažuriranje sustava Windows 10 ako tek počinjete ažurirati svoje računalo sa sustavom Windows 10.

Provjerite puni li se tvrdi disk sam od sebe, problem je riješen nakon ažuriranja sustava Windows.
1F. Ažurirajte upravljačke programe uređaja
Ako gore navedene metode nisu radile za vas, moguće je da nemate ispravne upravljačke programe za grafiku instalirane na vašem računalu. Upravljački programi olakšavaju interakciju između hardvera i igre te su važne komponente. Ako su upravljački programi oštećeni ili zastarjeli, to može uzrokovati problem punjenja pogona C na računalu. Ako ne znate ažurirati upravljačke programe uređaja, slijedite upute dane u ovom vodiču Kako ažurirati upravljačke programe uređaja na Windows 10.

Metoda 2: Izbrišite nepotrebne skrivene datoteke
Kad god instalirate Windows ili programe treće strane na svoje računalo, stvaraju se mnoge skrivene datoteke koje ne možete vidjeti niti im pristupiti. Iako ste deinstalirali te programe, oni i dalje ostaju na vašem računalu, zauzimajući većinu prostora na disku. Pokušajte ih izbrisati prema uputama u nastavku.
1. Pritisnite Windows i E tipke zajedno otvoriti File Explorer.
2. Sada kliknite na Datoteka u gornjem lijevom kutu zaslona i odaberite Promjena mape i opcija pretraživanja kao što je prikazano.

3. Zatim u sljedećem prozoru prijeđite na Pogled karticu i kliknite na Prikaži skrivene datoteke, mape i pogone opcija pod Skrivene datoteke i mape titula.
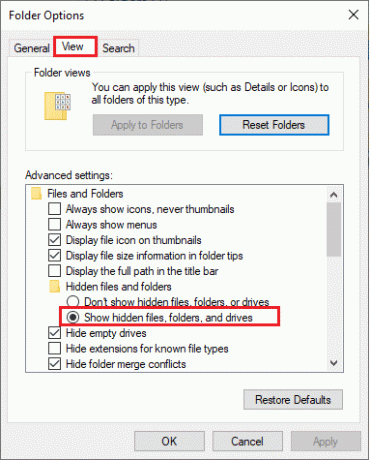
4. Sada kliknite na primijeniti i u redu za spremanje promjena.
5. Zatim idite na pogon C i provjerite ima li nepotrebnih mapa i datoteka. Zatim ih izbrišite s računala.
Bilješka: Provjerite brišete li sve potrebne datoteke i mape sustava Windows koje dovode do kvara sustava.
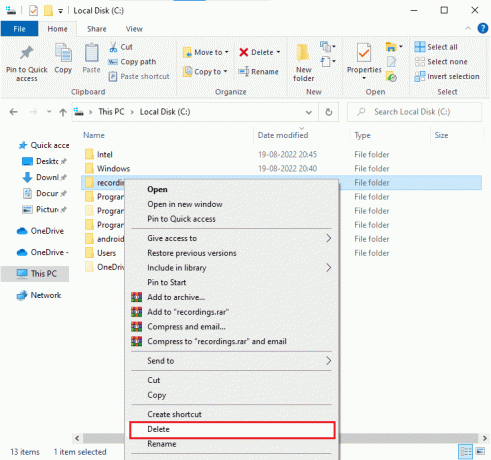
Također pročitajte:Kako preimenovati datoteku u odredišnom direktoriju
Metoda 3: Upravljanje postavkama hibernacije
Datoteke hibernacije su ogromne i zauzimaju ogroman prostor za pohranu na disku. Nikada se ne koriste u svakodnevnim aktivnostima sustava. Način hibernacije sprema sve informacije otvorenih datoteka na tvrdi disk i omogućuje isključivanje računala. Sve datoteke hibernacije pohranjene su u C:\hiberfil.sys mjesto.
Kada korisnik UKLJUČI sustav, sav posao se vraća na zaslon, točno od mjesta gdje je stao. Sustav ne troši nikakvu energiju kada je u stanju hibernacije. Ali preporuča se onemogućiti način hibernacije u sustavu kada ga ne koristite kako biste popravili pogon C koji se puni bez razloga.
Bilješka: Kada onemogućite stanje hibernacije, ne možete postići brzo pokretanje računala sa sustavom Windows 10, ali možete osloboditi puno više prostora s pogona C.
1. Upišite naredbeni redak ili cmd u Windows pretraga bar. Zatim kliknite na Pokreni kao administrator.

2. Sada upišite sljedeće naredba i pogodi Enter tipka.
powercfg.exe /hibernacija isključena
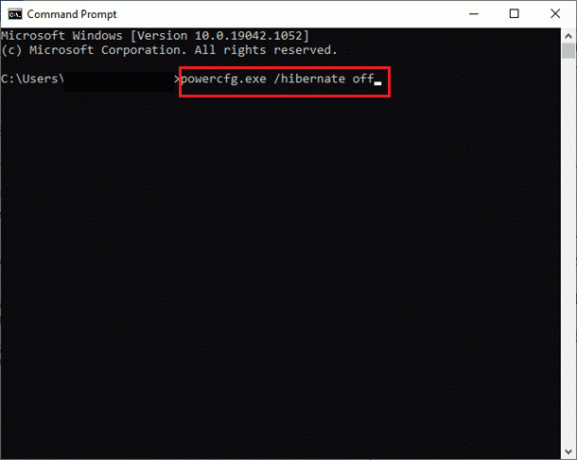
Sada je način hibernacije onemogućen u sustavu. Sve datoteke hibernacije u Lokacija C:\hiberfil.sys sada će biti izbrisana. Datoteke na lokaciji bit će izbrisane nakon što onemogućite način hibernacije.
Metoda 4: Popravak sistemskih datoteka
Ako vaše računalo sa sustavom Windows 10 ima oštećene konfiguracijske datoteke sustava, suočit ćete se s problemom s punjenjem pogona C bez razloga. To također dovodi do neispravnog rada vašeg računala i time uzrokuje pad performansi. Srećom, možete popraviti ove oštećene datoteke korištenjem ugrađenih uslužnih programa vašeg računala, naime, Provjera datoteka sustava i Servisiranje i upravljanje slikom implementacije.
Pročitajte naš vodič dalje Kako popraviti sistemske datoteke na Windows 10 i slijedite korake prema uputama za popravak svih oštećenih datoteka.
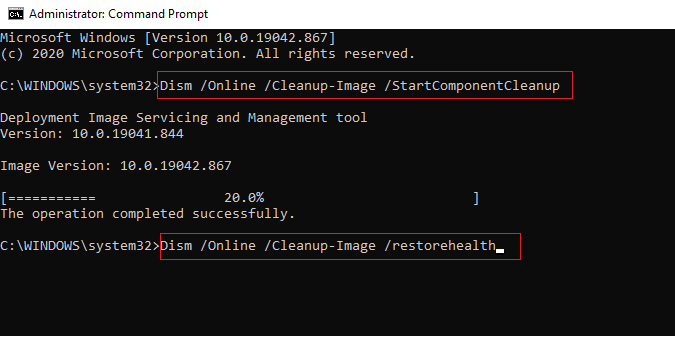
Također pročitajte:Popravite pogrešku Windows 10 File Explorer Working on it
5. način: Pokrenite čišćenje diska
Morate pokrenuti Čišćenje diska kako biste izbrisali privremene datoteke, sistemske datoteke, prazan koš za smeće itd. stavke koje vam možda više ne trebaju, a te stavke mogu uzrokovati neučinkovit rad računala. Ponekad su te datoteke zaražene i uzrokuju različite probleme s vašim računalom, uključujući C pogon koji se puni bez razloga, pa da vidimo kako koristiti Čišćenje diska riješiti ovaj problem.

Metoda 6: Pokrenite defragmentaciju diska
Sada defragmentacija diska ponovno raspoređuje sve dijelove podataka koji su raspoređeni po vašem tvrdom disku i ponovno ih pohranjuje zajedno. Kada se datoteke zapišu na disk, on se razbija na nekoliko dijelova jer nema dovoljno neprekidnog prostora za pohranu cijele datoteke, stoga datoteke postaju fragmentirane.
Defragmentacija smanjuje fragmentaciju datoteka čime se poboljšava brzina kojom se podaci čitaju i zapisuju na disk što u konačnici povećava performanse vašeg računala. Defragmentacija diska također čisti disk čime se povećava ukupni kapacitet pohrane. Dakle, bez gubljenja vremena, da vidimo Kako optimizirati i defragmentirati pogone u sustavu Windows 10.
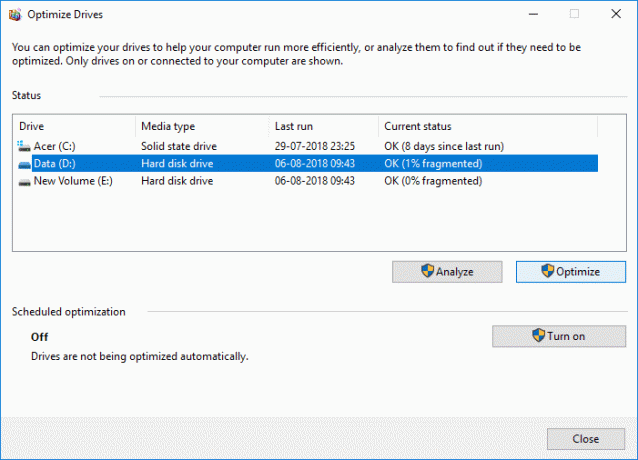
Također pročitajte:Popravite File Explorer koji ne reagira u sustavu Windows 10
Metoda 7: Upravljanje točkama vraćanja sustava
Vraćanje sustava je značajka u sustavu Windows, prvi put predstavljena u sustavu Windows XP, koja korisnicima omogućuje vraćanje računala u prethodno stanje bez gubitka podataka. Ako bilo koja datoteka ili softver prilikom instalacije stvara problem u sustavu Windows, tada se može koristiti System Restore. Svaki put kada postoji problem u sustavu Windows, formatiranje sustava Windows nije rješenje.
System Restore štedi gnjavažu ponovnog i ponovnog formatiranja Windowsa vraćanjem sustava u prethodno stanje bez gubitka podataka i datoteka. Ove točke vraćanja sustava zauzimaju puno prostora na vašem C pogonu, pridonoseći C pogonu koji se neprestano puni bez problema. Možete ih pokušati izbrisati prema uputama u nastavku.
1. Udari Windows tipka i tip Stvorite točku vraćanja. Zatim kliknite na Otvoren.
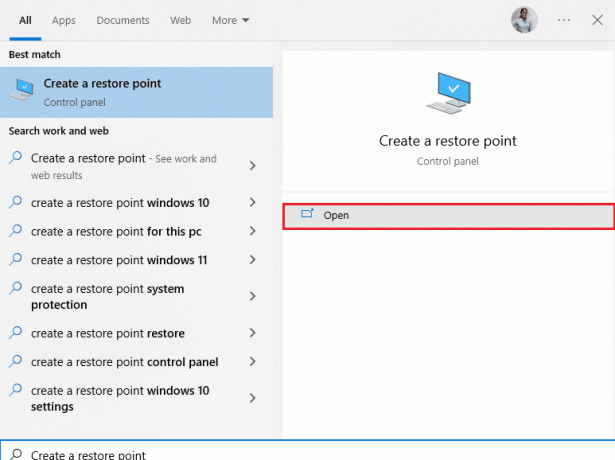
2. Sada, u Zaštita sustava karticu, odaberite Lokalni disk (C:) s popisa i kliknite na Konfigurirati.
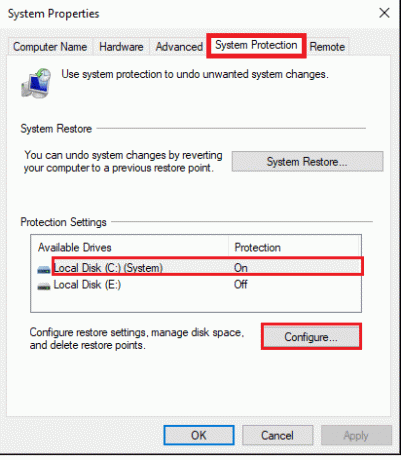
3. Zatim pomaknite klizač Max Usage ulijevo i kliknite na U REDU.
Metoda 8: Proširite sistemsku particiju
Nećete moći riješiti problem s automatskim punjenjem pogona C Windows 10 na vašem računalu ako na particiji sustava nema dovoljno prostora. Postoji mnogo načina za povećanje memorijskog prostora na vašem računalu, ali ovo možda neće biti od pomoći u svakoj situaciji. Morate proširiti sistemski rezerviranu particiju za popravak problema o kojem se govori. Postoji mnogo alata trećih strana za proširenje sistemski rezervirane particije, ali poželjno je to učiniti ručno. Slijedite korake navedene u ovom članku Kako proširiti particiju pogona sustava (C:) u sustavu Windows 10.

Također pročitajte:Ispravite pogrešku Proces ne može pristupiti datoteci u sustavu Windows 10
Metoda 9: Uklonite neželjene aplikacije
Ako na računalu postoje neželjene aplikacije ili programi, možete ih pokušati izbrisati kako biste oslobodili prostor na lokalnom disku.
1. pritisni Tipke Windows + I zajedno otvoriti Windows postavke.
2. Sada kliknite na aplikacije postavljanje.

3. Sada potražite i kliknite sve neželjene aplikacije (npr. Minecraft) s popisa i odaberite Deinstaliraj opcija.
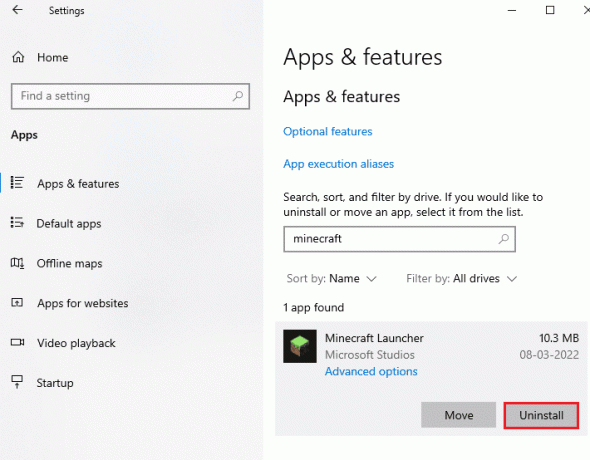
4. Sada potvrdite upit ako postoji i ponovno pokrenite računalo nakon što ste deinstalirali aplikaciju.
Metoda 10: Koristite CCleaner
Nekoliko je korisnika tvrdilo da oštećene privremene datoteke na računalu mogu uzrokovati problem s automatskim punjenjem pogona C u sustavu Windows 10. Iako postoje nekoliko načina za brisanje privremenih datoteka na vašem računalu korištenje CCleanera bit će bolja opcija budući da čak možete ukloniti stare oštećene datoteke s vašeg računala.
Za korištenje CCleanera slijedite dolje navedene korake.
1. Posjetiti službena stranica za preuzimanje CCleanera i odaberite Besplatno preuzimanje opcija.
Bilješka: Ako već imate CCleaner na svom uređaju, prijeđite na 4. korak.

2. Zatim idite na Moja preuzimanja i dvaput kliknite na instalacijsku datoteku. U sljedećem prozoru kliknite na Instalirati dugme.
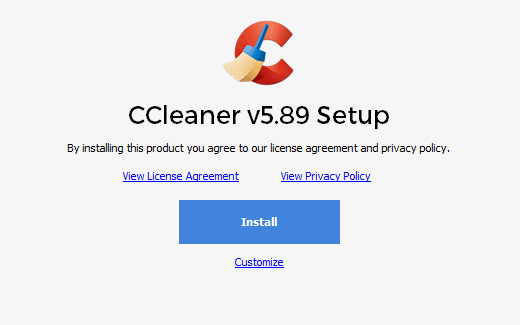
3. Zatim kliknite na Pokrenite CCleaner i aplikacija će se sada pokrenuti.
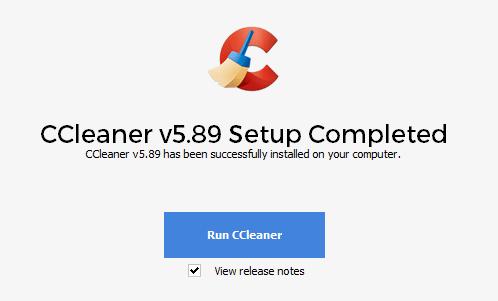
4. Sada u lijevom oknu kliknite na Provjera zdravlja, i u glavnom prozoru kliknite na Početak kao što je istaknuto u nastavku.

5. Sada kliknite na Privatnost, prostor veze i odaberite što želite izbrisati na predloženom popisu. Nakon toga kliknite na Učini ga boljim u glavnom prozoru kao što je prikazano.
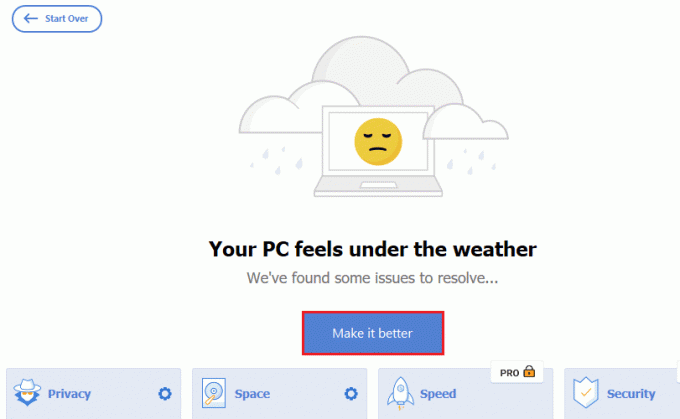
6. Pričekajte dok CCleaner ne završi svoj zadatak.
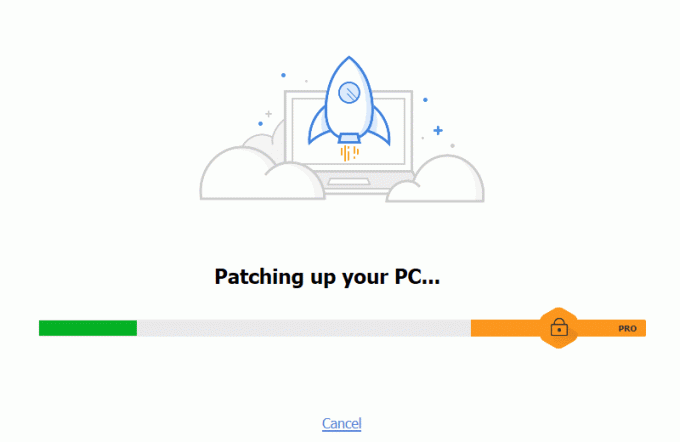
7. Sada u lijevom oknu kliknite na Registar kao što je prikazano.
 –
–
8. Zatim kliknite na Traži probleme kao što je prikazano.

9. Zatim pričekajte dok proces skeniranja ne završi.
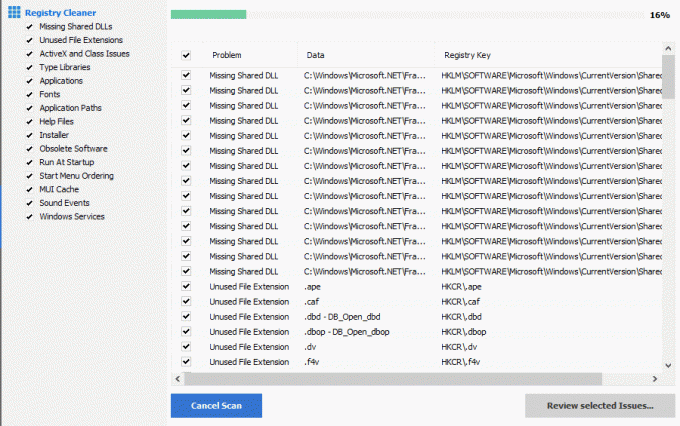
10. Sada kliknite na Pregled odabranih problema... kako je prikazano dolje.
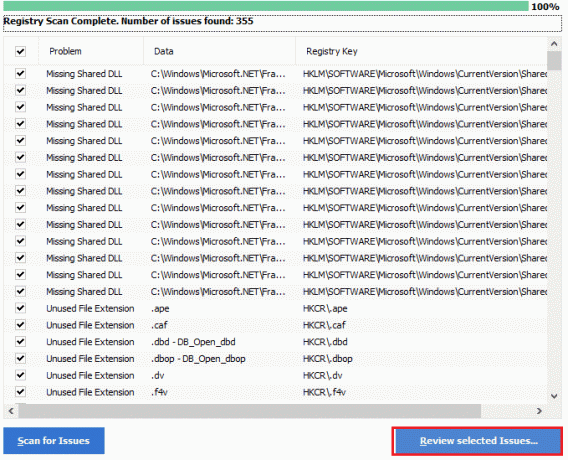
11. U sljedećem upitu kliknite na Da napraviti sigurnosnu kopiju registra.
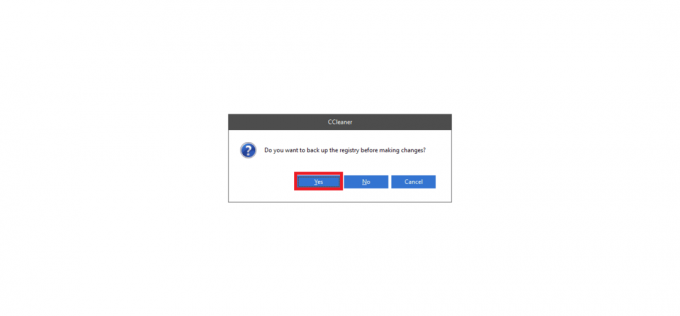
12. Slijedite upute na zaslonu i kliknite na Riješite sve odabrane probleme za brisanje svih oštećenih datoteka registra.

Sada ponovno pokrenite računalo i više se nećete suočiti s automatskim punjenjem pogona C u sustavu Windows 10.
Također pročitajte:Kako izbrisati Win instalacijske datoteke u sustavu Windows 10
Metoda 11: Ažurirajte BIOS
Nekoliko korisnika sustava Windows 10 diljem svijeta izvijestilo je da se pogon C neprestano puni bez razloga, problem je nestao nakon ažuriranja BIOS. Ali u slučaju da imate najnoviju verziju BIOS-a i još uvijek se suočavate s istim problemom, morate ponovno instalirati BIOS. Ako sve gore navedene metode ne uspiju riješiti vaš problem, savjetujemo vam da ažurirate BIOS prema uputama u našem vodiču Što je BIOS i kako ažurirati BIOS?
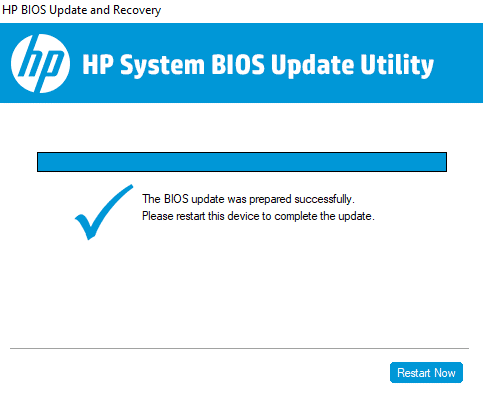
Preporučeno:
- Kako ponovno instalirati DirectX u Windows 10
- Ispravite pogrešku pri primjeni transformacija u sustavu Windows 10
- Rješavanje problema s tvrdim diskom u sustavu Windows 10
- Popravak Nema dovoljno prostora za pohranu za obradu ove naredbe
Nadamo se da je ovaj vodič bio od pomoći i da ste mogli popravak C disk se neprestano puni bez razloga na vašem računalu sa sustavom Windows 10. Javite nam koliko prostora za pohranu možete uštedjeti uz pomoć našeg sveobuhvatnog vodiča. Ako imate pitanja/prijedloga u vezi s ovim člankom, slobodno ih ostavite u odjeljku s komentarima.



