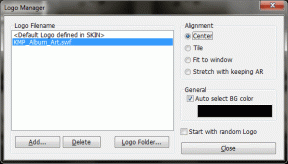9 načina da popravite automatsko tipkanje na tipkovnici u sustavu Windows
Miscelanea / / April 06, 2023
Ako ste ikada doživjeli da tipkovnica sama tipka, znate koliko je to frustrirajuće. Pa, tevo mnogo razloga zašto vaša tipkovnica tipka automatski, poput softverskih grešaka, kvarova hardvera, infekcija zlonamjernim softverom i tako dalje. U ovom članku ćemo vam pokazati 9 najboljih načina na koje možete popraviti automatsko tipkanje na tipkovnici u sustavu Windows.
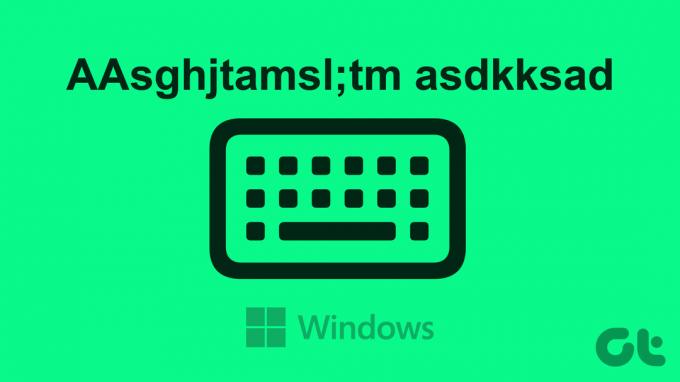
Bez obzira na to imate li ovaj problem sa stolnim ili prijenosnim računalom, rješenja navedena u članku će to učiniti pomoći vam da riješite problem i da vaša tipkovnica ponovno ispravno radi sve dok to nije hardverski problem. Međutim, ako ništa ne uspije, bolje je kupiti novu tipkovnicu ili popraviti postojeću. Započnimo.
Bilješka: Koraci poduzeti u ovom članku odnose se na Windows 11. Koraci se mogu malo razlikovati ako vaš uređaj radi na Windows 10 ili novijem.
1. Provjerite ima li problema s hardverom tipkovnice
Jedna od najvažnijih stvari prije nego počnete mijenjati postavke u sustavu Windows je provjeriti ima li ih problemi s hardverom, posebno kada koristite vanjsku tipkovnicu. Za početak provjerite jesu li tipke zapele tijekom pritiska; ako nije, pokušajte odspojiti tipkovnicu i ponovno je spojiti.

Ako odspajanje i ponovno spajanje nije riješilo problem, provjerite jesu li priključci pravilno spojeni i očistite ih. Također možete provjeriti ima li kabel tipkovnice potencijalno oštećenje. Ako fizički sve izgleda dobro, možda postoji problem sa sustavom Windows, a zatim prijeđite na sljedeću metodu.
2. Ponovno pokrenite svoj Windows uređaj
Ponekad opće ponovno pokretanje može pomoći u rješavanju problema s vašim Windowsima ili povezanim uređajima. Kada ponovno pokrenete Windows, on zatvara sve pokrenute programe i procese i pokreće iznova.

Za ponovno pokretanje morate pritisnuti tipku Windows na tipkovnici, kliknuti ikonu napajanja i odabrati ponovno pokretanje. To je to! Kada se vaše računalo ponovno pokrene, provjerite je li problem riješen. Ako ne, možda će vam sljedeća metoda pomoći.
3. Ažurirajte upravljački program za Windows tipkovnicu
Ako ponovno pokretanje nije spriječilo tipkovnicu da sama tipka, postoji mogućnost da je upravljački program tipkovnice možda nije ispravno instaliran ili je zastario. Slijedite korake u nastavku da biste to popravili.
Korak 1: Pritisnite tipku Windows na tipkovnici, upišite Upravitelj uređajai kliknite Otvori.

Korak 2: Idite na Tipkovnice.

3. korak: S padajućeg izbornika odaberite tipkovnicu, desnom tipkom miša kliknite na nju i odaberite Ažuriraj upravljački program.

Korak 4: Sada kliknite na "Automatski traži upravljačke programe".

Windows će automatski provjeriti i ažurirati upravljačke programe. Nakon što se upravljački program ažurira, ponovno pokrenite računalo i provjerite ima li promjena u ponašanju tipkovnice. Ako ovo nije pomoglo, prijeđite na sljedeću metodu.
4. Pokrenite Alat za rješavanje problema tipkovnice
Alati za rješavanje problema ključni su dio sustava Windows koji pomažu u dijagnosticiranju i rješavanju problema s različitim značajkama i komponentama vašeg računala, uključujući tipkovnice. Slijedite dolje navedene korake.
Korak 1: Pritisnite tipku Windows na tipkovnici, upišite postavkei kliknite Otvori.
Bilješka: Alternativno, pritisnite ‘Windows tipka + I’ za otvaranje aplikacije Postavke.

Korak 2: Pod sustavom pomaknite se prema dolje i kliknite na Rješavanje problema da biste ga otvorili.

3. korak: Odaberite Ostale alate za rješavanje problema.
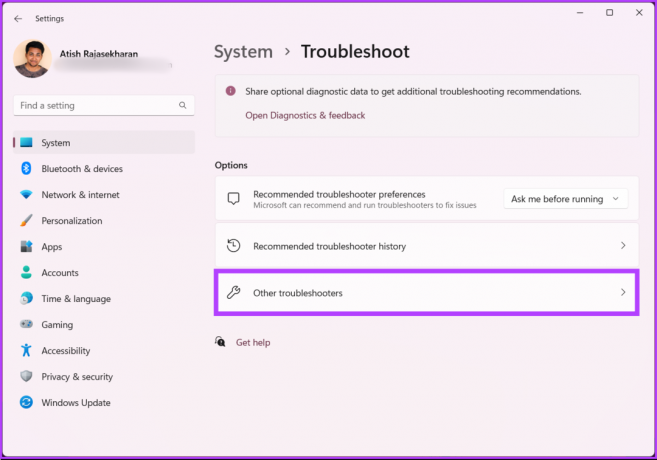
Korak 4: Pod Ostalim alatima za rješavanje problema pronađite tipkovnicu i kliknite gumb Pokreni.

Slijedite upute na zaslonu i dopustite alatu za rješavanje problema da otkrije i dijagnosticira problem koji uzrokuje nasumično pritiskanje tipkovnice. Ako alat za rješavanje problema nije mogao otkriti probleme, vrijeme je da promijenite postavke tipkovnice.
5. Ponovno konfigurirajte postavke tipkovnice
Mala izmjena postavki tipkovnice zauvijek popravlja problem s automatskim tipkanjem na Windows računalu. Slijedite upute u nastavku.
Korak 1: Pritisnite tipku Windows na tipkovnici, upišite Upravljačka pločai kliknite Otvori.
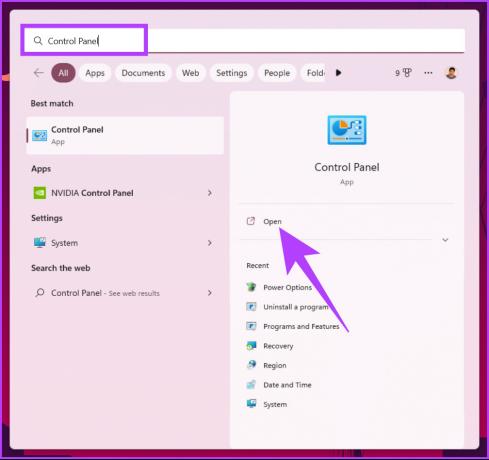
Korak 2: Kliknite na padajući izbornik pokraj View by i odaberite Large icons.

3. korak: Sada kliknite na 'Ease of Access Center.'

Korak 4: Dođite do "Olakšajte korištenje tipkovnice" i kliknite na to.
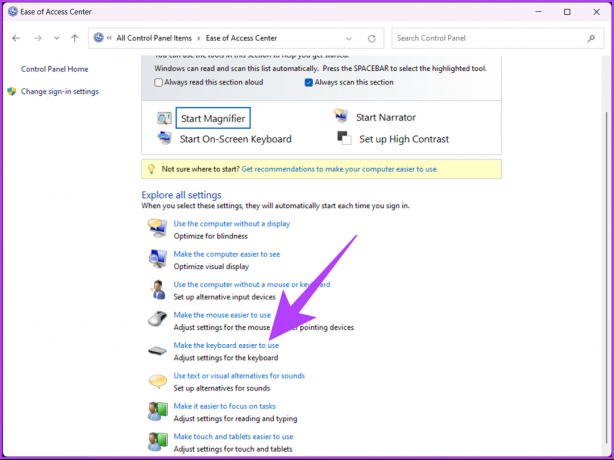
Korak 5: Poništite odabir "Uključi tipke miša", "Uključi ljepljive tipke" i "Uključi tipke filtra". Zatim kliknite Primijeni i zatim OK.
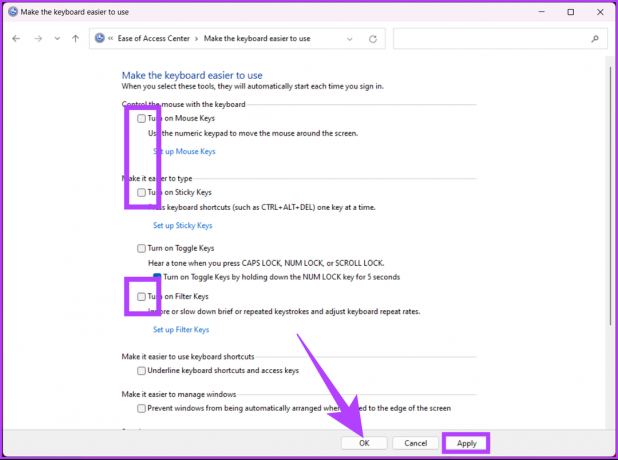
Nakon promjene postavki, vaša bi tipkovnica trebala ispravno raditi. Ako ne vidite nikakve promjene, ponovno pokrenite računalo i pokušajte ponovno. Ako i dalje nema promjena, prijeđite na sljedeću metodu.
6. Pokrenite skeniranje zlonamjernog softvera
Ponekad nisu tipkovnica ili Windows postavke ono što uzrokuje probleme s lažnim ili fantomskim tipkanjem; zlonamjerni softver koji bi mogao ometati hardverske uređaje također može uzrokovati ovaj problem. Opširno smo opisali kako provjeriti malware koristeći Windows Defender.
Međutim, za potrebe ovog članka, pokazat ćemo kako izvršiti potpuno skeniranje u sustavu Windows pomoću PowerShell-a. Prati dalje.
Korak 1: Pritisnite tipku Windows, upišite PowerShell, i kliknite na "Pokreni kao administrator".

U upitu kliknite Da.
Korak 2: Upišite sljedeću naredbu za pokretanje potpunog skeniranja zlonamjernog softvera i pritisnite Enter.
start-mpscan -scantype fullscan
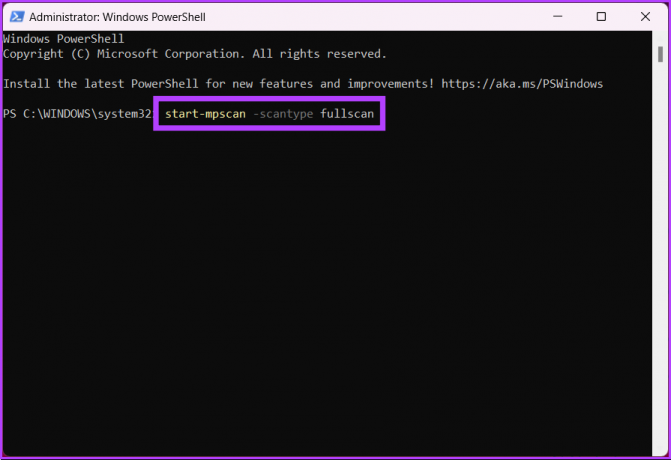
Opcija potpunog skeniranja u Windows Defenderu ulazi duboko u sistemske datoteke i programe u potrazi za zlonamjernim softverom. Dakle, ovisno o količini i vrsti podataka koje je potrebno skenirati, potpuno skeniranje traje neko vrijeme.
Ako skeniranje ili otkrivanje zlonamjernog softvera nije pomoglo, prijeđite na sljedeću metodu.
7. Popravite lažno tipkanje pomoću alata za provjeru sistemskih datoteka
Hardverski kvarovi mogu se pojaviti s bilo kojeg mjesta u sustavu Windows, što može dovesti do toga da tipkovnica automatski tipka. Jedan od razloga mogu biti sistemske datoteke koje mogu ometati rad hardverskih uređaja spojenih na vaše Windows računalo. Slijedite korake u nastavku.
Korak 1: Pritisnite tipku Windows na tipkovnici, upišite Naredbeni redak i kliknite na "Pokreni kao administrator".

U upitu kliknite Da.
Korak 2: Upišite donju naredbu i pritisnite Enter.
sfc /scannow.
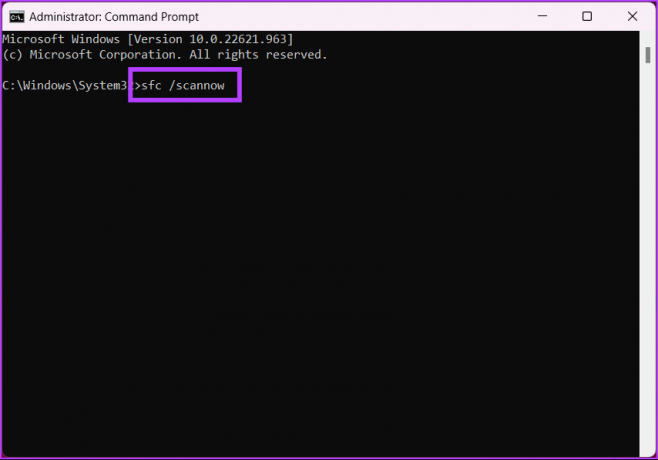
Nakon toga će vaše računalo započeti postupak provjere. Nakon što otkrije probleme, automatski ih uklanja i ažurira.
8. Ažurirajte operativni sustav Windows
Ponekad zbog problema s kompatibilnošću tipkovnica vašeg Windows računala djeluje čudno. Jednostavno ažuriranje sustava Windows moglo bi riješiti ovaj problem. Slijedite korake u nastavku.
Korak 1: Pritisnite tipku Windows na tipkovnici, upišite Postavke Windows Update, i kliknite Otvori.

Korak 2: Kliknite na "Provjeri ažuriranja" i instalirajte ažuriranje nakon što se preuzme.

Ovo ažuriranje trebalo bi riješiti problem s automatskim tipkanjem na vašem računalu. S druge strane, postoji velika vjerojatnost da je problem nastao zbog ažuriranja sustava Windows vraćanje na stariju verziju sustava Windows riješio bi problem. Ako ne, prijeđite na posljednje sredstvo.
9. Zamijenite vanjsku tipkovnicu
Ako vam niti jedna gore navedena metoda nije pomogla, vjerojatno postoji problem s vašom vanjskom/unutarnjom tipkovnicom. Možda ćete se htjeti prebaciti na ugrađenu tipkovnicu ili obrnuto. Ako ništa ne radi, prijeđite na zaslonsku tipkovnicu ili kupite novu vanjsku tipkovnicu dok ne riješite hardverski problem.
Često postavljana pitanja o popravljanju automatskog tipkanja na tipkovnici u sustavu Windows
To je opcija u sustavu Windows koja korisnicima omogućuje unos određenih tipkovničkih prečaca pomoću tipkovnice umjesto pritiskanja više tipki istovremeno. U slučaju fizičkog invaliditeta ili nekog drugog stanja, ovo može olakšati korisnicima istovremeno pritiskanje više tipki.
Ako pritisnete tipku Shift pet puta zaredom na Windows računalu, to će omogućiti ili onemogućiti značajku Sticky Keys.
Ključeve duhova uzrokuju tipke fantoma, također poznate kao duhovi. Kada pritisnete jednu tipku, čini se da je više tipki pritisnuto u isto vrijeme. Zbog toga se prilikom upisivanja ili unosa podataka mogu unijeti netočni znakovi. Nadamo se da bi vam rješenja u ovom članku trebala pomoći da riješite i ovaj problem.
Riješite se problema s tipkovnicom
Naveli smo sva moguća rješenja za popravak automatskog tipkanja na tipkovnici na vašem Windows uređaju. Ponovno pokretanje operativnog sustava i provjera ažuriranja često su najučinkovitiji. Ako smo nešto propustili, javite nam u komentarima ispod.