3 najbolja načina da omogućite Microsoft Outlook Mail obavijesti u sustavu Windows 11
Miscelanea / / April 06, 2023
Jedan od najboljih načina da ostanete u tijeku s Microsoft Outlook e-poštom su obavijesti na radnoj površini. Zvuk obavijesti privlači vašu pozornost bez obzira na zadatak koji obavljate. Obavještava vas da je nešto stiglo u vašu pristiglu poštu programa Outlook. Ako propustite zvuk obavijesti, uključuje se brojač obavijesti svoju programsku traku suptilno vas podsjeća na nagomilane e-poruke.

Međutim, obavijesti na programskoj traci možete primati samo iz Outlook pošte u sustavu Windows 11 ako ste omogućili tu opciju. U većini slučajeva opcija obavijesti omogućena je u aplikaciji u Outlooku. Ovdje su tri najbolja načina za omogućavanje obavijesti o e-pošti programa Outlook na računalu.
1. Ažurirajte Microsoft Outlook postavku unutar aplikacije
Ako primijetite da se obavijesti programske trake iz aplikacije Outlook ne pojavljuju, prvo mjesto na kojem trebate provjeriti su postavke Outlooka. Prema zadanim postavkama, vaša postavka obavijesti o e-pošti programa Outlook mora biti postavljena da prikazuje upozorenje na radnoj površini kada dobijete e-poštu. Kad je ta opcija označena, možete primati obavijesti programske trake iz Outlooka. Evo kako možete ažurirati postavke programa Outlook:
Korak 1: Pritisnite gumb Start i upišite Outlook za traženje aplikacije.

Korak 2: U rezultatima kliknite aplikaciju Microsoft Outlook da biste je otvorili.
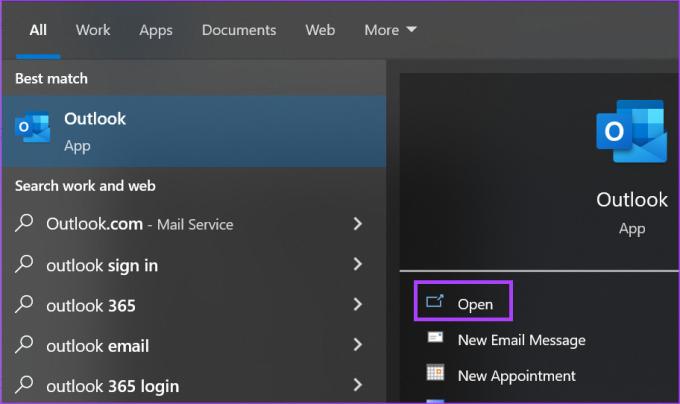
Korak 3: Na vrpci programa Outlook kliknite karticu Datoteka.

Korak 4: Na izborniku bočne trake kliknite Opcije.

Korak 5: U prozoru Outlook Options kliknite na opciju Mail na lijevoj bočnoj traci.

Korak 6: Pomaknite se prema dolje u postavkama pošte do grupe za dolazak poruka.
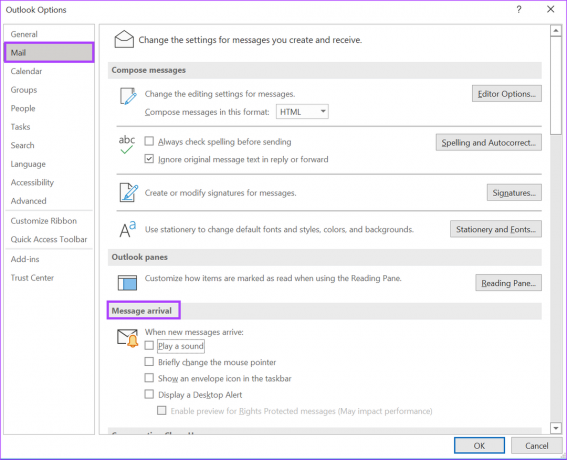
Korak 7: Označite sljedeće opcije kako biste bili sigurni da ćete dobiti zvučne i vizualne obavijesti na programskoj traci sustava Windows 11 kada primite novu e-poštu:
- Reproduciraj zvuk
- Prikaži ikonu omotnice na programskoj traci
- Prikažite upozorenje na radnoj površini
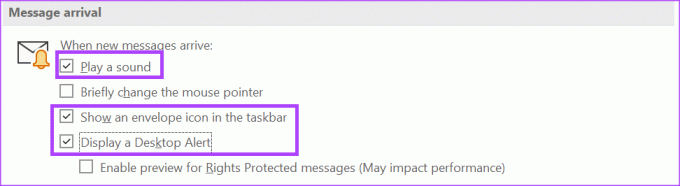
Korak 8: Pritisnite OK na dnu prozora Outlook Options da biste spremili svoje promjene.

Korak 9: Zatvorite prozor Outlook Options i vaše bi promjene trebale stupiti na snagu.
2. Ažurirajte postavke obavijesti programske trake u sustavu Windows 11
Ako su vam postavke Outlooka omogućene, ali obavijesti na programskoj traci i dalje ne rade, provjerite postavke programske trake. Iz postavki programske trake možete odabrati aplikacije od kojih želite primati obavijesti, uključujući Microsoft Outlook. Evo kako to učiniti:
Korak 1: Desnom tipkom miša kliknite bilo gdje na programskoj traci.
Korak 2: Pritisnite Postavke programske trake iz izbornika koji će se pojaviti.
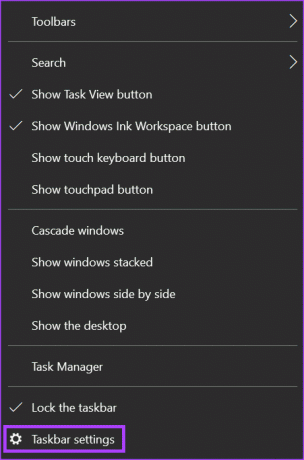
Korak 3: Pomaknite se prema dolje u postavkama programske trake do područja obavijesti.
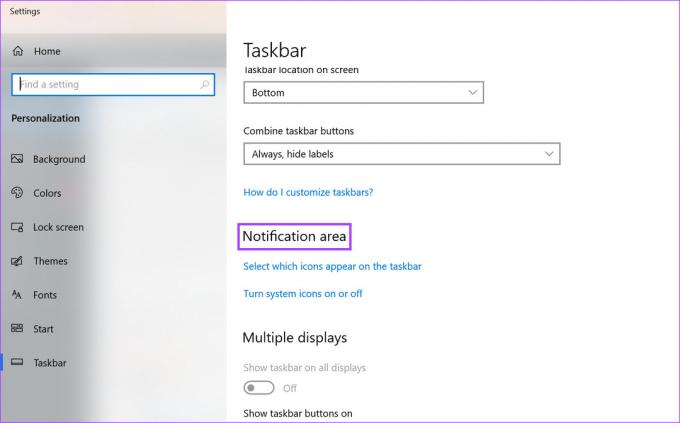
Korak 4: Ispod područja obavijesti kliknite opciju "Odaberite koje će se opcije pojaviti na programskoj traci".

Korak 5: Pomičite se kroz navedene aplikacije i omogućite prekidač za Microsoft Outlook.

Korak 6: Zatvorite prozor postavki i vaše bi promjene trebale stupiti na snagu.
3. Ažurirajte postavke obavijesti i radnji
Centar za obavijesti na vašem računalu sa sustavom Windows 11 mjesto je gdje ćete pronaći obavijesti o aplikacijama i brze radnje za svoje često korištene aplikacije i postavke. Pomoću centra za obavijesti možete ažurirati svoje Outlook obavijesti. Evo kako to učiniti.
Korak 1: Pritisnite gumb Start i upišite obavijest.
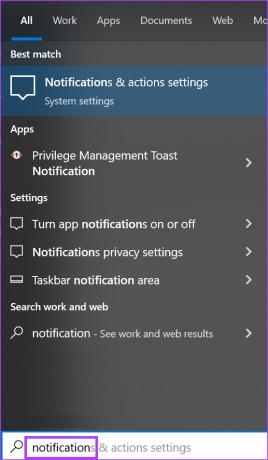
Korak 2: Kliknite na rezultat za "Postavke obavijesti i radnji".

Korak 3: U prozoru s postavkama obavijesti i radnji pomaknite se prema dolje do odjeljka Obavijesti.
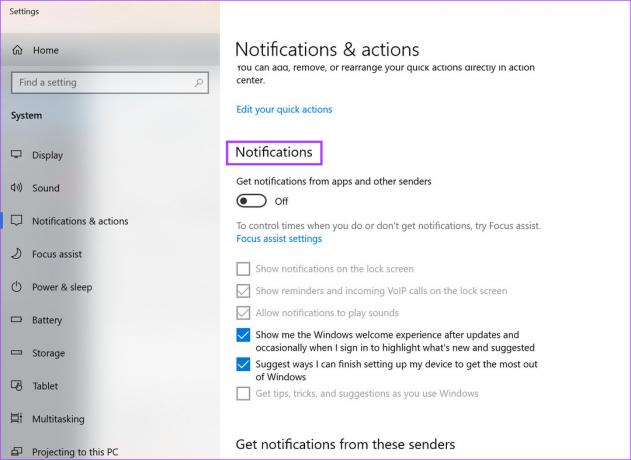
Korak 4: Ispod naslova Obavijesti kliknite prekidač ispod "Primaj obavijesti od aplikacija i drugih pošiljatelja" da biste ga uključili.

Korak 5: Za druge opcije obavijesti kao što su zvučna upozorenja ili obavijesti na zaključanom zaslonu, označite jednu od opcija u nastavku:
- Prikaži obavijesti na zaključanom zaslonu
- Prikaži podsjetnike i dolazne VoIP pozive na zaključanom zaslonu
- Dopusti obavijestima reprodukciju zvukova

Korak 6: Nakon odabira željenih opcija obavijesti, pomaknite se prema dolje na stranici do grupe "Primajte obavijesti od ovih pošiljatelja".
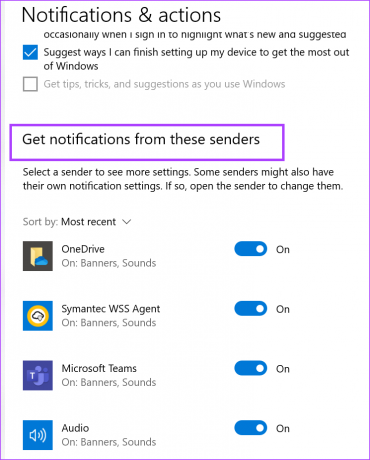
Korak 7: Pomaknite se prema dolje do opcije za Microsoft Outlook i kliknite prekidač da biste je uključili.

Korak 8: Zatvorite postavke obavijesti i radnji i vaše bi promjene trebale stupiti na snagu.
Stvaranje podsjetnika putem e-pošte u programu Microsoft Outlook
Nakon što vaše Outlook e-mail obavijesti prorade, nećete propustiti važnu poštu. Međutim, što se događa ako trebate odgovoriti na e-poštu, ali ne odmah? Iako zadatak možete povjeriti u svoje pamćenje, to bi mogla biti najpouzdanija opcija jer možete zaboraviti. Druga mogućnost je da izradite podsjetnik u Outlooku odgovoriti. Na taj način dobivate obavijest koja vas podsjeća da pošaljete taj odgovor.
Zadnje ažuriranje 27. prosinca 2022
Gornji članak može sadržavati pridružene veze koje pomažu u podršci Guiding Tech. Međutim, to ne utječe na naš urednički integritet. Sadržaj ostaje nepristran i autentičan.
Napisao
Marija Viktorija
Maria je pisac sadržaja s velikim interesom za tehnologiju i alate za produktivnost. Njezini se članci mogu pronaći na stranicama kao što su Onlinetivity i Delesign. Izvan posla možete pronaći njezin mini-blog o svom životu na društvenim mrežama.



