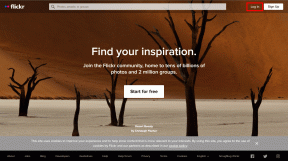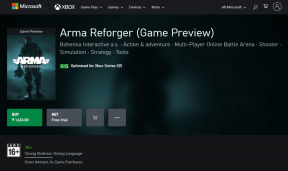Popravite hardverski ubrzani GPU raspored koji se ne prikazuje
Miscelanea / / April 06, 2023
Hardverski ubrzano GPU planiranje je tehnologija koja operativnom sustavu omogućuje kontrolu rasporeda grafičkih procesorskih jedinica (GPU) kako bi se maksimizirale performanse. GPU su posebne vrste procesora koji mogu paralelno obraditi velike količine podataka, što ih čini idealnim za grafički zahtjevne aplikacije. Iskorištavanjem prednosti ove snage paralelne obrade, može poboljšati izvedbu aplikacija dopuštajući im da učinkovitije koriste GPU. Operativnom sustavu također omogućuje upravljanje resursima dodijeljenim svakom zadatku, što znači da se zadacima može dodijeliti točna količina resursa koja im je potrebna kako bi se učinkovito izvršili. Nedavno je nekoliko korisnika prijavilo da AMD-ovo hardverski ubrzano GPU raspoređivanje ne pokazuje probleme na njihovim računalima. Ovaj će vodič objasniti razloge koji dovode do pogreške i probleme za njezino rješavanje.
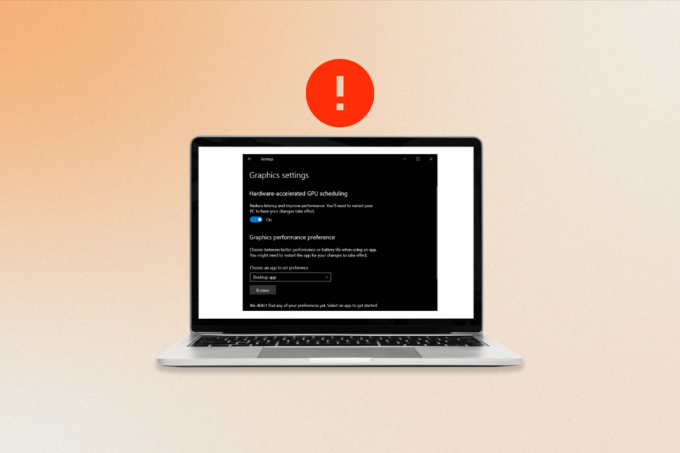
Sadržaj
- Kako popraviti hardverski ubrzani GPU raspored koji se ne prikazuje
- Zašto ne vidim hardverski ubrzano GPU planiranje?
- Načini za ispravljanje hardverski ubrzanog GPU rasporeda koji se ne prikazuje u sustavu Windows 10
Kako popraviti hardverski ubrzani GPU raspored koji se ne prikazuje
Ovdje smo objasnili metode rješavanja problema za rješavanje navedenog problema.
Zašto ne vidim hardverski ubrzano GPU planiranje?
Da biste saznali zašto se ova značajka ne prikazuje, nastavite čitati.
- Najčešći uzrok je an zastarjela grafička kartica.
- Neke grafičke kartice možda jednostavno neće moći pokrenuti GPU raspored, pa čak i ako imate instaliran najnoviji upravljački program, možda se neće pojaviti. Jedini korak koji trebate učiniti je ponovno instalirati upravljačke programe.
- Bilo koje oštećene sistemske datoteke također mogu biti uzrok da hardverski ubrzano GPU raspoređivanje ne prikazuje grešku.
Načini za ispravljanje hardverski ubrzanog GPU rasporeda koji se ne prikazuje u sustavu Windows 10
Proces raspoređivanja odgovoran je za optimalnu upotrebu GPU-a, osiguravajući da se koristi učinkovito i da radi u najboljem izdanju. Nažalost, hardverski ubrzano zakazivanje GPU-a ponekad može poći po zlu i uzrokovati probleme. Kada se to dogodi, važno je znati kako riješiti problem. Slijedite ove metode kako biste riješili problem.
Metoda 1: Ažurirajte upravljački program grafičke kartice
Ažuriranje upravljačkog programa vaše grafičke kartice potrebno je za popravak AMD hardverski ubrzano GPU raspoređivanje. GPU raspoređivanje funkcionira tako da dopušta grafičkoj kartici da preuzme kontrolu nad određenim procesima, omogućujući im da rade učinkovitije i s manje opterećenja na ostatku računala. AMD-ovo hardverski ubrzano zakazivanje GPU-a posebno je učinkovito, a ažuriranje upravljačkog programa najbolji je način da se osigura da radi s maksimalnim potencijalom. Dodatno, novi upravljački programi često sadrže poboljšanja i ispravke grešaka koji mogu pomoći u poboljšanju ukupne stabilnosti vašeg sustava. Pročitajte i primijenite korake navedene u našem vodiču 4 načina za ažuriranje upravljačkih programa za grafiku u sustavu Windows 10 učiniti tako.

Metoda 2: Vraćanje ažuriranja grafičkog upravljačkog programa
Kada je omogućeno hardverski ubrzano raspoređivanje GPU-a, upravljački program pokušava dati grafičkoj kartici veću kontrolu nad načinom na koji se koristi GPU. To se radi kako bi se poboljšale performanse u određenim aplikacijama i igrama. Nažalost, ova značajka ponekad može uzrokovati sukobe s drugim aplikacijama ili hardverom, što dovodi do nestabilnosti ili loše izvedbe. U tim će slučajevima možda biti potrebno vratiti upravljački program grafičke kartice kako bi se riješio problem. Možete jednostavno vratiti upravljačke programe računala u njihovo prethodno stanje slijedeći naš vodič Kako vratiti upravljačke programe na Windows 10.

Također pročitajte:Kako prisiliti Windows da koristi namjensku grafiku
Metoda 3: Ponovno instaliranje upravljačkog programa grafičke kartice
Ponovna instalacija upravljačkog programa grafičke kartice važan je korak u popravljanju hardverski ubrzanog GPU rasporeda koji ne pokazuje probleme. Osiguravanjem da je upravljački program ažuran i pravilno konfiguriran, hardver može ispravno komunicirati sa sustavom i u potpunosti iskoristiti prednosti grafičkog procesora. To može pomoći u poboljšanju performansi sustava i osigurati glatko iskustvo tijekom pokretanja aplikacija ili igranja igara. Možete jednostavno ponovno instalirati grafičke upravljačke programe prema uputama u našem vodiču Kako deinstalirati i ponovno instalirati upravljačke programe na Windows 10.

U nekim slučajevima ponovna instalacija upravljačkog programa grafičke kartice može biti jednostavan postupak. Možete otići na web mjesto proizvođača grafičke kartice i preuzeti najnoviju verziju upravljačkog programa. Nakon što je upravljački program instaliran, možete ponovno pokrenuti sustav i hardver bi trebao biti u mogućnosti ispravno komunicirati sa sustavom. Na kraju provjerite je li problem sada riješen ili ne.
Metoda 4: Popravak oštećenih sistemskih datoteka
Sistemske datoteke okosnica su operativnog sustava vašeg računala. One sadrže upute koje vašem sustavu omogućuju pravilan i učinkovit rad. Kada se te datoteke oštete, vaš sustav može imati problema s performansama ili čak potpuni kvar. Zbog toga je važno popraviti oštećene sistemske datoteke što je prije moguće kako biste izbjegli daljnje probleme. Pročitajte naš vodič dalje Kako popraviti sistemske datoteke na Windows 10 i slijedite korake prema uputama za popravak svih oštećenih datoteka.
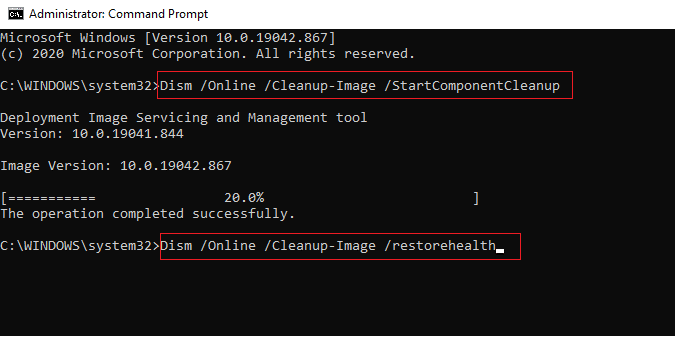
Metoda 5: Promjena grafičkih postavki
Ponekad se značajka hardverski ubrzanog zakazivanja GPU-a može onemogućiti u postavkama vašeg sustava, što rezultira time da hardverski ubrzano zakazivanje GPU-a ne pokazuje problem. Ako imate ovaj problem, ne brinite, relativno ga je lako riješiti. Da biste omogućili hardverski ubrzano zakazivanje GPU-a, morat ćete pristupiti postavkama vašeg sustava prema uputama u nastavku.
1. Ići Windows postavke i kliknite na Sustav.

2. Sada kliknite na Prikaz postavku iz lijevog izbornika.
3. Zatim se pomaknite dolje na desnom izborniku do Više zaslona izbornik i kliknite na Grafičke postavke.
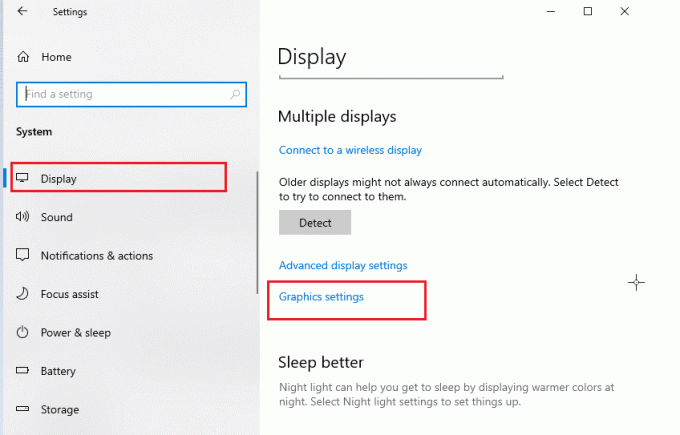
4. Sad, uključi Postavka rasporeda hardverski ubrzanog GPU-a i ponovno pokrenite računalo. Zatim provjerite je li hardverski ubrzano zakazivanje GPU AMD problem je riješen.
Također pročitajte:Popravi NVIDIA Installer Cannot Continue This Graphics Driver Could Not Find Compatible Graphics Hardware Error
Metoda 6: Izmijenite ključeve registra
Osim toga, omogućavanje hardverski ubrzanog GPU rasporeda putem registra važno je za korisnike koji koriste više monitora. Budući da više monitora zahtijeva više grafičke snage, omogućavanje hardverski ubrzanog GPU raspoređivanja pomoći će osigurati da grafička kartica može ići ukorak s više monitora što pomaže popraviti zašto ne vidim hardverski ubrzano zakazivanje GPU-a problem. To će rezultirati boljom izvedbom i manje lomova tijekom igranja. Slijedite dolje navedene korake kako biste omogućili hardverski ubrzano zakazivanje pomoću uređivača registra.
Bilješka: Napraviti sigurnosna kopija ključeva registra za vraćanje na prethodne postavke u slučaju ručnih pogrešaka tijekom izmjene.
1. Udari Windows tipka i tip Urednik registra, zatim kliknite na Otvoren.

2. Sada prijeđite na sljedeće staza u Urednik registra.
HKEY_LOCAL_MACHINE\SYSTEM\CurrentControlSet\Control\GraphicsDrivers
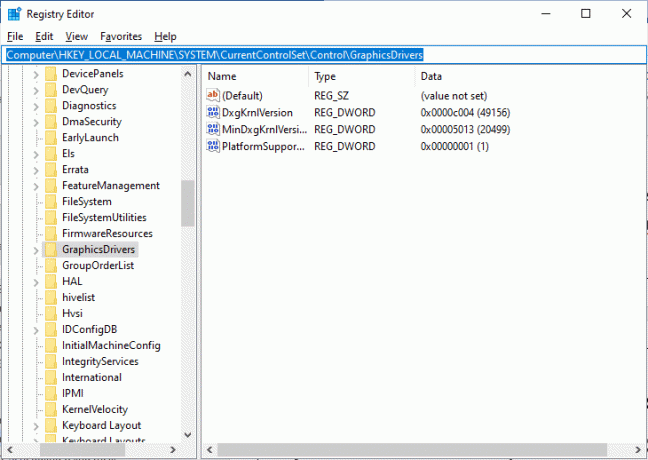
4. Na desnom zaslonu pronađite i dvaput kliknite na Tipku HwSchMode i osigurajte da je polje Base postavljeno na Hexadecimal i da su podaci o vrijednosti postavljeni na 2 kao što je prikazano.

5. Kliknite na u redu da biste spremili promjene i ponovno pokrenuli računalo.
Također pročitajte:Popravite Uređivanje registra je onemogućeno vašom administratorskom pogreškom
Metoda 7: Nadogradnja na kompatibilnu grafičku karticu
Kada je riječ o hardverski ubrzanom GPU rasporedu, prava grafička kartica može napraviti veliku razliku. Kada u kupovini nove grafičke kartice, postoji nekoliko ključnih stvari na koje treba obratiti pozornost. Najprije provjerite je li grafička kartica kompatibilna sa sustavom vašeg računala. Također biste trebali provjeriti je li grafička kartica dovoljno snažna da se nosi sa zadatkom hardverski ubrzanog GPU rasporeda. Potražite karticu koja ima najmanje 4 GB ugrađene memorije. Nakon što ste pronašli pravu grafičku karticu, vrijeme je da je instalirate. Prije nego počnete, pobrinite se da sigurnosno kopirajte sve važne podatke na vašem računalu. Na kraju, slijedite upute uključene u instalacijski komplet vaše grafičke kartice kako biste je ispravno instalirali.
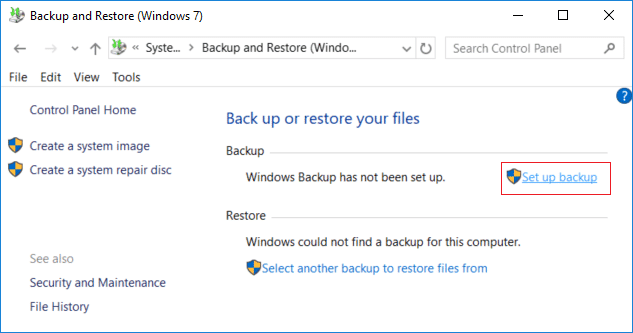
Nakon što instalirate grafičku karticu, možete provjeriti radi li ispravno pokretanjem referentnog testa. To će vam reći koliko dobro radi grafička kartica i može li se nositi sa zadatkom. Ako sve bude u redu, trebali biste moći uživati u glatkijem i učinkovitijem radu svog računala.
Preporučeno:
- 13 načina da popravite prenisku glasnoću iPhonea
- 9 načina da popravite isječak i skicu koji ne rade na Windowsima 10 i 11
- Hardverski ubrzano zakazivanje GPU-a: isplati li se uključiti?
- Kako omogućiti i onemogućiti hardversko ubrzanje u sustavu Windows 10
Nadamo se da je ovaj vodič bio od pomoći i da ste naučili kako da popravim hardverski ubrzano GPU raspoređivanje se ne prikazuje problem na vašem računalu sa sustavom Windows. Javite nam što želite naučiti sljedeće. Također, ako imate bilo kakvih pitanja/prijedloga u vezi s ovim člankom, slobodno ih ostavite u odjeljku za komentare.

Elon Decker
Elon je tehnički pisac na TechCultu. Već oko 6 godina piše vodiče s uputama i obradio je mnoge teme. Voli pokrivati teme vezane uz Windows, Android te najnovije trikove i savjete.