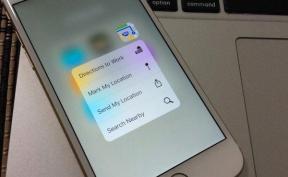17 načina da popravite Windows 11 izbornik Start koji ne radi
Miscelanea / / April 06, 2023
Svaki Windows OS dolazi s osnovnim funkcionalnim alatom koji se zove Start Menu. Postaje problematičnije kada postoje problemi koji počinju s izbornikom Start. Međutim, ponekad je to bio čest problem s kojim se susreću korisnici Windowsa 11. Dok razlozi mogu biti bilo koji, od jednostavnog nepravilnog učitavanja programa nakon dizanja sustava ili nečeg većeg kao što su oštećene datoteke. U ovom članku ćemo vas provesti kroz nekoliko rješenja koja smo smislili kako bismo riješili vaš problem s neradom izbornika Start sustava Windows 11. Štoviše, čak se i ove metode mogu koristiti ako još uvijek niste nadogradili na Windows 11 i imate posla s pogreškom Windows 10 Start izbornik ne radi.
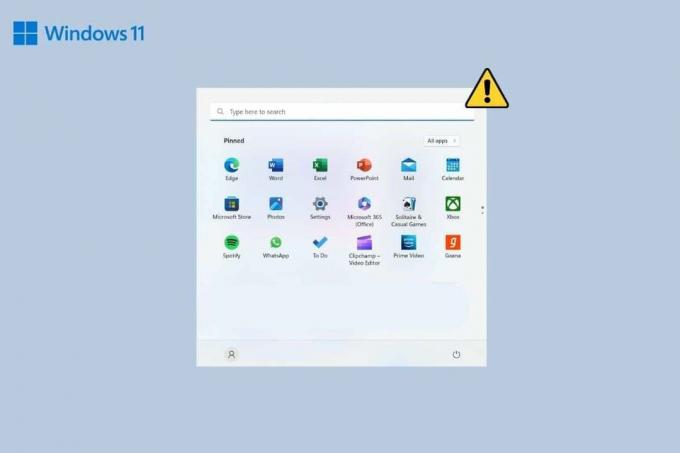
Sadržaj
- Kako popraviti da izbornik Start sustava Windows 11 ne radi
- Metoda 1: Osnovne metode rješavanja problema
- Metoda 2: Uklonite programe trećih strana
- Metoda 3: Onemogući otkrivanje programske trake
- Metoda 4: Ažurirajte upravljački program uređaja
- Metoda 5: Rješavanje problema s Dropboxom
- Metoda 6: Ponovno pokrenite proces Windows Explorera
- Metoda 7: Ponovno pokrenite pozadinske usluge sustava Windows
- Metoda 8: Ponovno se prijavite s lokalnim administratorom
- Metoda 9: Izmijenite uslugu šarenice
- Metoda 10: Popravak sistemskih datoteka
- Metoda 11: Ponovno izgradite indeks pretraživanja
- Metoda 12: Uklonite sve promjene registra u izborniku Start
- Metoda 13: Stvorite novi ključ registra
- Metoda 14: Koristite PowerShell za ponovnu instalaciju osnovnih aplikacija
- Metoda 15: Deinstalirajte nedavno ažuriranje
- Metoda 16: Resetirajte Windows 11
- Metoda 17: Vratite se na Windows 10
Kako popraviti da izbornik Start sustava Windows 11 ne radi
Sljedeće su metode koje smo pripremili za vas da ih slijedite ako se suočite s gore navedenim problemom.
Metoda 1: Osnovne metode rješavanja problema
Postoje neki generički koraci koji se mogu koristiti za rješavanje problema i popravak bilo kakvih pogrešaka uzrokovanih u sustavu Windows. Neki od njih uključuju ponovno pokretanje računala, ažuriranje OS-a, pokretanje skeniranja
1A. Ponovno pokrenite računalo
Ponekad nije samo ispravno pokretanje ono što može uzrokovati manje probleme. Samo ponovno pokrenite računalo. Ponovo pokrenite računalo na uobičajeni način ili slijedite korake u nastavku.
1. Pritisnite Tipke Alt + F4 zajedno otvoriti Isključite Windows prozor.
2. Odaberite Ponovno pokretanje opcija.
3. Na kraju kliknite na u redu.

1B. Ažurirajte Windows OS
Ovo je sljedeći korak rješavanja problema za rješavanje takvih minimalnih grešaka koje ruše uslugu ili ometaju zadatak kao što je početni izbornik. Ažuriranje Windowsa za najnovije sigurnosne zakrpe i ispravke grešaka može riješiti problem. Možete proći kroz naš članak o Kako preuzeti i instalirati dodatna ažuriranja u sustavu Windows 11.
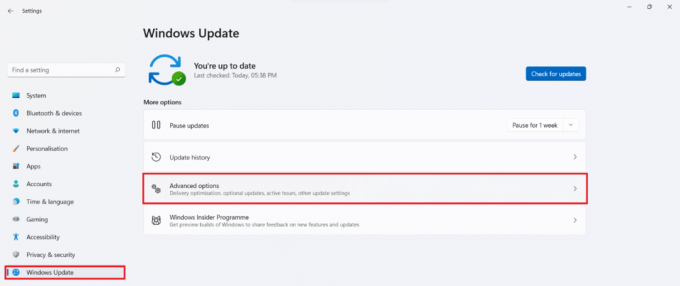
1C. Pokrenite skeniranje virusa
Ako kojim slučajem postoji zlonamjerni softver ili možda virus na vašem sustavu, nedvojbeno može uzrokovati probleme s izbornikom Start. Možete pokrenuti potpuno skeniranje sustava putem vlastitog antivirusnog programa Windows, Windows Defendera kako biste riješili problem. Slijedite naš vodič dalje Kako mogu pokrenuti skeniranje virusa na svom računalu?
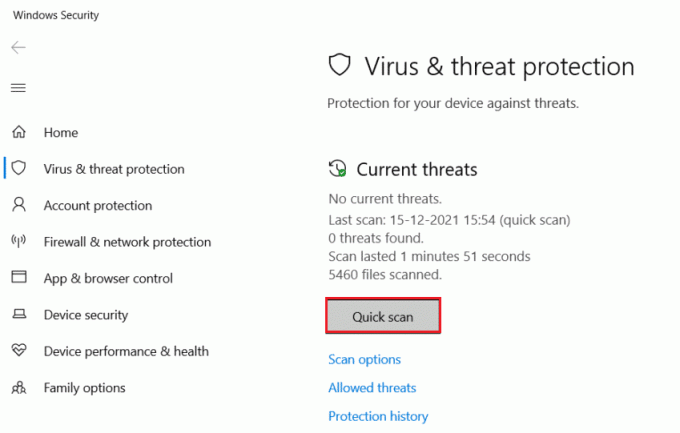
Metoda 2: Uklonite programe trećih strana
S mogućnošću prilagodbe pomoću aplikacija trećih strana otišla je daleko do te mjere Windows 11, korisnici su počeli instalirati aplikacije trećih strana koje mijenjaju izgled ili funkcije početnog izbornika. Međutim, caka je u pogrešci koju ponekad uzrokuju. Vjerojatno je da jedan ili drugi koji ste instalirali nije visoko kompatibilan s vašim početnim izbornikom. Da biste to popravili, uklonite sve takve programe. Trebali biste vratiti postavke koje su napravili na početni izbornik i deinstalirati te aplikacije.
1. Pokreni Upravljačka ploča na vašem računalu.
2. Kliknite na Programi opcija.
3. Klik Programi i značajke.
4. Dođite do programa koji želite ukloniti i desnom tipkom miša kliknite na njega.
5. Kliknite na Deinstaliraj.
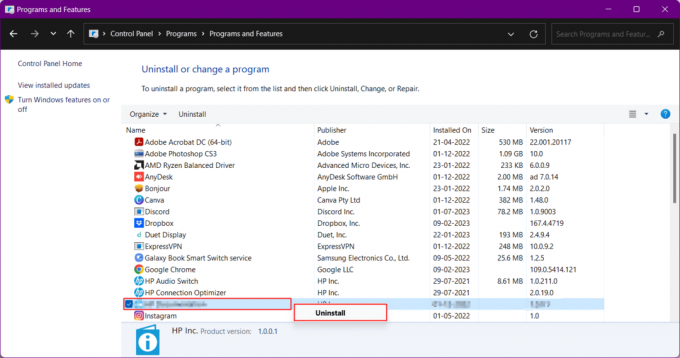
Također pročitajte:Kako preuzeti Google karte za Windows 11
Metoda 3: Onemogući otkrivanje programske trake
Promjene u postavkama programske trake također ponekad odjekuju nedostatkom izbornika Start. Da biste to popravili:
1. Pritisnite Tipke Windows + I istovremeno otvoriti Windows postavke.
2. Premjesti u Personalizacija iz lijevog okna, a zatim otvorite Taskbar postavke iz desnog okna.
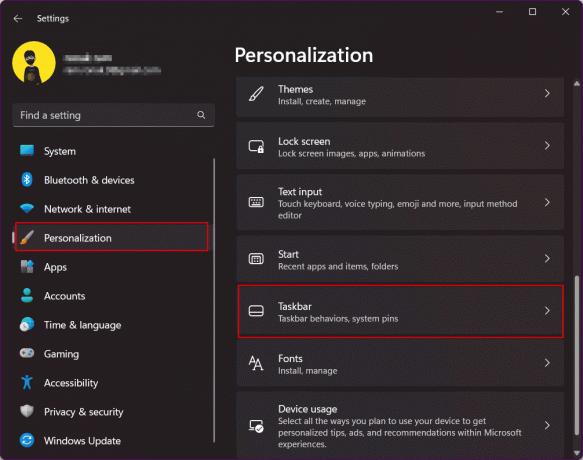
3. Proširiti Ponašanje programske trake i onemogućiti Automatski sakrij programsku traku.
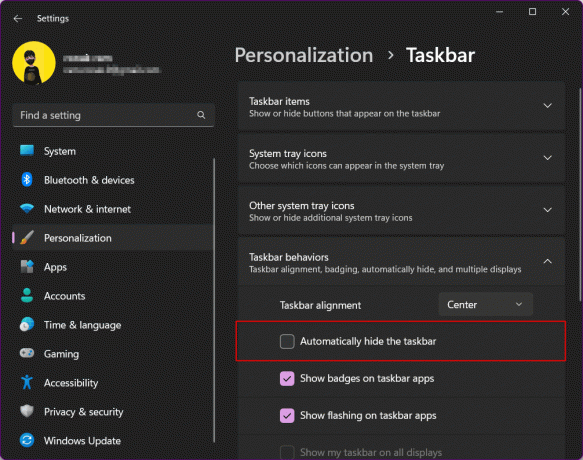
Metoda 4: Ažurirajte upravljački program uređaja
Vozač povezuje sustav s uređajima poput mosta. Zastarjeli upravljački programi možda neće nuditi odgovarajuću funkcionalnost i time potencijalno uzrokovati pogreške. Ažurirajte upravljačke programe sljedećim postupkom.
Također možete slijediti sljedeće korake za ažuriranje upravljačkog programa GPU-a:
1. Idi na Upravitelj uređaja vašeg računala.
2. Dvaput kliknite na Adapteri zaslona da vidite popis upravljačkih programa instaliranih u vašem sustavu. U mom slučaju, imam integriranu AMD Radeon grafiku.
3. Desnom tipkom miša kliknite svoje upravljačke programe.
4. Kliknite na Ažurirajte upravljački program.

5. Kliknite na Automatsko traženje upravljačkih programa.
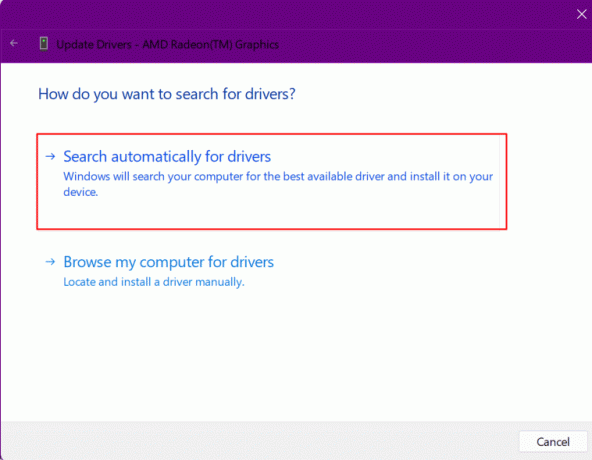
6. Instalirati ažuriranje.
Također pročitajte:Kako promijeniti DNS poslužitelj na Windows 11
Metoda 5: Rješavanje problema s Dropboxom
Postoje slučajevi kada bi softver Dropbox mogao promijeniti razlog za ometanje izbornika Start i zbog toga se ikona za početak ne bi pojavila. Ikonu izbornika Start koja nedostaje u sustavu Windows 11 možete popraviti na sljedeći način:
1. Pritisnite Tipke Windows + R zajedno otvoriti Trčanje dijaloški okvir.
2. Evo, upišite regedit i pogodi Enter tipka lansirati Urednik registra.

3. Kopirajte ovu adresu i zalijepite je u adresnu traku Regedita:
Računalo\HKEY_LOCAL_MACHINE\SYSTEM\CurrentControlSet\Services\WpnUserService
4. U desnom oknu desnom tipkom miša kliknite Početak datoteka.
5. Izaberi Izmijeniti.
6. Uđi Podaci o vrijednosti kao 4 i kliknite na u redu.

Metoda 6: Ponovno pokrenite proces Windows Explorera
Windows Explorer, trenutno poznat kao File Explorer, primarni je alat koji pristupa datotečnim sustavima u Operativni sustav Windows, programska traka, početni izbornik i akcijski centar zajedno čine Windows Istraživač. Ponovno pokretanje je kao ponovno pokretanje računala. Koristite upravitelj zadataka za ponovno pokretanje upravitelja zadataka slijedeći korake:
1. Pritisnite Tipke Ctrl + Shift + Esc istovremeno za izravno pokretanje Upravitelj zadataka.
2. Idite do Windows Explorer i desnom tipkom miša kliknite na njega.
3. Kliknite na Ponovno pokretanje opciju iz padajućeg izbornika.
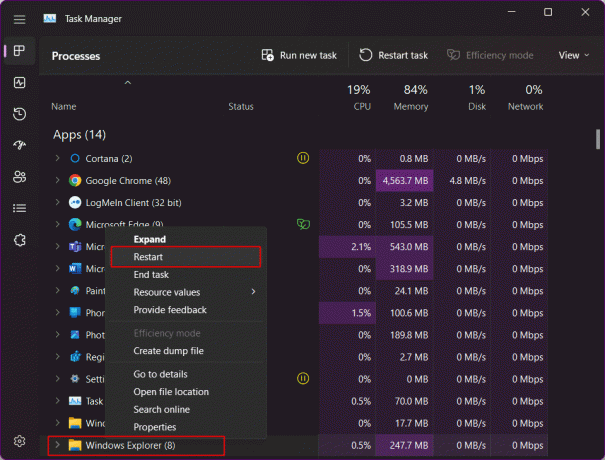
Metoda 7: Ponovno pokrenite pozadinske usluge sustava Windows
Windows pokreće pozadinske usluge za aplikacije kada su u upotrebi. Nekoliko njih koje se izvode u pozadini mogu uzrokovati probleme i utjecati na funkcionalnost izbornika Start, uzrokujući tako pogrešku Windows 11 izbornik Start ne radi. Ponovno pokrenite pozadinsku uslugu Windows:
1. Pokrenite Upravitelj zadataka pritiskom na Ctrl + Shift + Esc.
2. Prijeđite na karticu Detalji i idite na StartMenuExperienceHost.exe.
3. Desnom tipkom miša kliknite na njega i odaberite Kraj zadatka.
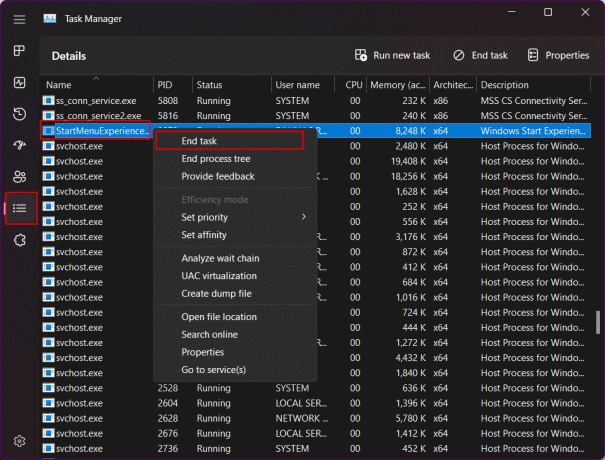
4. Kliknite na Kraj procesa potvrditi.
Metoda 8: Ponovno se prijavite s lokalnim administratorom
Ovaj korak služi za provjeru je li izbornik Start stvarno dostupan unutar instalacije sustava Windows 11. Za to biste se morali odjaviti sa svog Microsoft računa na računalu i prijaviti s lokalnim administratorskim računom. Ako početni izbornik omogućuje i radi na prijavi s novim računom, onda očito postoji problem s vašim trenutnim korisničkim računom.
1. Pritisnite Windows + I za izravno pokretanje postavki na računalu.
2. Kliknite na Računi na lijevoj ploči.
3. Na izborniku kliknite na Ostali korisnici.
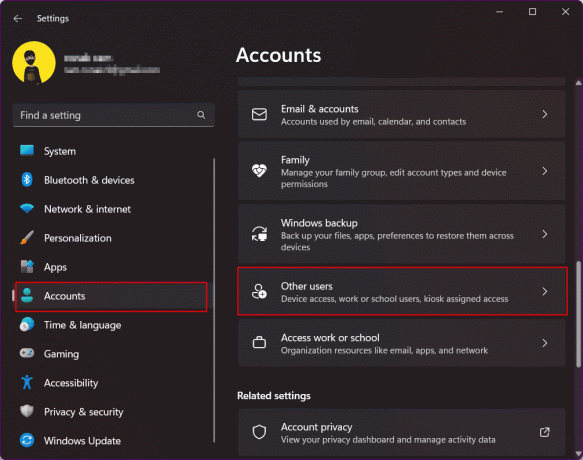
4. Kliknite na Dodaj račun pored Dodaj druge korisnike.

5. Na sljedećem zaslonu odaberite Nemam podatke za prijavu ove osobe.
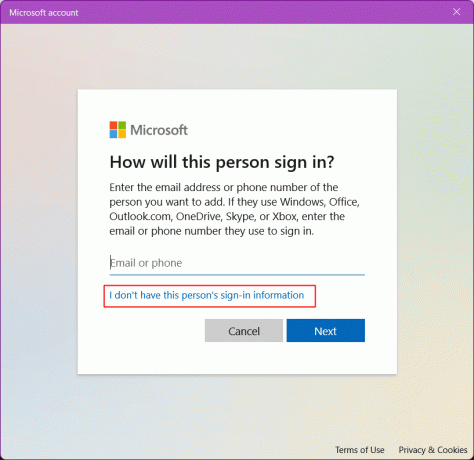
6. Izaberi Dodajte korisnika bez Microsoft računa i kliknite na Sljedeći.
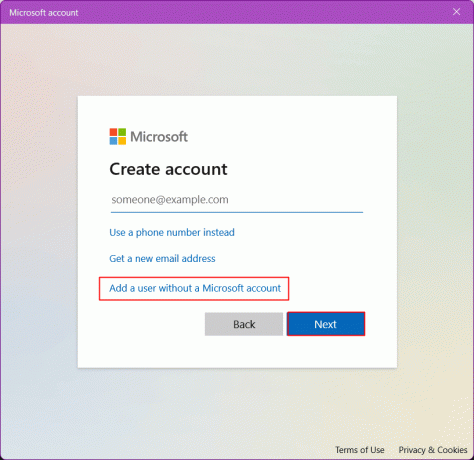
7. Unesite a Korisničko ime i a lozinka za novi račun i kliknite na Sljedeći za izradu novog korisničkog računa.
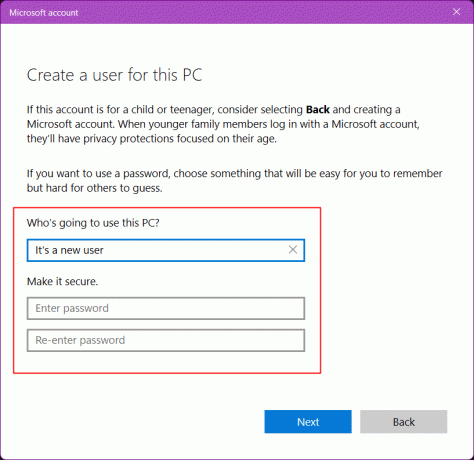
8. Sada, Odjavi se postojećeg računa i Prijaviti se s novim.
Također pročitajte:Kako prisilno zatvoriti program u sustavu Windows 11
Metoda 9: Izmijenite uslugu šarenice
Ova metoda briše vrijednost registra za uslugu Iris koja se prisilno instalira nakon ponovnog pokretanja sustava.
Bilješka: Ova naredba odmah ponovno pokreće računalo. Osigurajte zaštitu ako izvodite neke nespremljene zadatke prije korištenja rješenja.
1. Traziti Naredbeni redak na vašem računalu
2. Kliknite na Pokreni kao administrator.

3. Kopirajte i zalijepite ovo naredba u Terminalu.
reg brisanje HKCU\SOFTWARE\Microsoft\Windows\CurrentVersion\IrisService /f && shutdown -r -t 0
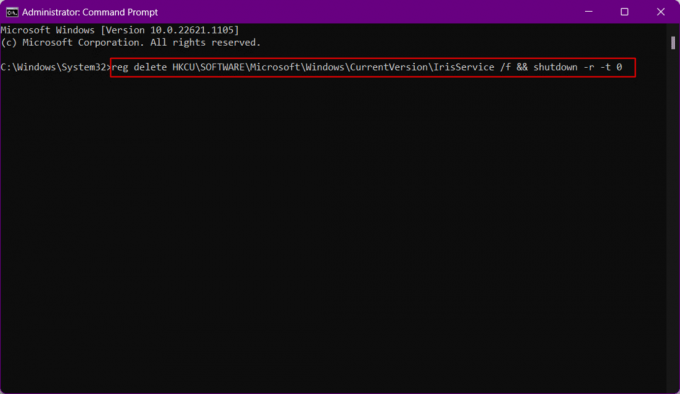
PC će se sada ponovno pokrenuti. Ponovno se prijavite kada se pokrene.
Metoda 10: Popravak sistemskih datoteka
Pretjerano korištenje sustava i ne obraćanje pozornosti na privremene datoteke i zlonamjerni softver čine ga pomalo neispravnim i pokvarenim. Njihovo uklanjanje može spriječiti pogrešku Windows 11 Start izbornik ne radi. Ova metoda će vam pomoći u popravljanju oštećenih Windows instalacijskih datoteka. U tu svrhu možete pokrenuti DISM (Deployment Image Servicing and Management) i SFC (System File Checker) koji će identificirati i popraviti oštećene Windows instalacije.
1. Pokreni Naredbeni redak kao administrator.

2. Upišite sljedeće naredba i pogodi Enter tipka.
DISM /Online /Cleanup-Image /RestoreHealth

3. Pričekajte neko vrijeme dok proces ne završi. DISM će sada vratiti datoteke koje je potrebno popraviti u trenutnoj instalaciji.
4. Nakon što proces završi, izvršite sfc /scannow naredba.

Nakon što proces završi, datoteke će biti popravljene.
Također pročitajte:Kako stvoriti prečace na radnoj površini u sustavu Windows 11
Metoda 11: Ponovno izgradite indeks pretraživanja
Budući da je Windows Search dio početnog izbornika, svi problemi s pretraživanjem mogu također biti potencijalni uzrok pogreške u početnom izborniku. Pokušajte ovom metodom popraviti nedostajuću ikonu izbornika Start u sustavu Windows 11 i provjerite radi li vam.
1. Otvori Trčanje dijaloški okvir.
2. Zalijepite sljedeće naredba i kliknite na u redu lansirati Opcije indeksiranja.
kontrola /naziv Microsoft. IndexingOptions

3. U skočnom prozoru Opcije indeksiranja kliknite na Izmijeniti opcija.
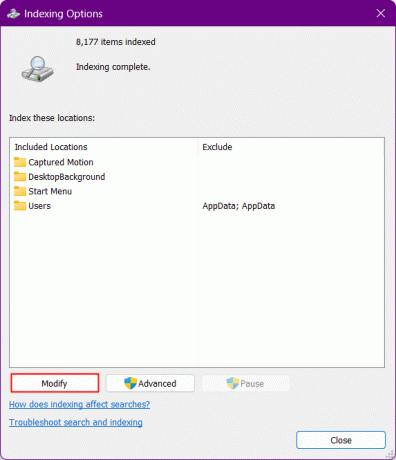
4. Klikni na Prikaži sve lokacije dugme.
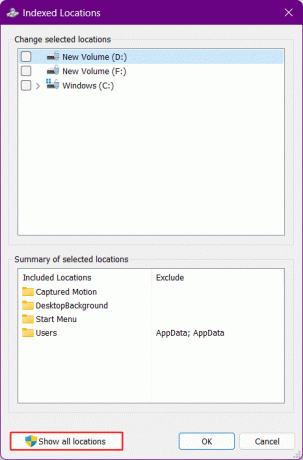
5. Odznačite sve lokacije i kliknite na u redu.
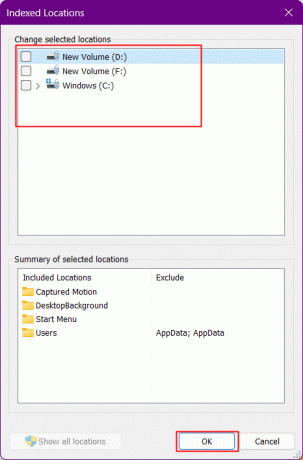
6. Kliknite na Napredna opcija.
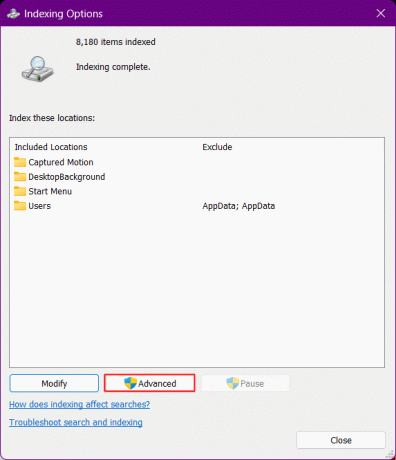
7. Kliknite sada Ponovo izgraditi.
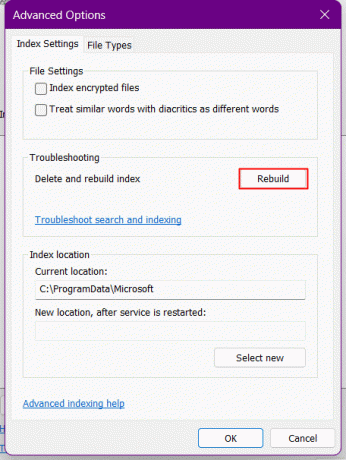
Nakon toga Windows počinje ponovno graditi indeks pretraživanja. Pričekajte dok Windows ne završi postupak.
8. Ponovno pokrenite računalo nakon što Windows ponovno izgradi indeks pretraživanja.
Metoda 12: Uklonite sve promjene registra u izborniku Start
Otkako je Windows 11 lansiran, mnogi korisnici Windowsa žalili su se da im se ne sviđa njegov početni izbornik u usporedbi sa Windowsom 10. Bio je to izgled, funkcionalnost i to koliko je komplicirano i ne tako jednostavno za korištenje. Sve ih je to natjeralo da pokušaju hakirati registar kako bi dobili stariji Windows 10 početni izbornik na Windows 11, koji je možda bio pokvaren u sljedećim ažuriranjima. Ako ste ranije pokušali hakirati svoj početni izbornik, vratite promjene prema sljedećim koracima.
1. Pokrenite Trčanje dijaloški okvir.
2. Tip regedit i pogodi Enter tipka otvoriti Urednik registra.

3. Dođite do sljedeće lokacije staza u uređivaču registra.
Računalo\HKEY_CURRENT_USER\Software\Microsoft\Windows\CurrentVersion\Explorer\Advanced
4. U ogranku StartMode potražite Start_ShowClassicMode u desnom oknu i desnom tipkom miša kliknite na njega.
5. Kliknite na Izmijeniti iz izbornika.
6. Promijenite ga vrijednost na 0 i kliknite na u redu. Nemojte zatvarati registar urednik.
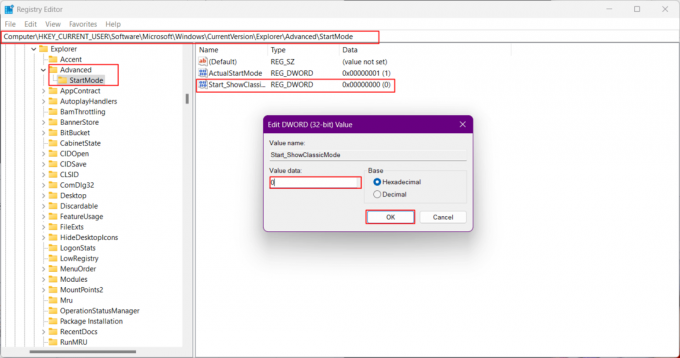
7. Pritisnite Ctrl + Shift + Escza pokretanje Upravitelja zadataka.
8. Prebacite se na Kartica pojedinosti.
9. Idite do Explorer.exe s popisa.
10. Desni klik na njemu i iz izbornika odaberite Završi zadatak.

11. Kliknite na Kraj procesa potvrditi.
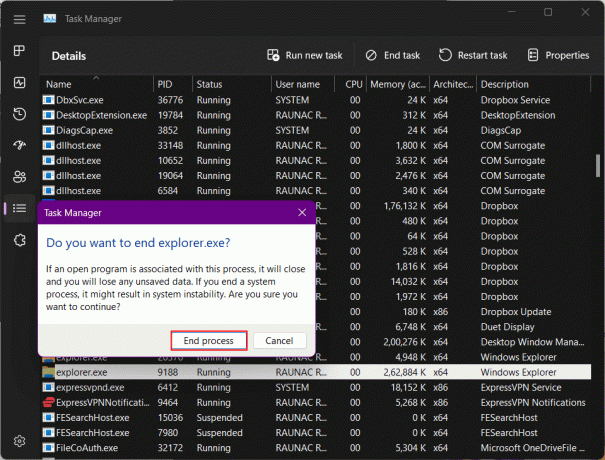
12. Sada kliknite na Pokrenite novi zadatak.
13. Tip Explorer.exe i kliknite na u redu.
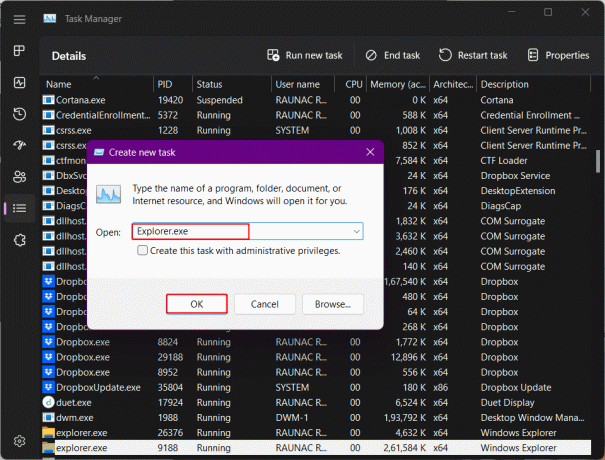
Explorer će se sada ponovno pokrenuti.
14. Vratite se na uređivač registra i ponovno kliknite desnom tipkom miša Start_ShowClassicMode.
15. Izaberi Izbrisati i potvrdite klikom na Da u sljedećem skočnom prozoru.

Također pročitajte:Kako popraviti zujanje zvuka u sustavu Windows 11
Metoda 13: Stvorite novi ključ registra
Dodavanje novog ključa registra u sustav može riješiti problem na vašem računalu.
1. Pokrenite Urednik registra.
2. Zatim idite na sljedeću lokaciju staza.
Računalo\HKEY_CURRENT_USER\SOFTWARE\Microsoft\Windows\CurrentVersion\Explorer\Advanced
4. Desnom tipkom miša kliknite na Napredna grana i odabir Novi.
5. s popisa, odaberite DWORD (32-bitnu) vrijednost.
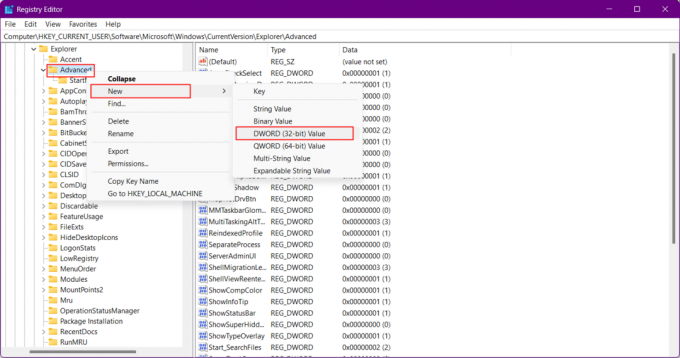
6. Imenujte novu datoteku kao OmogućiXamlStartMenu.
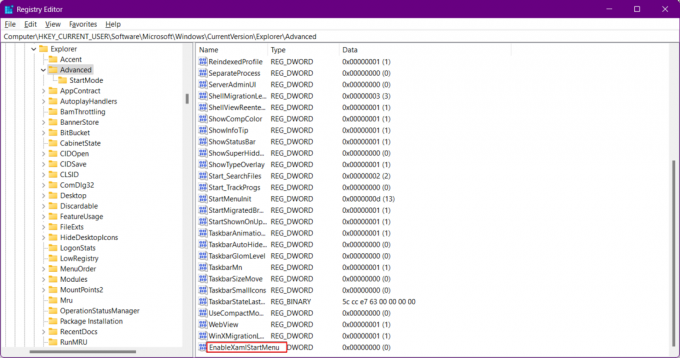
Metoda 14: Koristite PowerShell za ponovnu instalaciju osnovnih aplikacija
Windows 11 ima prednost jer omogućuje rješavanje problema zbog svojih namjenskih paketa za svaki element. Ponovno instaliranje bilo kojeg od njih nije previše teško. Ako se izbornik Start ne prikazuje nakon rješenja za rješavanje problema o kojima smo do sada govorili, možete ponovno instalirati osnovne elemente koji također uključuju modul izbornika Start. Ovo će riješiti svaki sukob u pozadini i riješiti problem s neispravnim početnim izbornikom sustava Windows 11.
1. Pritisnite Windows tipka, tip Windows PowerShell, i kliknite na Pokreni kao administrator.
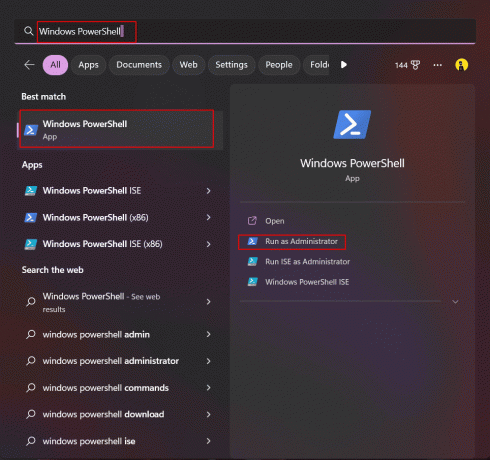
2. Upišite sljedeće naredba i pritisnite Enter tipka.
Get-appxpackage -all *shellexperience* -packagetype bundle |% {add-appxpackage -register -disabledevelopmentmode ($_.installlocation + “\appxmetadata\appxbundlemanifest.xml”)}
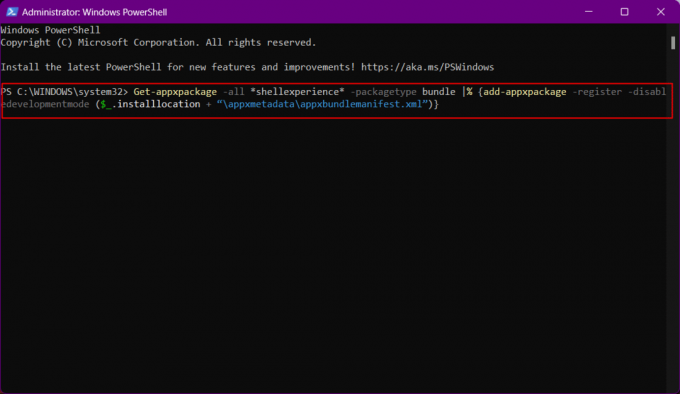
3. Zanemarite sva upozorenja i kada se proces završi, Ponovno pokretanje Vaše računalo.
Sada bi izbornik Start bio ponovno instaliran na vašem sustavu i trebao bi ponovno izgraditi indeks sustava. Napraviti to:
1. Otvori Trčanje dijaloški okvir.
2. Upišite sljedeću naredbu i kliknite na u redu lansirati Opcije indeksiranja.
kontrola /naziv Microsoft. IndexingOptions

3. Ovdje kliknite na Izmijeniti opcija.
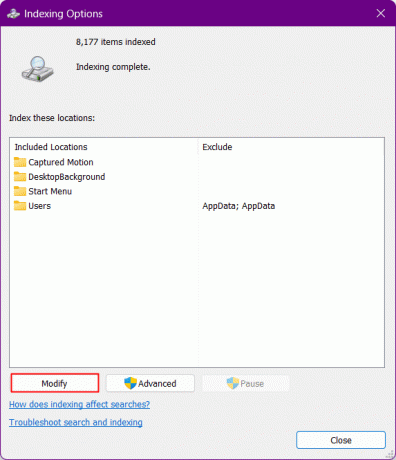
4. Klikni na Prikaži sve lokacije dugme
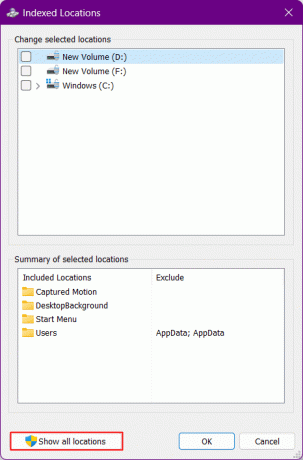
5. Odznači okvire i kliknite na u redu.
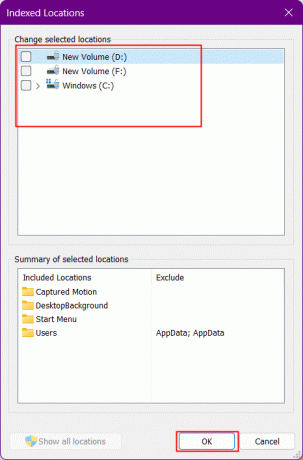
6. Kliknite na Napredna opcija.
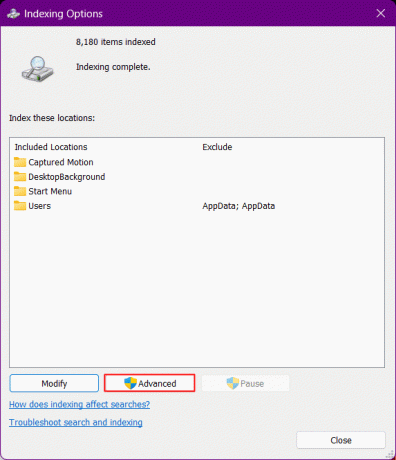
7. Kliknite sada Ponovo izgraditi i u redu.
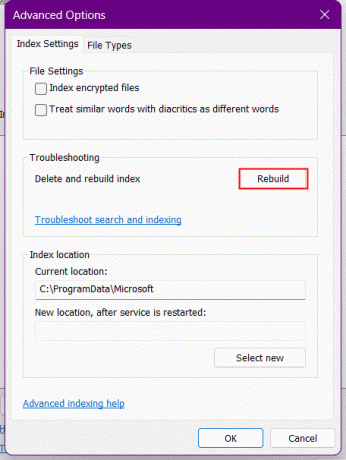
8. Konačno, ponovno pokrenite računalo.
Također pročitajte:Kako premjestiti prozor koji je izvan zaslona u sustavu Windows 11
Metoda 15: Deinstalirajte nedavno ažuriranje
Ako se potreba za popravkom nedostajuće ikone izbornika Start u sustavu Windows 11 pojavila nakon nedavnog ažuriranja sustava Windows, to bi mogla biti pogreška. Deinstaliranje najnovijeg ažuriranja i povratak na prethodnu verziju riješit će problem s neispravnim početnim izbornikom sustava Windows 11.
1. Pritisnite Windows + I za pokretanje postavki sustava Windows.
2. Premjesti u Windows Update na lijevom oknu i kliknite na Povijest ažuriranja na desno.
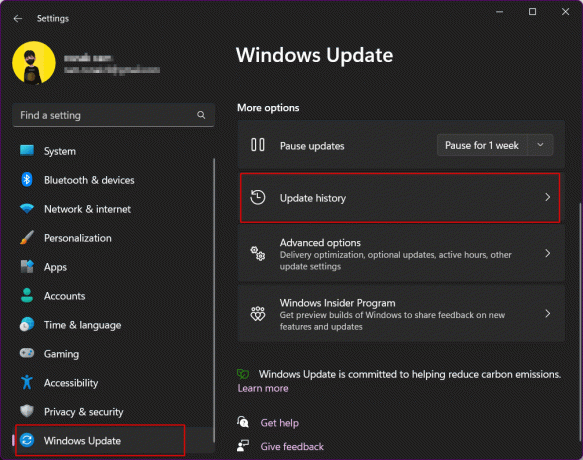
3. Pomaknite se prema dolje i kliknite na Deinstalirajte ažuriranja.
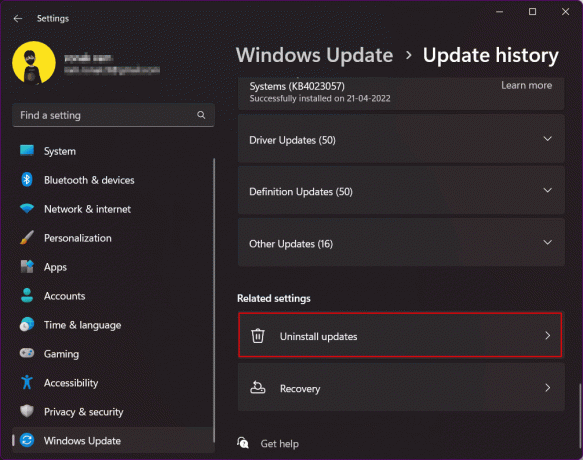
4. Na popisu ažuriranja provjerite zadnje ažuriranje na vrhu popisa. Kliknite na Deinstaliraj opcija.
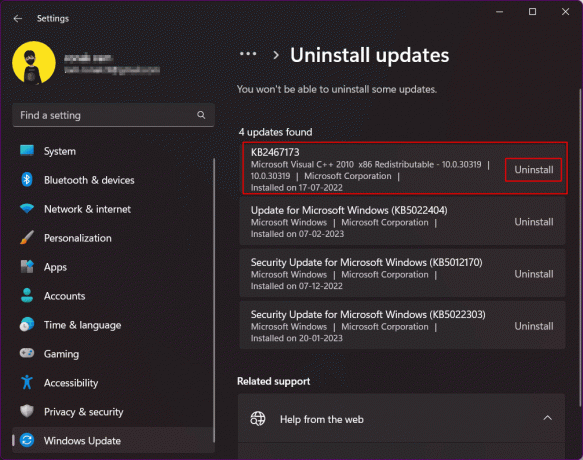
Metoda 16: Resetirajte Windows 11
Ovo je ekstremna metoda koju možete odabrati ako rješenja za rješavanje problema ni u jednom slučaju ne rade. Ponovno postavljanje sustava Windows 11 sigurno će popraviti nedostatak ikone izbornika Start u sustavu Windows 11. U sustavu Windows postoji ugrađena opcija koja korisniku omogućuje vraćanje OS-a na najnoviju verziju sa svim netaknutim datotekama. OS se automatski preuzima i instalira bez ometanja datoteka.
Bilješka: Izgubit ćete sve programe i datoteke u C/: pogon. Stoga vam predlažemo da napravite sigurnosnu kopiju.
Pogledajte naš vodič na Kako resetirati Windows 11.

Metoda 17: Vratite se na Windows 10
Ovo je ultimativni način da se riješite pogreške s kojom se suočavate u sustavu Windows 11 s početnim izbornikom i nijedan od popravaka ne bi mogao promijeniti situaciju umjesto vas. Tehnički gledano, povratak na Windows 10 nakon što ste koristili Windows 11 više od deset dana nije izravno moguć. Međutim, imamo neke trikove koje možete slijediti ako se odlučite vratiti na staru verziju operativnog sustava Windows, tj. s Windows 11 na Windows 10.
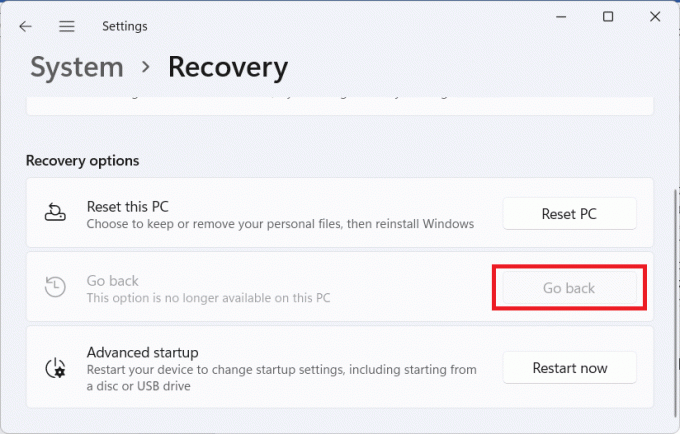
Ako se suočite s istim problemom da izbornik Start sustava Windows 10 ne radi, pogledajte naš vodič na Popravite to što izbornik Start ne radi u sustavu Windows 10.
Preporučeno:
- Kako da svoj broj ne stavim na popis i uklonim s TrueCallera
- Kako ukloniti vezu između WhatsAppa i Facebook stranice
- 16 postavki koje biste trebali promijeniti kako biste zaštitili svoju privatnost u sustavu Windows 11
- 14 načina za brisanje predmemorije u sustavu Windows 11
Nadamo se da je ovaj vodič bio od pomoći i da ste uspjeli popraviti Startni izbornik sustava Windows 11 ne radi problem. Javite nam koja vam je metoda bila najbolja. Ako imate bilo kakvih pitanja ili prijedloga, slobodno ih ostavite u odjeljku s komentarima ispod.

Elon Decker
Elon je tehnički pisac na TechCultu. Već oko 6 godina piše vodiče s uputama i obradio je mnoge teme. Voli pokrivati teme vezane uz Windows, Android te najnovije trikove i savjete.