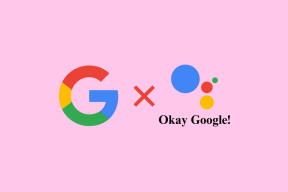Kako snimiti i prepisati audio datoteku pomoću programa Microsoft Word
Miscelanea / / April 06, 2023
Kao alat za obradu teksta, fokus korištenja Microsoft Worda je stvaranje i uređivanje tekstualnih datoteka. Bilo da se radi o bilješkama s predavanja ili zapisnicima sa sastanaka, možete koristiti Microsoft Word za bilježenje važnih točaka za budući pregled ili dijeljenje. Međutim, upisivanje iz izvora u Microsoft Word možda neće biti zgodno. Ovdje dolazi do podcijenjene značajke Microsoft Worda.

Microsoft Word ima glasovnu značajku koja sadrži Opcije diktiranja i prepisivanja koji pomažu u pretvaranju zvuka u tekst. Audio možete snimiti izravno ili ga prenijeti u Word i pretvoriti u tekst. Prijepis teksta moguće je uređivati i izvoziti. Evo kako koristiti Microsoft Word za snimanje i transkripciju audiozapisa.
Kako snimiti zvuk u programu Microsoft Word
Možete uštedjeti vrijeme i energiju diktirajući svoje misli u Microsoft Word. Microsoft Word bilježi riječi koje izgovorite i pretvara ih u tekst. Međutim, loša je strana to što ubuduće nećete imati zvučnih zapisa na koje biste se mogli pozivati. Evo kako snimiti zvuk u programu Microsoft Word.
Korak 1: Na računalu potražite aplikaciju Microsoft Word klikom na izbornik Start.

Korak 2: Kliknite na aplikaciju Microsoft Word da biste je otvorili.

Korak 3: Na vrpci Microsoft Office kliknite na karticu Početna.

Korak 4: Potražite grupu Glas i kliknite ikonu Diktiraj.
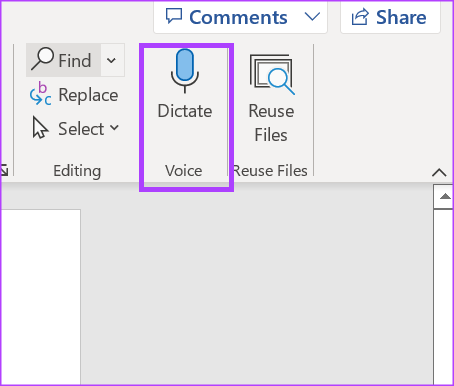
Korak 5: Pritisnite mikrofon Start Dictation za početak snimanja.
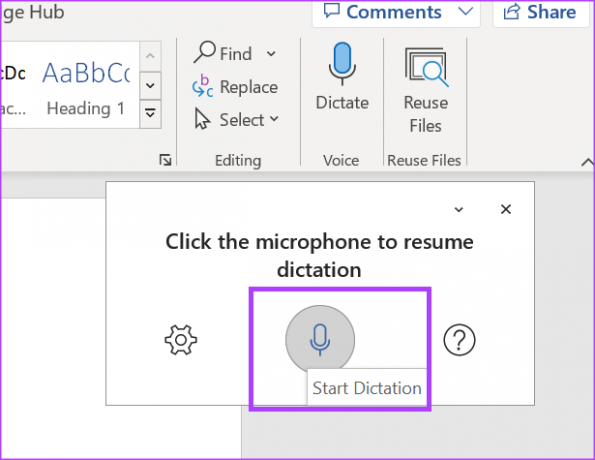
Korak 6: Kada počnete govoriti, uvjerite se da ikona mikrofona pulsira plavom bojom. Trebali biste vidjeti riječi koje izgovorite snimljene u sivom tekstu na platnu Worda.

Kako transkribirati audio u Microsoft Wordu
Kada koristite aplikaciju Microsoft Word, primijetit ćete da se u grupi Glas prikazuje samo značajka Diktiranje. To je zato što značajka snimanja i prijepisa radi samo u Wordu za web za one s pretplatom na Microsoft 365. Ako želite posvetiti više pažnje na sastanku ili predavanju, onda je ova značajka za vas. Izravnim snimanjem u programu Microsoft Word možete dati više energije aktivnom sudjelovanju na svojim sastancima.
Korak 1: Otvorite željeni preglednik i prijavite se na svoj Microsoft 365 račun.
Prijavite se u Microsoft 365
Korak 2: Na bočnoj traci kliknite ikonu Microsoft Word za pokretanje programa.

Korak 3: Odaberite "Novi prazan dokument" ili postojeći dokument da biste ga otvorili.
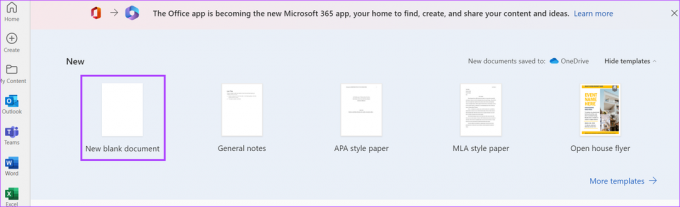
Korak 4: Na svom Word dokumentu kliknite karticu Početna na vrpci.
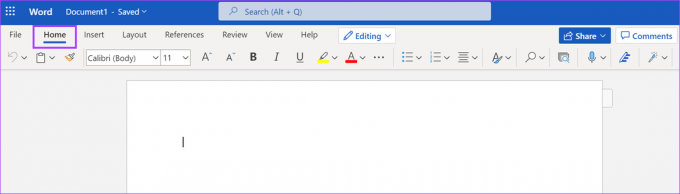
Korak 5: Potražite ikonu mikrofona na vrpci, koja predstavlja Diktat, i kliknite na nju da biste pokrenuli padajući izbornik.

Korak 6: S padajućeg izbornika odaberite Prijepis.
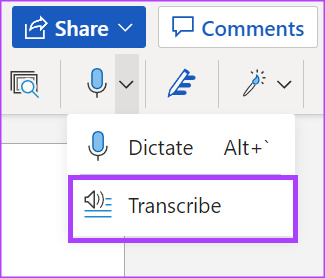
Korak 7: Ako imate audio iz drugog izvora, kliknite Prenesi audio. Ako želite snimati izravno u Wordu i umjesto toga neka aplikacija prepisuje umjesto vas, odaberite Počni snimanje.

Bilješka: Provjerite jeste li svom pregledniku dali potrebna dopuštenja za početak snimanja zvuka u Wordu.
Korak 8: Nakon prijenosa zvuka ili snimke izravno u Word, odaberite Spremi i prepiši sada ili Prepiši kako biste započeli prepisivanje. Pazite da okno Transkripcija ostavite otvorenim tijekom cijelog postupka.
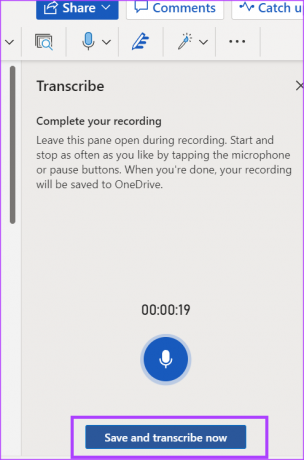
Bilješka: Vaše će snimke biti spremljene na OneDriveu u mapi pod nazivom Transkribirane datoteke.
Korak 9: Nakon spremanja transkripcije, trebali biste vidjeti vremenske oznake i tekstove u oknu Transkripcija, koji su sadržaj vaše snimke.

Kako urediti svoju transkripciju u Microsoft Wordu
Nakon što Word transkribira vašu audio datoteku, možete je dodatno uređivati. Evo kako to učiniti:
Korak 1: U oknu za prijepis postavite pokazivač na odjeljak koji želite urediti.

Korak 2: Kliknite gumb odjeljka Uredi prijepis.

Korak 3: Pritisnite oznaku Zvučnik da biste promijenili korišteno ime. Ako želite da sve daljnje reference imena govornika predstavljaju vašu novu promjenu imena, označite okvir uz "Promijeni sve govornike".
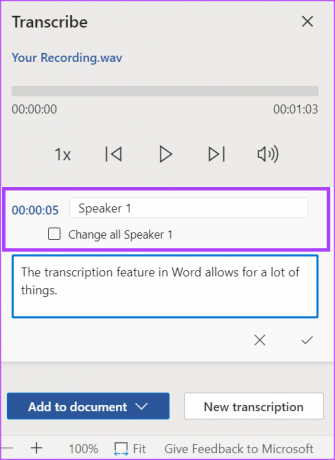
Korak 4: Ako transkribiranom tekstu nešto nedostaje ili ga želite preformulirati, kliknite tekstni okvir i izravno unesite promjene.

Korak 5: Pritisnite ikonu Potvrdi da biste spremili promjene.

Popravak alata za diktiranje koji ne radi u Microsoft Wordu
Alat za diktiranje zgodna je značajka kada vam se ne da tipkati nekoliko redaka teksta. Ako je alat za diktiranje ne radi u Wordu, provjerite imate li pretplatu na Microsoft 365. Također je važno provjeriti jeste li omogućili ispravna dopuštenja na računalu.
Zadnje ažuriranje 23. studenog 2022
Gornji članak može sadržavati pridružene veze koje pomažu u podršci Guiding Tech. Međutim, to ne utječe na naš urednički integritet. Sadržaj ostaje nepristran i autentičan.
Napisao
Marija Viktorija
Maria je pisac sadržaja s velikim interesom za tehnologiju i alate za produktivnost. Njezini se članci mogu pronaći na stranicama kao što su Onlinetivity i Delesign. Izvan posla možete pronaći njezin mini-blog o svom životu na društvenim mrežama.