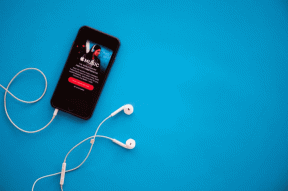Kako koristiti aplikaciju Sat na Macu
Miscelanea / / April 06, 2023
Izlaskom macOS Ventura, Apple je konačno izdao aplikaciju Clock za Mac korisnike. Nova aplikacija Sat i Vrijeme neki su od najočekivanijih dodataka. Koliko god iznenađujuće zvučalo, namjenska aplikacija za sat nedostajala je na macOS-u dok je uvijek bila dostupna za iPhone i iPad.
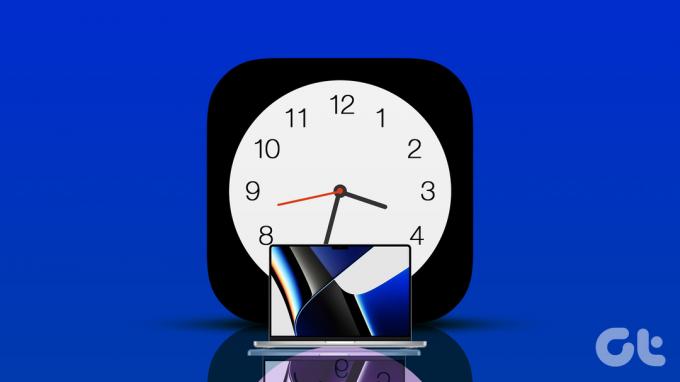
Iako Apple pokušava premostiti jaz između macOS-a i iOS-a, nova aplikacija je dobrodošla promjena. Pokazat ćemo vam kako koristiti aplikaciju Sat i njezine različite značajke na vašem Macu.
Zahtjevi za aplikaciju sata
Da biste uživali u novoj aplikaciji Sat, vaš Mac mora imati najmanje macOS Ventura ili noviji. Ako tek trebate instalirati ažuriranje, zgrabite ga iz izbornika System Preferences. Evo kako možete provjeriti postoji li ažuriranje za macOS.
Korak 1: Kliknite Apple logo u gornjem lijevom kutu.

Korak 2: Kliknite O ovom Macu.

Korak 3: Kliknite na Ažuriranje softvera.

Korak 4: Preuzmite i instalirajte ažuriranje za macOS Ventura.
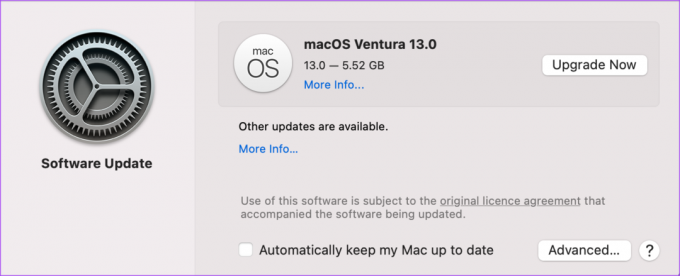
Pokazat ćemo vam kako koristiti različite značajke aplikacije Sat na vašem Macu.
1. Svjetski sat
Kao što ime sugerira, svjetski sat vam omogućuje da provjerite vremensku zonu bilo kojeg grada ili područja po vašem izboru diljem svijeta. Možete dodati više od 4 sata različitih vremenskih zona pomoću aplikacije Sat u usporedbi s Clock Widgetom koji je prethodno prikazivao četiri različite vremenske zone. Ovo vam također štedi gnjavažu provjeravanja vremena u drugom gradu otvaranjem web preglednika na vašem Macu.
Prema zadanim postavkama vidjet ćete vremensku zonu svoje zemlje. Evo kako možete dodati novo područje ili grad u Svjetski sat.
Korak 1: Pritisnite Command + razmaknicu da otvorite Spotlight Search, upišite Sat, i pritisnite Return.

Korak 2: Pritisnite karticu Svjetski sat na vrhu aplikacije Sat.
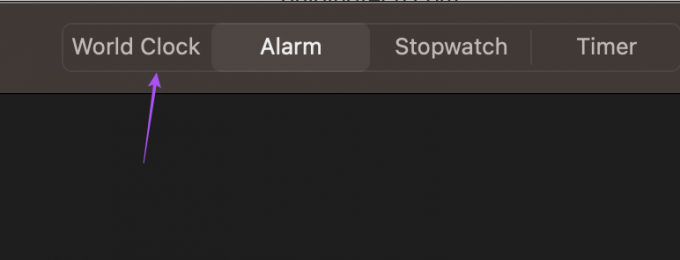
Korak 3: U odjeljku Svjetski sat kliknite ikonu Plus u gornjem desnom kutu aplikacije.
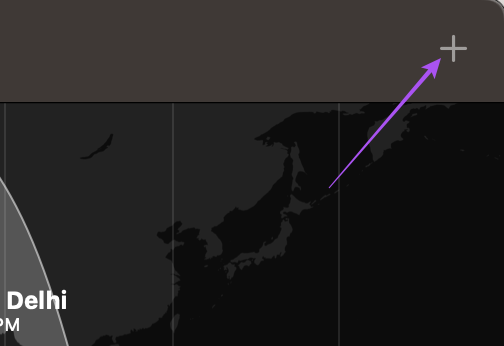
Korak 4: Upišite ime grada u traku za pretraživanje.
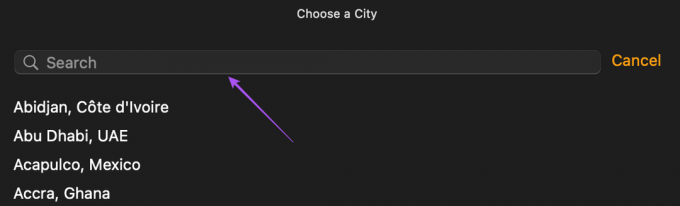
Korak 5: Kliknite na rezultat pretraživanja da dodate vremensku zonu.
Primijetit ćete da je sat za vaše odabrano područje dodan na dnu s trenutnim satom vremenske zone.
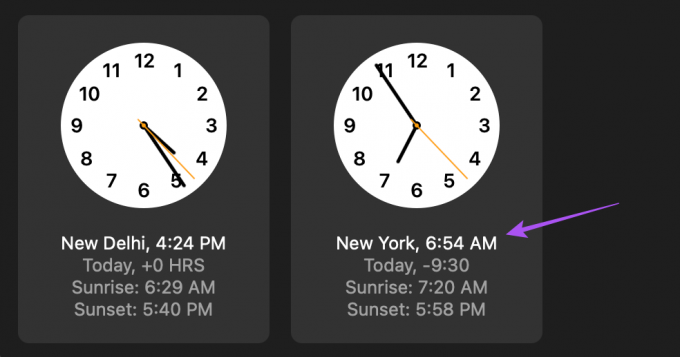
Da biste uklonili sat određene vremenske zone, postavite pokazivač miša na taj sat i kliknite ikonu X u gornjem lijevom kutu.
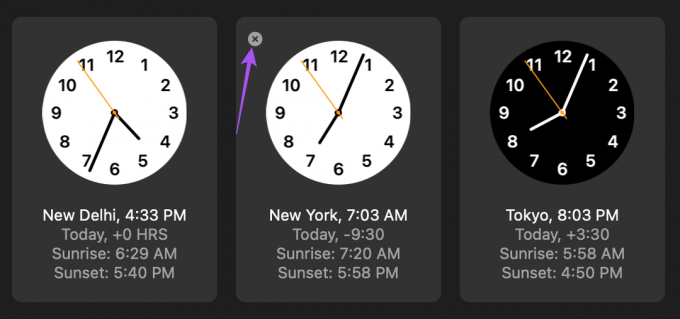
2. Alarm
Druga važna značajka koju nudi aplikacija Sat je postavljanje alarma na vašem Macu. Osim iPhonea ili Androida, možete koristiti i aplikaciju Sat na Macu da biste postavili alarm za važan posao ili podsjetnike. Evo kako postaviti alarm na vašem Macu.
Korak 1: Pritisnite Command + razmaknicu da otvorite Spotlight Search, upišite Sat, i pritisnite Return.

Korak 2: Pritisnite karticu Alarm na vrhu aplikacije Sat.
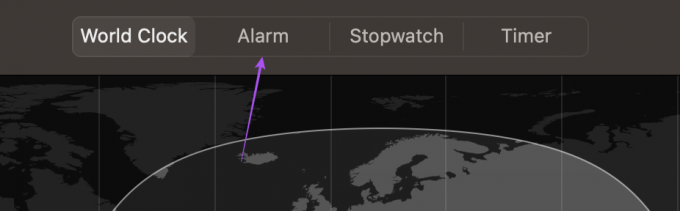
Korak 3: Na kartici Alarm kliknite ikonu Plus u gornjem desnom kutu.
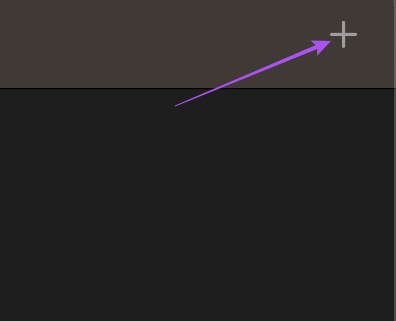
Korak 4: Odaberite vrijeme alarma, dan ponavljanja, oznaku i zvuk.
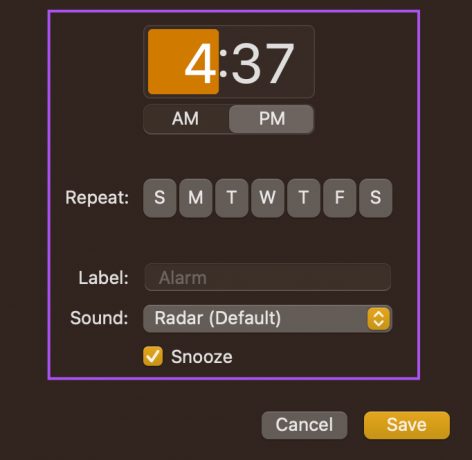
Korak 5: Kliknite na Spremi za postavljanje alarma.
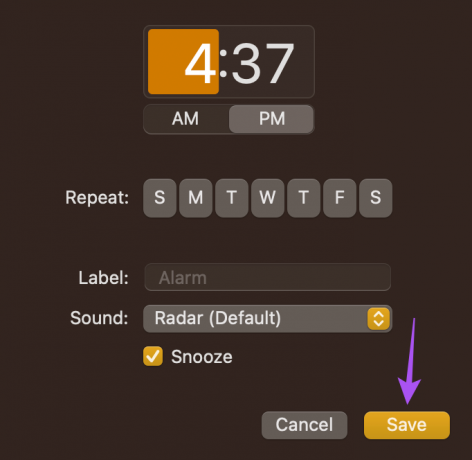
Vaš željeni alarm bit će vidljiv pod karticom Alarm.
Da biste onemogućili alarm, kliknite žuti prekidač.
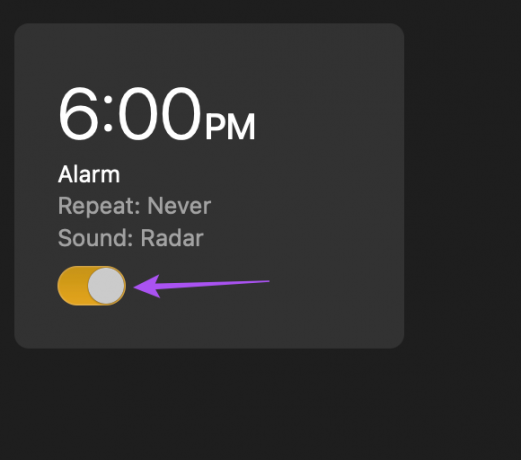
Da biste izbrisali alarm, postavite pokazivač miša na alarm i kliknite ikonu X u njegovom gornjem lijevom kutu.
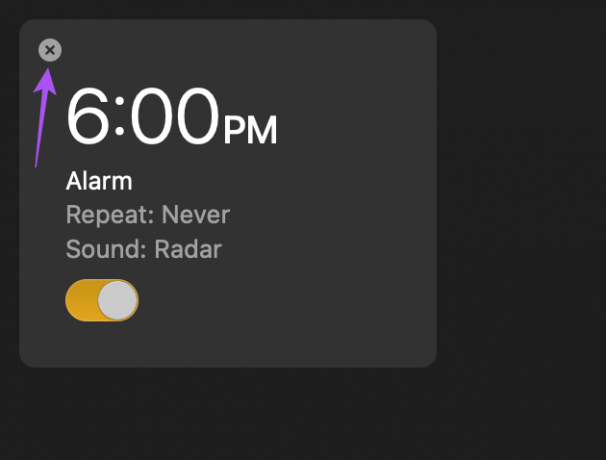
3. Štoperica
Osim alarma, možete koristiti i značajku Štoperica. To je korisno ako radite u kratkim rokovima ili želite brzo završiti svoj zadatak. Štopericu možete odmah pokrenuti iz aplikacije Sat. Evo kako ga koristiti.
Korak 1: Pritisnite Command + razmaknicu da otvorite Spotlight Search, upišite Sat, i pritisnite Return.

Korak 2: Pritisnite karticu Štoperica na vrhu aplikacije Sat.
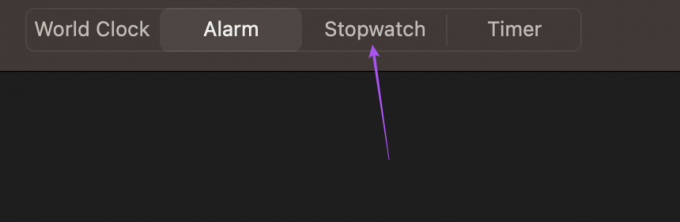
Korak 3: Kliknite na Start na dnu.
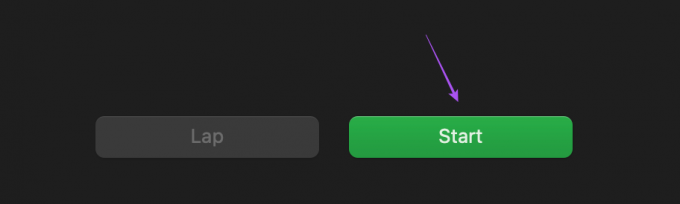
Također možete zabilježiti krug dok koristite štopericu.
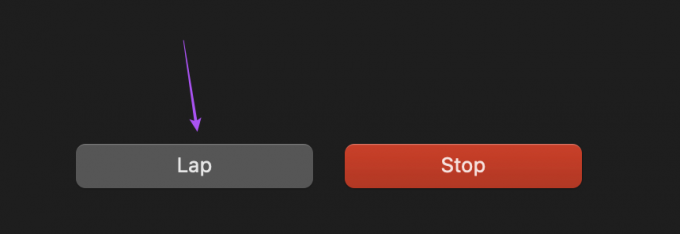
Korak 4: Pritisnite Zaustavi na dnu da biste pauzirali mjerač vremena.
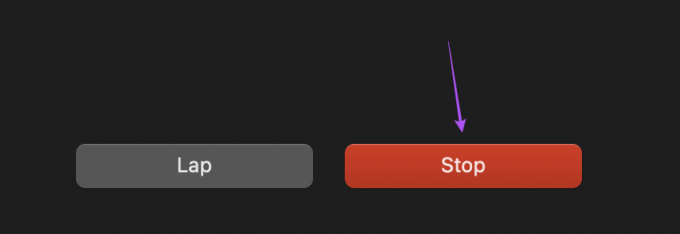
Također možete resetirati štopericu.
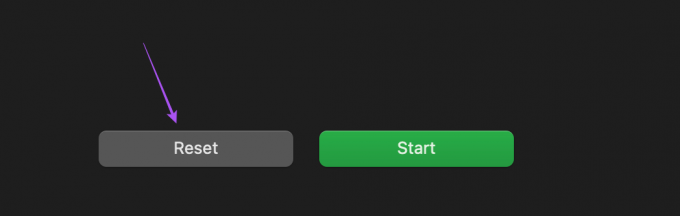
4. Timer
Dok uzimate kratku pauzu za kavu ili čaj sa ekrana, možete postaviti mjerač vremena da vas podsjeti da se vratite za svoj stol. Umjesto da uzmete svoj iPhone ili Android, možete postaviti Timer na svom Macu kako biste brzo nastavili s radom. Također, pomoći će vam da upravljate svojim pauzama da ustanete sa stolice i protegnete se umjesto dugotrajnog rada. Evo kako ga koristiti.
Korak 1: Pritisnite Command + razmaknicu da otvorite Spotlight Search, upišite Sat, i pritisnite Return.

Korak 2: Pritisnite karticu Timer na vrhu aplikacije Sat.
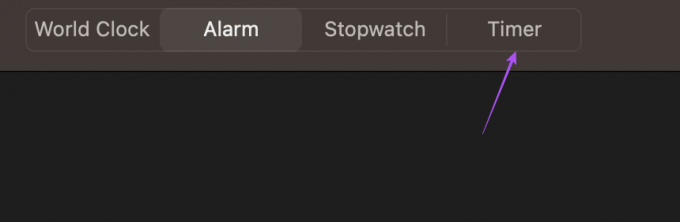
Korak 3: Odaberite trajanje i zvuk mjerača vremena.
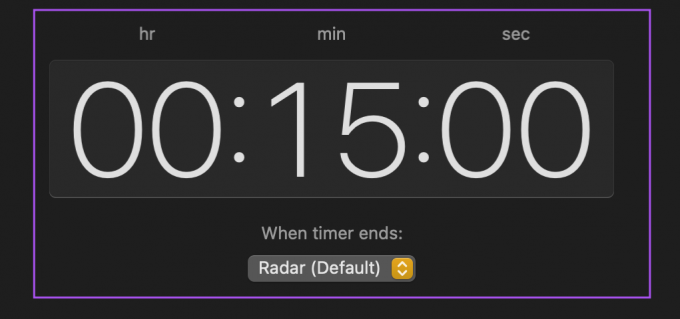
Korak 4: Kliknite na Start na dnu.
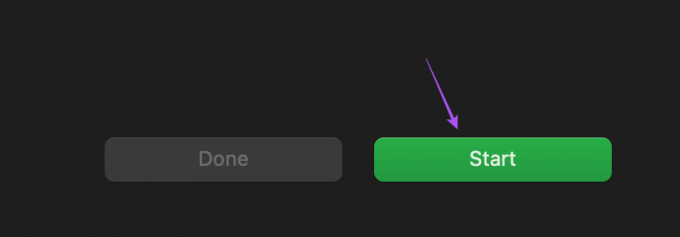
Možete kliknuti Pauza ili Gotovo za zaustavljanje mjerača vremena prema vašem izboru.
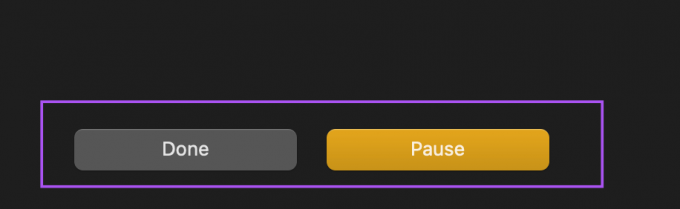
Preuzmi kontrolu nad vremenom
Aplikacija Sat dobrodošla je promjena za korisnike Maca jer ne moraju preuzimati aplikacije Sat trećih strana niti se oslanjati na svoje telefone. macOS Ventura donosi još jedno cool ažuriranje koje se zove Continuity Camera. Možete pročitati naš post da biste saznali kako vam ova značajka omogućuje koristite svoj iPhone kao web kameru za vaš Mac.
Zadnje ažuriranje 10. studenog 2022
Gornji članak može sadržavati pridružene veze koje pomažu u podršci Guiding Tech. Međutim, to ne utječe na naš urednički integritet. Sadržaj ostaje nepristran i autentičan.
Napisao
Paurush Chaudhary
Demistificiranje svijeta tehnologije na najjednostavniji način i rješavanje svakodnevnih problema povezanih s pametnim telefonima, prijenosnim računalima, televizorima i platformama za strujanje sadržaja.