Kako otvoriti PDF u načinu rada preko cijelog zaslona koristeći Adobe Acrobat na Windows 11
Miscelanea / / April 06, 2023
Dok razmjenjuju dokumente i obrasce, mnogi radije pretvaraju te datoteke u PDF. Danas pametni telefoni i računala mogu otvoriti najpopularnije datoteke bez muke. Međutim, kada gledate PDF datoteku u cijelosti, morat ćete obratiti pozornost na njezine detalje. Pomicanje u stranu nije zabavno za gledanje PDF-a.

Adobe Acrobat vam omogućuje pregled PDF datoteke u načinu cijelog zaslona. To je korisno bilo da imate veliki vanjski monitor ili ga gledate na svom skromnom prijenosnom računalu. Evo kako otvoriti PDF u načinu rada preko cijelog zaslona koristeći Adobe Acrobat na računalu sa sustavom Windows 11. Imajte na umu da ova rješenja rade i na Windows 10.
Kako ručno otvoriti PDF u načinu rada preko cijelog zaslona koristeći Adobe Acrobat
Kako bi se osiguralo da publika može vidjeti sadržaj prezentacije, većina PPT-ova prikazuje se preko cijelog zaslona. Pritiskom na gumb, sadržaj PPT-a pokriva cijeli zaslon računala ili projektora. Isto možete učiniti s PDF datotekom koristeći Adobe Acrobat ili Acrobat Reader. Evo kako:
Korak 1: Pritisnite gumb Start i upišite Akrobat da ga potražite u Windows pretrazi.

Korak 2: U rezultatima kliknite na aplikaciju Acrobat da biste je otvorili.

Korak 3: U gornjem lijevom kutu kliknite karticu Datoteka.

Korak 4: U izborniku Datoteka kliknite Otvori da biste pokrenuli File Explorer (Windows Explorer).

Korak 5: Iz File Explorera idite do lokacije PDF-a koji želite vidjeti u načinu rada preko cijelog zaslona.

Korak 6: Pritisnite PDF i odaberite Otvori da biste ga pogledali u Adobe aplikaciji.

Korak 7: Kada je PDF, kliknite karticu Pogled na vrpci na vrhu.

Korak 8: Na izborniku Pogled kliknite na Cijeli zaslon.
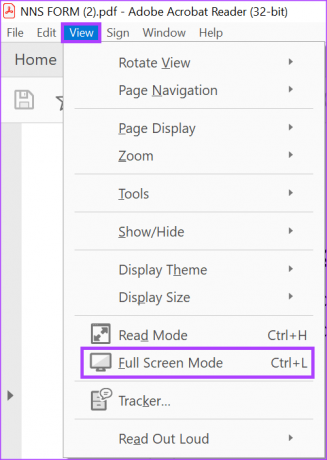
PDF će prekriti zaslon vašeg računala poput PowerPoint prezentacije. Gore navedeni koraci rade za aplikacije Adobe Acrobat DC i Adobe Acrobat Reader.
Kako automatski otvoriti PDF u načinu rada preko cijelog zaslona koristeći Adobe Acrobat
Ako želite da se vaši PDF-ovi prikazuju na cijelom zaslonu, a da ne morate pritisnuti bilo koji gumb, morat ćete postaviti svoj Adobe da to učini. Nakon primjene postavke, vaši PDF-ovi ne bi trebali zahtijevati vaše uplitanje da bi se prikazali na cijelom zaslonu. Međutim, ova je opcija dostupna samo uz pretplatu na Adobe Acrobat Pro DC.
Korak 1: Pritisnite gumb Start i upišite Acrobat za traženje aplikacije.

Korak 2: U rezultatima kliknite na aplikaciju Acrobat da biste je otvorili.

Korak 3: Na vrpci Adobe aplikacije kliknite karticu Datoteka.

Korak 4: U izborniku Datoteka kliknite Otvori da biste pokrenuli File Explorer (Windows Explorer).

Korak 5: Iz File Explorera idite do lokacije PDF-a koji želite vidjeti u načinu rada preko cijelog zaslona.

Korak 6: Pritisnite PDF i odaberite Otvori da biste ga pogledali u Adobe aplikaciji.

Korak 7: Nakon otvaranja PDF-a, na Adobe vrpci kliknite karticu Datoteka.
Korak 8: U izborniku Datoteka kliknite Svojstva za prikaz Adobe postavki.
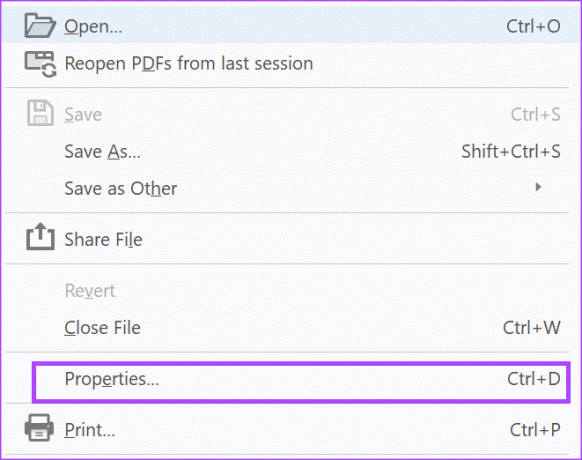
Korak 9: Pritisnite Initial View u prozoru Document Properties.
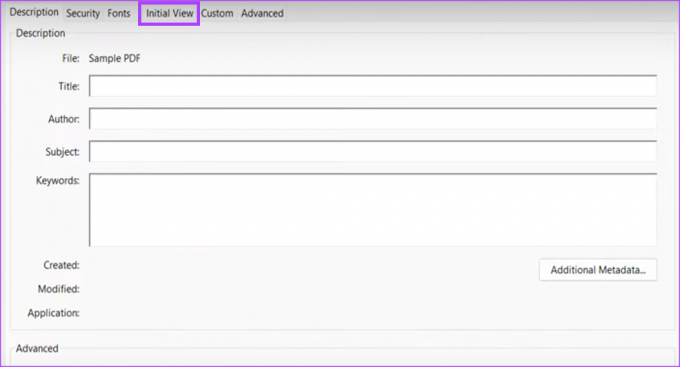
Korak 10: Pod grupom Mogućnosti prozora označite okvir pored opcije Otvori u načinu cijelog zaslona.

Korak 11: Kliknite OK na dnu prozora Svojstva dokumenta da biste spremili svoju novu promjenu.
Korak 12: Pritisnite gumb Spremi na Adobeu i zatvorite PDF.

Korak 13: Ponovno otvorite PDF i trebali biste vidjeti skočni prozor.
Korak 14: Označite kućicu pokraj skočnog prozora u kojem se traži da potvrdite želite li da se dokument otvori na cijelom zaslonu.

Korak 15: Kliknite Da da biste spremili svoj odabir i dokument bi se trebao otvoriti na cijelom zaslonu.

Kad god otvorite dokument u budućnosti, to će biti učinjeno na cijelom zaslonu. Ako želite napustiti prikaz preko cijelog zaslona, jednostavno pritisnite tipku Esc na tipkovnici.
Također na Guiding Tech
Ponovno naručivanje PDF-a pomoću programa Adobe Acrobat
Sada kada je vaš PDF u načinu cijelog zaslona, možete ga jednostavno koristiti za svoje prezentacije. Ako vas brine redoslijed PDF-a, također možete koristiti Adobe Acrobat promijeniti redoslijed PDF stranica prema vašim željama. Također možete umetnuti nove stranice ili izbrisati već postojeće stranice.
Zadnji put ažurirano 2. siječnja 2023
Gornji članak može sadržavati pridružene veze koje pomažu u podršci Guiding Tech. Međutim, to ne utječe na naš urednički integritet. Sadržaj ostaje nepristran i autentičan.
Napisao
Marija Viktorija
Maria je pisac sadržaja s velikim interesom za tehnologiju i alate za produktivnost. Njezini se članci mogu pronaći na stranicama kao što su Onlinetivity i Delesign. Izvan posla možete pronaći njezin mini-blog o svom životu na društvenim mrežama.



