Kako omogućiti ili onemogućiti uštedu baterije na prijenosnom računalu sa sustavom Windows 11
Miscelanea / / April 06, 2023
Način rada za uštedu baterije pomaže produžiti trajanje baterije vašeg Windows računala smanjujući količinu energije koju koristi sustav. Možete uštedjeti energiju i omogućiti da vaš uređaj radi dulje. Ovaj će vas članak uputiti kako omogućiti ili onemogućiti način rada za uštedu baterije na prijenosnom računalu sa sustavom Windows 11.
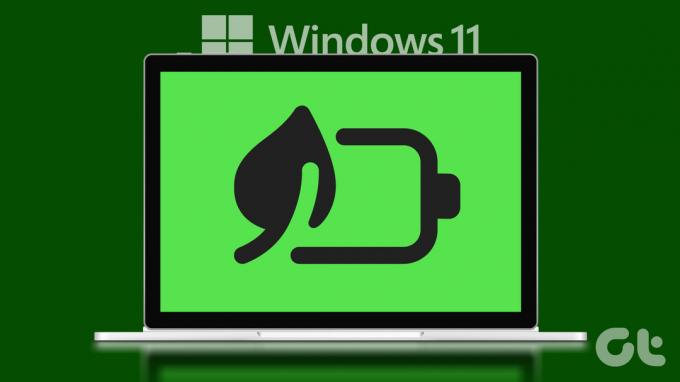
Možda se pitate što se događa kada omogućite način rada za uštedu baterije. Pa, kada omogućite način rada za uštedu baterije, sustav će automatski prilagoditi postavke poput svjetline zaslona, pozadinskih aplikacija i obavijesti kako bi smanjio potrošnju energije.
To može utjecati na neke značajke, poput performansi aplikacija ili ažuriranja pozadinskih aplikacija. Međutim, i dalje možete koristiti svoj uređaj i pristupati većini aplikacija i značajki. Osim toga, značajku možete pokrenuti ručno ili automatski. Pokazat ćemo vam obje metode. Započnimo.
Kako ručno uključiti ili isključiti štednju baterije
Počnimo s ručnim uključivanjem ili isključivanjem štednje baterije u sustavu Windows. Postoje dva načina da to učinite. Razvrstali smo metode od lakih do umjerenih. Započnimo.
1. Korištenje brzih postavki
Brze postavke kombinacija su Wi-Fi veze, zvuka i baterije na programskoj traci. Bez sumnje, štednja baterije također je dio toga. Slijedite korake u nastavku da biste ga omogućili ili onemogućili.
Korak 1: Kliknite ikonu baterije, Wi-Fi ili zvuka na programskoj traci kako biste otvorili Brze postavke.
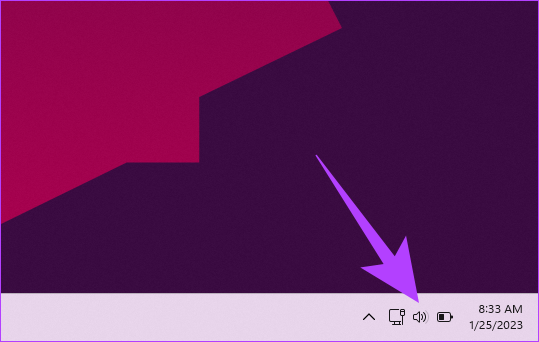
Korak 2: Pod Quick Settings, jednim klikom na opciju Battery saver (pozadina će biti istaknuta).
Bilješka: Ako ga želite isključiti, jednom kliknite na Battery saver (isključit će isticanje).
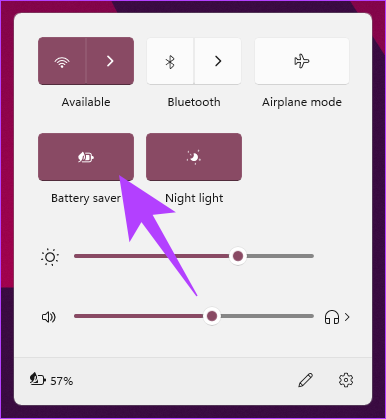
To je to. Uspješno ste omogućili štednju baterije na svom računalu sa sustavom Windows. jaf nedostaje ikona baterije na programskoj traci ili Brze postavke sustava Windows ne rade, prijeđite na sljedeću metodu.
2. Korištenje aplikacije Postavke
Štednja baterije može se uključiti pomoću Aplikacija postavki u sustavu Windows. Korake je prilično lako izvesti. Prati dalje.
Korak 1: Pritisnite tipku Windows na tipkovnici, upišite postavkei kliknite Otvori.
Bilješka: Alternativno, možete pritisnuti tipku Windows + i na tipkovnici da biste otvorili aplikaciju Postavke.

Korak 2: Pod sustavom, idite na "Napajanje i baterija".

3. korak: Pomaknite se prema dolje i ispod Baterija kliknite za proširenje Štednja baterije.

Korak 4: Na kraju kliknite na opciju "Uključi sada" kako biste omogućili štednju baterije.
Bilješka: Možete kliknuti na gumb "Uključi sada" da biste ga također isključili.
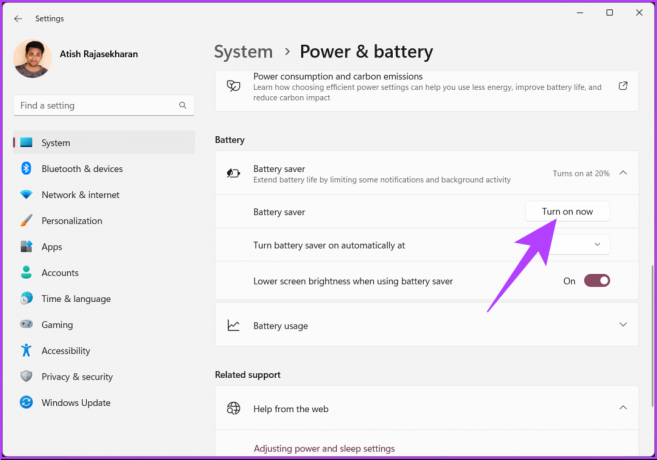
Time ste uspješno uključili štednju baterije na Windowsima.
Savjet: Kako biste brzo onemogućili štednju baterije na Windows prijenosnom računalu, uključite uređaj u utičnicu.
Ako to ne želite učiniti ručno, zakažite automatsko uključivanje štednje baterije. Želite li kako? Nastavi čitati.
Kako automatski uključiti ili isključiti štednju baterije
Windows računalo automatski uključuje ili isključuje štednju baterije olakšava ručni rad. Ne morate paziti na razinu baterije računala, Windows će to učiniti umjesto vas. Postoje dvije metode za automatsko omogućavanje ili onemogućavanje štednje baterije u sustavu Windows. Istražimo svaki.
1. Korištenje aplikacije Postavke
Postavljanje štednje baterije na automatsko uključivanje u sustavu Windows prilično je jednostavno. Možete postaviti vrijednost koja će odrediti hoćete li uključiti ili isključiti štednju baterije na računalu sa sustavom Windows. Slijedite korake u nastavku.
Korak 1: Pritisnite tipku Windows na tipkovnici, upišite postavkei kliknite Otvori.
Bilješka: Alternativno, možete pritisnuti tipku Windows + i na tipkovnici da biste otvorili aplikaciju Postavke.

Korak 2: Pod sustavom, idite na "Napajanje i baterija".

3. korak: Pomaknite se prema dolje i ispod Baterija kliknite za proširenje Štednja baterije.

Korak 4: Kliknite na ikonu ševrona (strelica) pokraj opcije "Automatski uključi štednju baterije u". Odaberite postotak prema svojim zahtjevima.
Bilješka: Ako želite da čuvar baterije ostane uključen, odaberite uvijek. S druge strane, ako ne želite pokrenuti način rada za uštedu baterije, odaberite Nikad.
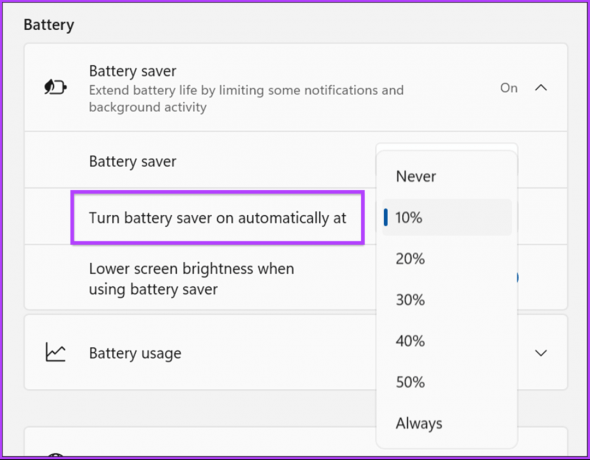
Izvoli. Uspješno ste uključili štednju baterije na računalu s lakoćom. Ako su vam koraci dugi, možete učiniti isto pomoću Windows PowerShell brže, pogledajte sljedeću metodu.
2. Korištenje PowerShell-a
Pokretanje štednje baterije pomoću PowerShell-a brzo je i jednostavno. Međutim, ako niste upoznati s pokretanjem naredbi u sustavu Windows, preporučujemo da koristite gornju metodu.
Korak 1: Pritisnite tipku Windows na tipkovnici, upišite Windows PowerShelli kliknite na "Pokreni kao administrator".
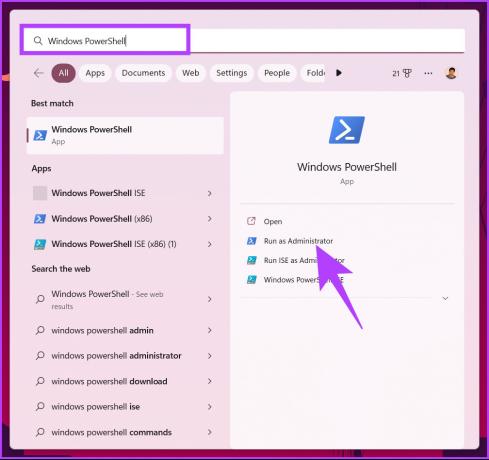
U upitu odaberite Da.
Korak 2: Upišite donju naredbu i pritisnite Enter.
Bilješka: Zamijenite
powercfg /setdcvalueindex SCHEME_CURRENT SUB_ENERGYSAVER ESBATTTHRESHOLD
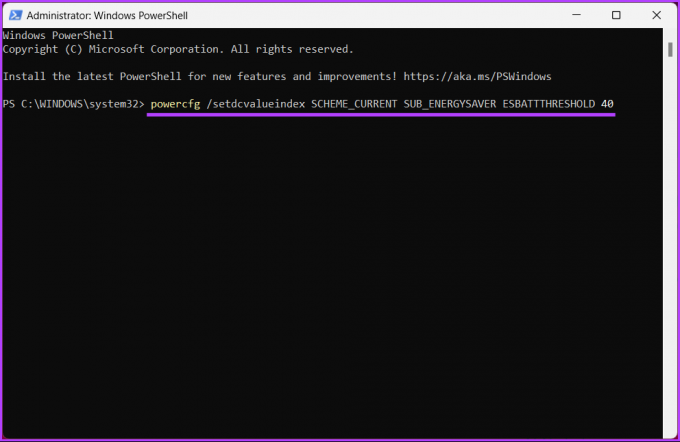
Izvoli. Uspješno ste automatski uključili ili isključili štednju baterije na svom Windows računalu. Ako imate bilo kakvih pitanja, pogledajte odjeljak s često postavljanim pitanjima u nastavku.
Često postavljana pitanja o omogućavanju ili onemogućavanju štednje baterije u sustavu Windows
Pa, ovisi o vašoj uporabi i potrebama. Držanje načina rada za uštedu baterije uključenim cijelo vrijeme može pomoći u očuvanju energije i produžiti trajanje baterije vašeg uređaja. Međutim, ograničava izvedbu određenih značajki ili aplikacija, a to može utjecati na obavijesti.
Dakle, ako biste radili samo osnovne zadatke kao što su pregledavanje, e-pošta itd., a ne CPU-intenzivne zadatke, možete držati način rada za uštedu baterije uključen cijelo vrijeme.
Točan postotak na kojem biste trebali uključiti način rada za uštedu baterije u sustavu Windows može varirati ovisno o vašem uređaju i upotrebi. Međutim, obično se preporučuje uključiti način rada za uštedu baterije na 20%.
Iscijedite više iz baterije
Sada kada znate kako omogućiti ili onemogućiti uštedu baterije u sustavu Windows, možete nastaviti i omogućiti ili onemogućiti uštedu baterije na računalu. Smanjenjem količine energije koju koristi sustav možete uštedjeti energiju i omogućiti da vaš uređaj dulje radi. Možda ćete također htjeti pročitati kako generirati i čitati izvješće o bateriji na Windows 11.
Zadnje ažuriranje 27. siječnja 2023
Gornji članak može sadržavati pridružene veze koje pomažu u podršci Guiding Tech. Međutim, to ne utječe na naš urednički integritet. Sadržaj ostaje nepristran i autentičan.



