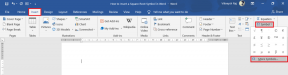Popravite izvanmrežni status pisača u sustavu Windows 10
Miscelanea / / November 28, 2021
Popravite izvanmrežni status pisača u sustavu Windows 10: Ako se susrećete s nekim problemima s pisačem, općenito ponovno pokretanje pisača može prilično riješiti većinu tih problema. Ali ako je vaš pisač izvan mreže čak i nakon što je potpuno povezan s računalom, ovaj problem se ne može riješiti jednostavnim ponovnim pokretanjem. Korisnici se žale da ne mogu koristiti pisač jer je njihov pisač izvan mreže iako je njihov pisač uključen, spojen na računalo i potpuno operativan.
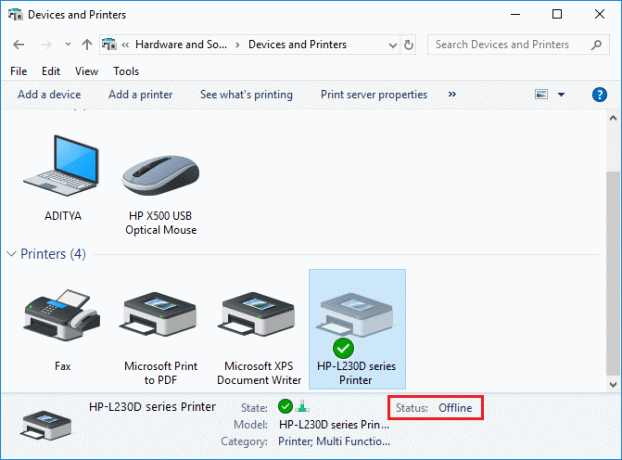
Ako vaš pisač ne radi ili se čini da naredba za ispis ne reagira, možete provjeriti je li status vašeg uređaja izvan mreže ili ne. Da biste to potvrdili, pritisnite tipku Windows + R zatim upišite control printers i pritisnite Enter. Ili možete otići do uređaja i pisača na upravljačkoj ploči, a zatim odabrati željeni pisač i ispod vrpce, pri dnu, vidjet ćete nešto poput ovog "Status: Offline". Ako je to slučaj, vaš je pisač izvan mreže i dok ne riješite ovaj problem, pisač neće raditi.
Sadržaj
- Zašto se vaš pisač isključuje?
- Popravite izvanmrežni status pisača u sustavu Windows 10
- Metoda 1: Provjerite vezu pisača
- Metoda 2: Promijenite status pisača
- Metoda 3: Ažurirajte upravljački program pisača
- Metoda 4: Pokrenite alat za rješavanje problema s pisačem
- Metoda 5: Ponovno pokrenite uslugu ispisa spoolera
- Metoda 6: Dodajte drugi pisač
- Metoda 7: Ponovno instalirajte upravljačke programe pisača
Zašto se vaš pisač isključuje?
Ne postoji poseban razlog za ovu pogrešku, ali problem bi mogao biti uzrokovan zastarjelim ili nekompatibilnim upravljački programi, sukob usluga spoolera pisača, problem s fizičkim ili hardverskim povezivanjem pisača s računalom, itd. Dakle, bez gubljenja vremena, pogledajmo Kako popraviti izvanmrežni status pisača u sustavu Windows 10 uz pomoć dolje navedenog vodiča.
Popravite izvanmrežni status pisača u sustavu Windows 10
Biti siguran za stvoriti točku vraćanja za slučaj da nešto krene po zlu.
Metoda 1: Provjerite vezu pisača
Prije nego što bilo što učinite, prvo provjerite je li komunikacija između pisača i računala ispravno postavljena. Možda nešto nije u redu s USB kabelom ili USB priključkom ili mrežnom vezom ako je spojen bežično.
1. Isključite računalo i isključite pisač. Uklonite sve kabele spojene na pisač (čak i kabel za napajanje), a zatim pritisnite i držite gumb za napajanje pisača 30 sekundi.
2. Ponovno spojite sve kabele i provjerite je li USB kabel pisača ispravno spojen na USB priključak računala. Također možete promijeniti USB priključak da vidite hoće li to riješiti problem.
3. Ako je vaše računalo povezano putem Ethernet porta, provjerite radi li Ethernet priključak i da je veza s vašim pisačem i računalom ispravna.
4. Ako je pisač spojen na računalo putem bežične mreže, provjerite je li pisač spojen na vašu PC mrežu. Provjerite popravlja li ovo stanje pisača izvan mreže u sustavu Windows 10, ako ne, nastavite.
Metoda 2: Promijenite status pisača
1. Pritisnite tipku Windows + R, a zatim upišite upravljati pisačima i pritisnite Enter za otvaranje Uređaji i pisači.

Bilješka: Također možete otvoriti Uređaje i pisače na upravljačkoj ploči tako što ćete otići na Upravljačka ploča > Hardver i zvuk > Uređaji i pisači.
2. Desnom tipkom miša kliknite svoj pisač i odaberite "Postavi kao zadani printer” iz kontekstnog izbornika.

3. Zatim ponovno desnom tipkom miša kliknite na svoj pisač i odaberite "Pogledajte što se ispisuje“.

4. Vidjet ćete red pisača, provjerite ima li ih bilo kakvih nedovršenih zadataka i pobrinite se da ukloniti ih s popisa.

5. Sada u prozoru reda čekanja pisača odaberite svoj Pisač i poništite opciju "Upotreba pisača izvan mreže" opcija.

6. Slično, poništiti "Pauzirajte ispis” opciju, samo da bi bili sigurni da sve radi dobro.
Metoda 3: Ažurirajte upravljački program pisača
1. Pritisnite tipku Windows + R, a zatim upišite "usluge.msc” i pritisnite enter.

2.Pronađi Usluga ispisnog spoolera zatim kliknite desnom tipkom miša i odaberite Stop.

3. Ponovno pritisnite tipku Windows + R, a zatim upišite printui.exe /s /t2 i pritisnite enter.
4.U Svojstva poslužitelja pisača u prozoru potražite pisač koji uzrokuje ovaj problem.
5. Dalje, uklonite pisač i kada se od vas zatraži potvrda uklonite i upravljački program, odaberite da.

6. Sada ponovno idite na services.msc i kliknite desnom tipkom miša Print Spooler i odaberite Početak.
7. Zatim idite na web-stranicu proizvođača pisača, preuzmite i instalirajte najnovije upravljačke programe pisača s web-mjesta.
Na primjer, u slučaju da imate HP pisač onda morate posjetiti Stranica za preuzimanje HP softvera i upravljačkih programa. Gdje možete jednostavno preuzeti najnovije upravljačke programe za svoj HP pisač.
8.Ako još uvijek niste u mogućnosti popraviti izvanmrežni status pisača tada možete koristiti softver pisača koji ste dobili s pisačem. Obično ovi uslužni programi mogu otkriti pisač na mreži i riješiti sve probleme koji uzrokuju da se pisač pojavljuje izvan mreže.
Na primjer, možeš koristiti HP Print and Scan Doctor kako biste riješili sve probleme u vezi s HP pisačem.
Metoda 4: Pokrenite alat za rješavanje problema s pisačem
1.Upišite “otklanjanje problema” na upravljačkoj ploči, a zatim kliknite na Rješavanje problema iz rezultata pretraživanja.

2. Dalje, u lijevom oknu prozora odaberite Pogledaj sve.
3. Zatim s popisa Otklanjanje poteškoća s računalom odaberite pisač.

4. Slijedite upute na zaslonu i pustite da se pokrene alat za rješavanje problema s pisačem.
5. Ponovno pokrenite računalo i možda ćete moći Popravite izvanmrežni status pisača u sustavu Windows 10.
Metoda 5: Ponovno pokrenite uslugu ispisa spoolera
1. Pritisnite tipku Windows + R, a zatim upišite usluge.msc i pritisnite Enter.

2.Pronađi Usluga ispisnog spoolera na popisu i dvaput kliknite na njega.
3. Provjerite je li tip pokretanja postavljen na Automatski i usluga je pokrenuta, zatim kliknite na Stop i zatim ponovno kliknite na start kako biste ponovno pokrenite uslugu.

4. Kliknite Primijeni, a zatim OK.
5. Nakon toga, ponovno pokušajte dodati pisač i provjerite jeste li u mogućnosti Popravite izvanmrežni status pisača u sustavu Windows 10.
Metoda 6: Dodajte drugi pisač
BILJEŠKA: Ova metoda će raditi samo ako je vaš pisač povezan putem mreže na računalo (umjesto USB kabela).
1. Pritisnite tipku Windows + I za otvaranje postavki, a zatim kliknite na Uređaji.

2. Na lijevom izborniku kliknite na “Bluetooth i drugi uređaji“.
3. Sada u desnom oknu prozora kliknite na "Uređaji i pisači“.

4. Desnom tipkom miša kliknite svoj pisač i odaberite Svojstva pisača iz kontekstnog izbornika.

5. Prijeđite na karticu Ports, a zatim kliknite na "Dodaj priključak…" dugme.

6. Odaberite “Standardni TCP/IP port” pod Dostupne vrste portova, a zatim kliknite gumb Novi priključak.

7.Na Čarobnjak za dodavanje standardnog TCP/IP porta pisača kliknite na Sljedeći.

8.Sada upišite IP adresu pisača i naziv porta zatim kliknite Sljedeći.

Bilješka: Na samom uređaju možete lako pronaći IP adresu svog pisača. Ili možete pronaći ove pojedinosti u priručniku koji ste dobili s pisačem.
9. Nakon što ste uspješno dodali Standardni TCP/IP pisač, klik Završi.

Provjerite jeste li u mogućnosti Popravite problem izvanmrežnog statusa pisača u sustavu Windows 10, ako ne, onda morate ponovno instalirati upravljačke programe pisača.
Metoda 7: Ponovno instalirajte upravljačke programe pisača
1. Pritisnite tipku Windows + R zatim upišite control printers i pritisnite Enter za otvaranje Uređaji i pisači.

2.Desnom tipkom miša kliknite svoj pisač i odaberite “Uklonite uređaj” iz kontekstnog izbornika.

3.Kada je dijaloški okvir za potvrdu pojavljuje se, klik Da.

4. Nakon što je uređaj uspješno uklonjen, preuzmite najnovije upravljačke programe s web-mjesta proizvođača pisača.
5. Zatim ponovno pokrenite računalo i nakon što se sustav ponovno pokrene, pritisnite tipku Windows + R, a zatim upišite upravljati pisačima i pritisnite Enter.
Bilješka: Provjerite je li vaš pisač povezan s računalom putem USB-a, etherneta ili bežično.
6.Kliknite na “Dodajte pisač” ispod prozora Uređaji i pisači.

7.Windows će automatski otkriti pisač, odabrati vaš pisač i kliknuti Sljedeći.

8.Postavite svoj pisač kao zadani i kliknite Završi.

Ako ništa od navedenog ne pomaže, slijedite ovaj vodič: Popravi grešku instalacije pisača 0x00000057
Preporučeno:
- RIJEŠENO: Šifriranje sadržaja radi zaštite podataka zasivljeno u sustavu Windows 10
- Kako popraviti USB tethering koji ne radi u sustavu Windows 10
- Popravi Program se ne može pokrenuti jer nedostaje api-ms-win-crt-runtime-l1-1-0.dll
- Popravi pogrešku 0x80240017 pri postavljanju Microsoft Visual C++ 2015 koje se može redistribuirati
To je to što ste uspješno imali Popravite izvanmrežni status pisača u sustavu Windows 10 ali ako još uvijek imate pitanja u vezi s ovim vodičem, slobodno ih postavite u odjeljku za komentare.