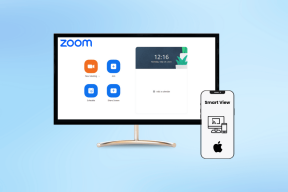2 načina za pronalaženje mape za pokretanje u sustavu Windows 10 i Windows 11
Miscelanea / / April 06, 2023
Bilo da želite pratiti koji se programi pokreću kada se vaše računalo podiže ili želite dodati omiljeni program popis aplikacija za pokretanje, razlozi za pristup mapi Startup u sustavu Windows mogu biti brojni. Dakle, ovdje smo s dva načina za lociranje mape za pokretanje u sustavima Windows 10 i 11.

Ako već ne znate, mapa za pokretanje sadrži popis prečaca za one aplikacije koje se pokreću kada se pokrene Windows. Iako je ova mapa skrivena, lako joj se može pristupiti kada znate gdje tražiti. Evo različitih načina za pronalaženje mape za pokretanje sustava Windows 10 i 11.
1. Pronađite lokaciju mape za pokretanje sustava Windows pomoću File Explorera
Ovo je jedan od najprikladnijih načina za pronalaženje mape za pokretanje na Windows 10 i 11. Slijedite korake u nastavku.
Korak 1: Pritisnite ‘Windows + E’ za pokretanje Windows File Explorera.
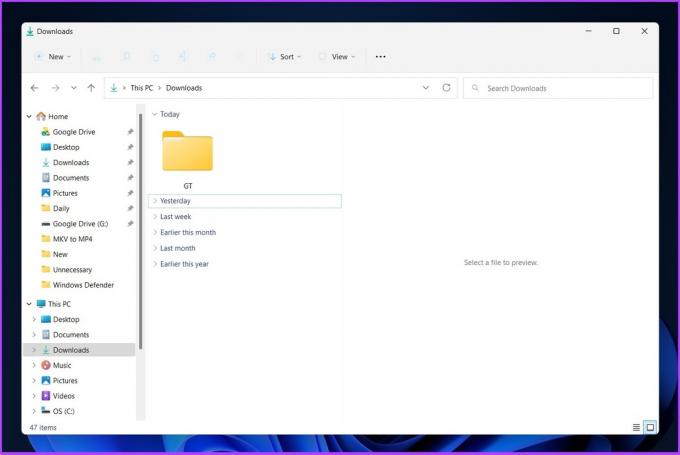
Korak 2: Kliknite na izbornik s tri točke na naslovnoj traci i odaberite Opcije.
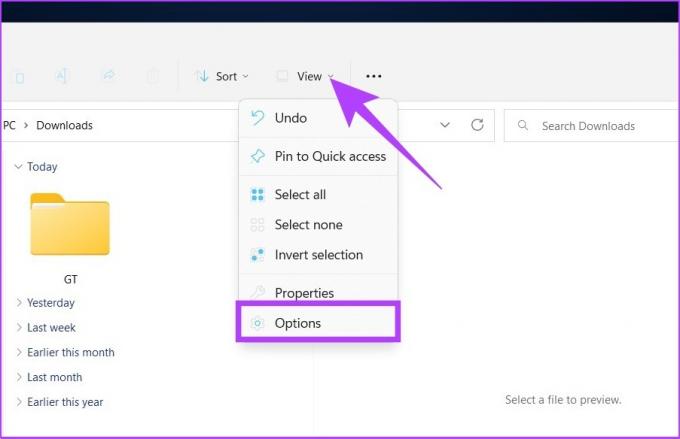
3. korak: U dijaloškom okviru Folder Options idite na View i odaberite 'Show hidden files, folders, and drives' pod Hidden files and folders.
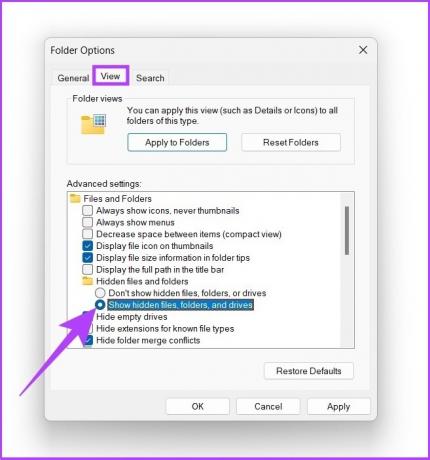
Korak 4: Kliknite na Primijeni i OK.
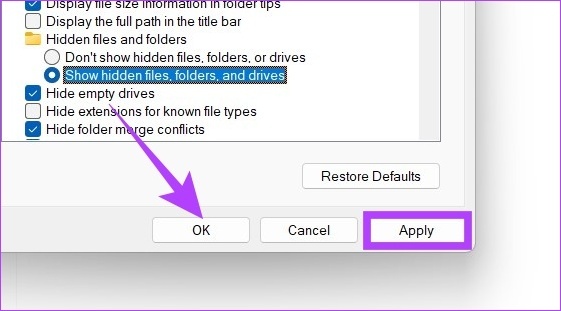
Korak 5: Ispod adresne trake kliknite na padajuću strelicu i idite na korisnički profil (obično je to naziv vašeg računala).
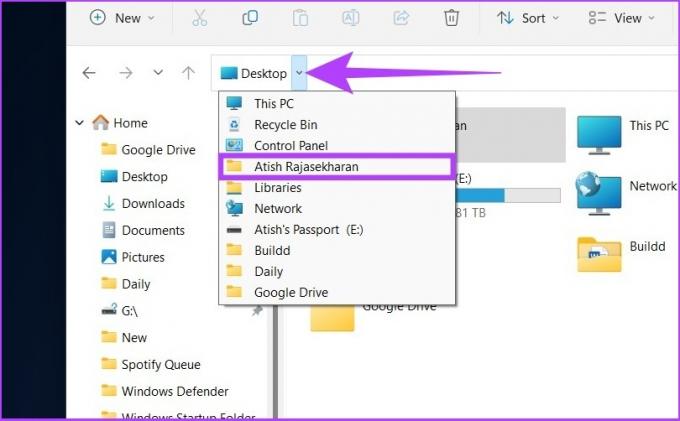
Korak 6: Otvorite mapu AppData ispod korisničkog profila.
Bilješka: Može se činiti prozirnim jer je skriven od običnih korisnika, ali se može kliknuti.
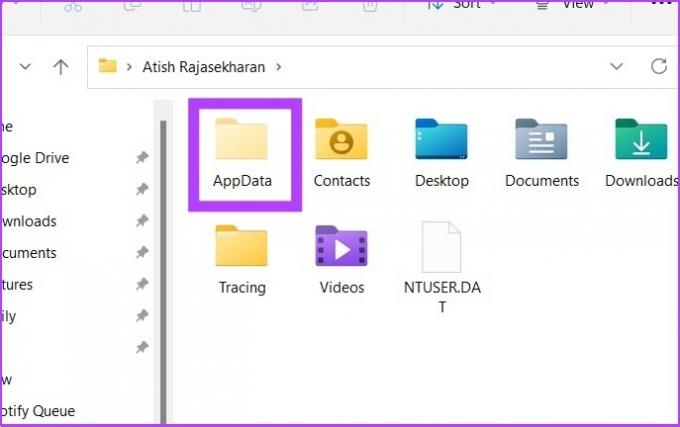
Korak 7: Idite na Roaming > Microsoft > Windows > Start Menu > Programs. Sada kliknite mapu Startup.

Ako kliknete-otvorite mapu za pokretanje, pronaći ćete prečaci do svih programa na Windows 11 popis aplikacija za pokretanje.
Ako želite prečac za izravno otvaranje mape za pokretanje na Windows 10 i 11, samo kopirajte i zalijepite donju lokaciju datoteke u adresnu traku File Explorera.
Bilješka: Zamijenite korisničko ime korisničkim imenom vašeg računala.
C:\Users\korisničko ime\AppData\Roaming\Microsoft\Windows\Izbornik Start\Programs\Startup
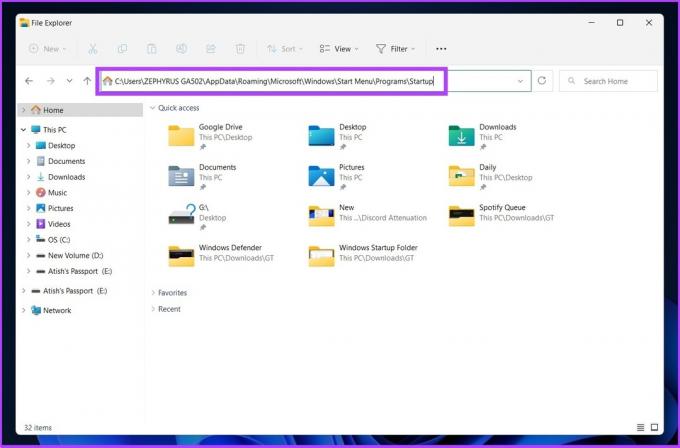
2. Pronađite mapu s aplikacijama za pokretanje sustava Windows pomoću naredbi ljuske
Postoje dva načina za korištenje Naredba za pokretanje kako biste pronašli mapu za pokretanje sustava Windows 10 i 11. Njih je prilično lako izvesti. Prati dalje.
ja Pronađite lokaciju mape za pokretanje za određenog korisnika
Korak 1: Pritisnite tipku Windows + R na tipkovnici da biste otvorili naredbu Run i pritisnite Enter.

Korak 2: Unesite donju naredbu u otvoreno polje naredbenog okvira Pokreni i pritisnite OK.
Ljuska: pokretanje

Alternativna metoda: Također možete unijeti naredbu u nastavku u otvoreno polje naredbenog okvira Pokreni umjesto gornje naredbe u 2. koraku.
%appdata%\Microsoft\Windows\Izbornik Start\Programs\Startup
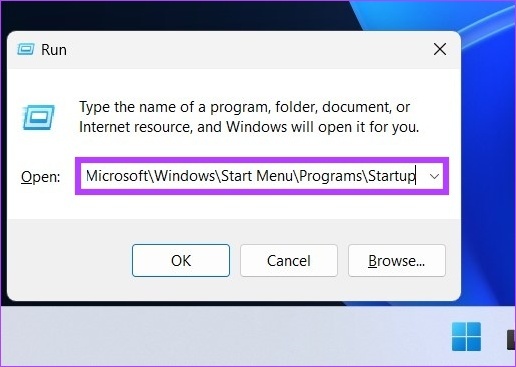
Ovo će izravno otvoriti mapu Startup iz koje možete dodati ili ukloniti prečace aplikacija/programa prema vašim zahtjevima.
2. Pronađite lokaciju mape za pokretanje za sve korisnike
Ovo je još jedan način za otvaranje mape za pokretanje sustava Windows pomoću naredbe Shell za sve korisnike. Slijedite korake u nastavku.
Korak 1: Otvorite naredbu Pokreni pomoću ‘Windows tipke + R’ i pritisnite Enter.

Korak 2: Unesite bilo koju od donje dvije naredbe u otvoreno polje Run Command i pritisnite OK.
%ProgramData%\Microsoft\Windows\Izbornik Start\Programs\StartUp
Shell: uobičajeno pokretanje 
Ovo će odmah otvoriti mapu za pokretanje za sve korisnike koji nemaju Windows 10 i 11. Prilično jednostavno, zar ne?
Pa, sve što je rečeno, ako želite onemogućiti ili promijeniti ono što se pokreće pri pokretanju Windowsa, možete provjeriti naš sveobuhvatni vodič o načine za onemogućavanje pokretanja aplikacija u sustavu Windows.
Često postavljana pitanja o pronalaženju mape za pokretanje u sustavu Windows 10 i 11
Postoji više načina za uklanjanje programa iz pokretanja u sustavu Windows 11. Jedan od načina je otići na postavke > aplikacije > opcija navigacije pri pokretanju. Također možete provjeriti naš vodič gdje smo prošli kako dodati i ukloniti programe iz Windows 10 pokretanje vrlo detaljno.
Pritisnite 'Ctrl + Shift + Esc' za odlazak na Upravitelj zadataka i odatle možete pristupiti uslugama pokretanja.
Programe za automatsko pokretanje možete pronaći u dva odjeljka registra. Jedan je odlaskom na 'HKEY_CURRENT_USER\Software\Microsoft\Windows\CurrentVersion\Run', a drugi odlaskom na 'HKEY_LOCAL_MACHINE\Software\Microsoft\Windows\CurrentVersion\Run.’
Brzo pronađite mapu za pokretanje
Automatsko pokretanje vaših programa pri pokretanju sustava Windows omogućuje vam da ih odmah počnete koristiti. Smanjuje potencijalne smetnje, ali previše programa također može utjecati na performanse računala. Slijedeći gore opisane korake, moći ćete izbrisati sve aplikacije ili programe koje više ne koristite iz mape za pokretanje u sustavu Windows 10 i 11.
Zadnje ažuriranje 26. listopada 2022
Gornji članak može sadržavati pridružene veze koje pomažu u podršci Guiding Tech. Međutim, to ne utječe na naš urednički integritet. Sadržaj ostaje nepristran i autentičan.
Napisao
Atish Rajasekharan
Atish je diplomirani informatičar i gorljivi entuzijast koji voli istraživati i razgovarati o tehnologiji, poslovanju, financijama i startupima.