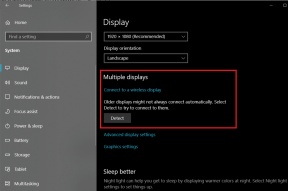Dva najbolja načina za onemogućavanje kontekstnog izbornika Prikaži više opcija u sustavu Windows 11
Miscelanea / / April 06, 2023
Sa Windows 11, Microsoft je napravio nekoliko promjena u svom desktop operativnom sustavu. Međutim, nisu svi nužno bili dobri. Jedna od tih promjena uključivala je pojednostavljenu kontekstni izbornik (ili izbornik desnom tipkom miša). Ako vam se ne sviđa novi pojednostavljeni kontekstni izbornik, možete ga onemogućiti i vratiti se na stari kontekstni izbornik iz Windows 10.

Možete koristiti naredbeni redak ili uređivač registra da biste onemogućili kontekstni izbornik "Prikaži više opcija". U ovom ćemo postu detaljno proći obje metode. Dakle, bez daljnjeg odlaganja, prijeđimo odmah na stvar.
1. Vratite se na stari kontekstni izbornik pomoću naredbenog retka
Naredbeni redak je tumač naredbenog retka koji vam omogućuje izvođenje raznih kompliciranih zadataka na vašem računalu s nekoliko tekstualnih naredbi. Možete ga koristiti za onemogućavanje izbornika "Prikaži više opcija" i vraćanje na klasični kontekstni izbornik sustava Windows 10. Koliko god zastrašujuće zvučalo, proces zahtijeva samo pokretanje jedne naredbe. Evo koraka koje možete slijediti.
Korak 1: Pritisnite ikonu pretraživanja na programskoj traci ili pritisnite tipku Windows + S za otvaranje izbornika pretraživanja. Tip naredbeni redak u okviru i odaberite Pokreni kao administrator.

Korak 2: Odaberite Da kada se pojavi upit Kontrola korisničkog računa (UAC).

Korak 3: U konzoli zalijepite sljedeću naredbu i pritisnite Enter:
reg dodaj "HKCU\Software\Classes\CLSID\{86ca1aa0-34aa-4e8b-a509-50c905bae2a2}\InprocServer32" /f /ve

Nakon što pokrenete gornju naredbu, trebali biste vidjeti poruku koja kaže: 'Operacija je uspješno dovršena.' Morat ćete ponovno pokrenuti računalo kako bi promjene stupile na snagu.
Alternativno, također možete ponovno pokrenuti proces Windows Explorera za primjenu promjena. Pritisnite Ctrl + Shift + Esc na tipkovnici za brzo pokrenite Task Manager. Na kartici Procesi pronađite proces Windows Explorera, desnom tipkom miša kliknite na njega i odaberite Restart.

Vaša programska traka će nestati na trenutak prije nego što se ponovno pojavi. Nakon toga trebali biste vidjeti stari kontekstni izbornik kada desnom tipkom miša kliknete datoteku ili mapu.
Ako se ikada predomislite i želite se vratiti na izbornik 'Prikaži više opcija' u sustavu Windows 11, pokrenite sljedeću naredbu u naredbenom retku i ponovno pokrenite računalo.
reg brisanje "HKEY_CURRENT_USER\Software\Classes\CLSID\{86ca1aa0-34aa-4e8b-a509-50c905bae2a2}" /f

2. Vratite se na stari kontekstni izbornik pomoću uređivača registra
Drugi način za onemogućavanje izbornika "Prikaži više opcija" u sustavu Windows 11 jest korištenje uređivača registra. Za to ćete morati izraditi nekoliko ključeva registra.
U većini slučajeva poželjno je koristiti prethodnu metodu jer je ručno uređivanje datoteka registra rizično. Vraćanje vašeg sustava u radno stanje može biti teško ako nešto pođe po zlu. Međutim, ako ste upoznati s uređivačem registra, možete koristiti sljedeću metodu za vraćanje starog kontekstnog izbornika u sustavu Windows 11.
Pobrinite se da sigurnosne kopije datoteka registra ili stvoriti točku vraćanja prije nego što nastavite s promjenama u nastavku.
Korak 1: Kliknite desnom tipkom miša na ikonu Start ili pritisnite tipku Windows + X da biste otvorili izbornik Power User i odaberite Run iz izbornika koji se pojavi.

Korak 2: Tip regedit u polje Open i pritisnite Enter.

Korak 3: Odaberite Da kada se pojavi upit Kontrola korisničkog računa (UAC).

Korak 4: U prozoru uređivača registra zalijepite sljedeću stazu u adresnu traku na vrhu i pritisnite Enter. Ovo će vas odvesti do ključa CLSID.
HKEY_CURRENT_USER\Software\Classes\CLSID

Korak 5: Desnom tipkom miša kliknite CLSID ključ, idite na New i odaberite Key. Dajte mu sljedeće ime.
{86ca1aa0-34aa-4e8b-a509-50c905bae2a2}

Korak 6: Desnom tipkom miša kliknite na novostvoreni ključ, idite na Novo i odaberite Ključ. Nazovite ga InprocServer32.

Korak 7: Unutar ključa InprocServer32 dvaput kliknite na Default vrijednost s vaše desne strane.
Korak 8: U prozoru za uređivanje niza ostavite polje Value data prazno i kliknite OK.

Nakon što dovršite gore navedene korake, ponovno pokrenite računalo. Nakon toga, trebali biste vidjeti stari kontekstni izbornik kada desnom tipkom miša kliknete datoteku ili mapu u sustavu Windows.
Ako odlučite poništiti gornju promjenu u bilo kojem trenutku, ponovite iste korake i proširite ključ CLSID. Zatim desnom tipkom miša kliknite sljedeću tipku i odaberite Izbriši. Odaberite Da kada se pojavi skočni prozor za potvrdu.
{86ca1aa0-34aa-4e8b-a509-50c905bae2a2}

Neka bude elegantan
Korištenje klasičnog kontekstnog izbornika u sustavu Windows 11 trebalo bi vam pomoći da uštedite nekoliko klikova. Osim gore navedenih metoda, postoje alati trećih strana koji vam mogu pomoći da onemogućite novi Windows 11 kontekstni izbornik. Međutim, poželjno je koristiti izvorne metode kad god je to moguće. Javite nam u komentarima koju ćete metodu upotrijebiti da onemogućite ili ponovno omogućite kontekstni izbornik "Prikaži više opcija" u sustavu Windows 11.
Zadnje ažuriranje 10. listopada 2022
Gornji članak može sadržavati pridružene veze koje pomažu u podršci Guiding Tech. Međutim, to ne utječe na naš urednički integritet. Sadržaj ostaje nepristran i autentičan.
Napisao
Pankil Shah
Pankil je po struci građevinski inženjer koji je svoje putovanje započeo kao pisac na EOTO.tech. Nedavno se pridružio Guiding Techu kao slobodni pisac koji obrađuje upute, objašnjenja, vodiče za kupnju, savjete i trikove za Android, iOS, Windows i Web.