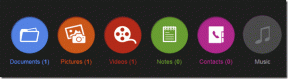Kako umetnuti videozapise u Microsoft Word dokument
Miscelanea / / April 06, 2023
Pitate se kako umetnuti online ili offline video u svoj Word dokument? Pa, vrlo je lako to učiniti. Umjesto da svoj dokument pretrpavate dugačkim URL-ovima, možete ugraditi video u svoj Word dokument. Na taj način možete reproducirati videozapis bez napuštanja dokumenta.
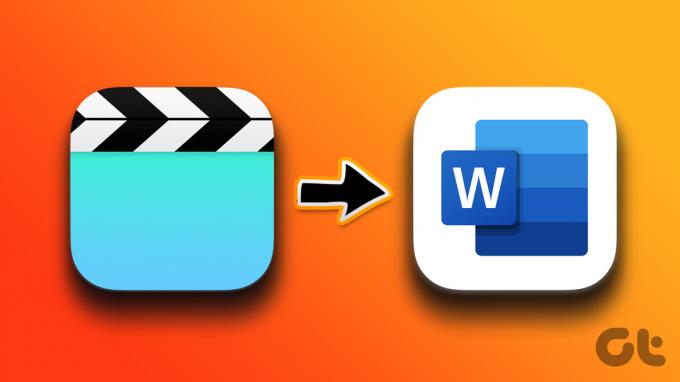
Želite li umetnuti online video iz popularna platforma za streaming videa ili ga dodajte sa svog računala, provest ćemo vas kroz uključene korake. Dakle, prijeđimo odmah na stvar.
Kako umetnuti online video u Microsoft Word
Microsoft Word za radnu površinu omogućuje umetanje videozapisa s Vimea, YouTubea i SlideSharea. Evo koraka koje možete slijediti.
Korak 1: Otvorite željeni web-preglednik i idite na web-mjesto, poput YouTubea, na kojem se nalazi video.
Korak 2: Kopirajte URL videozapisa iz adresne trake na vrhu.
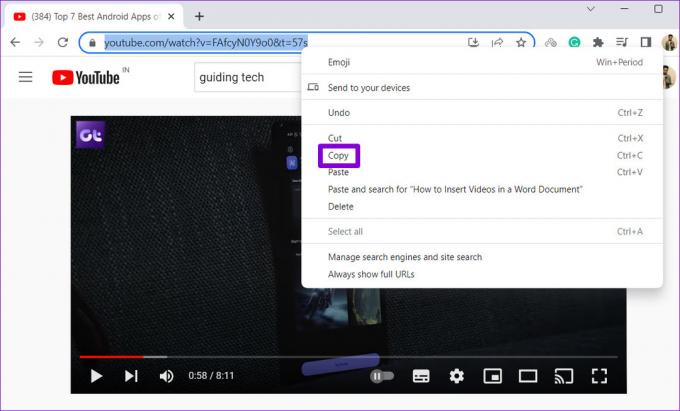
Korak 3: Zatim otvorite svoj Word dokument. Zatim kliknite na izbornik Umetanje na vrhu.
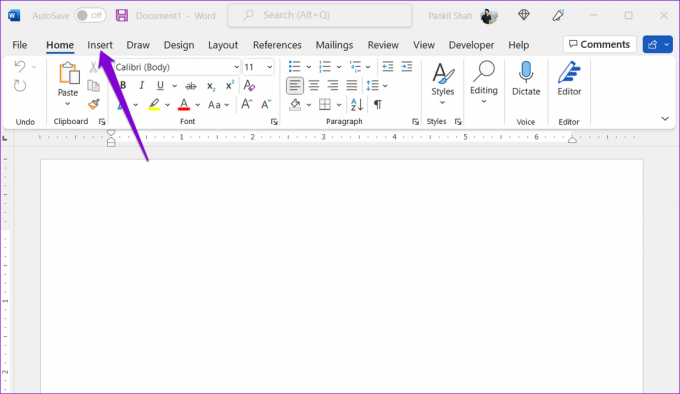
Korak 4: Na alatnoj traci kliknite opciju Online Videos.

Korak 5: Zalijepite URL videozapisa u tekstualni okvir i kliknite Umetni.

Nakon toga vidjet ćete sličicu videozapisa s gumbom Reproduciraj. Možete kliknuti gumb Reproduciraj da biste pogledali video. Budući da se video reproducira izravno s web stranice, morat ćete imati aktivnu internetsku vezu da biste ga gledali.

Kako umetnuti izvanmrežni video u Microsoft Word
Također možete umetnuti izvanmrežne videozapise ili one koji se nalaze na vašem računalu. Međutim, jedina začkoljica je u tome što će se video reproducirati samo ako se dokument gleda samo na računalu. Drugi ljudi neće vidjeti video ako s njima podijelite Word dokument.
Za umetanje izvanmrežnih videozapisa u Microsoft Word, morate omogućiti karticu Developer u Microsoft Wordu. Evo kako to možete učiniti.
Korak 1: Otvorite Microsoft Word i kliknite izbornik Datoteka u gornjem lijevom kutu.

Korak 2: Kliknite na Opcije u donjem lijevom kutu.

Korak 3: Prijeđite na karticu Prilagodi vrpcu. Pod glavnim karticama označite potvrdni okvir Programer. Zatim kliknite OK za spremanje promjena.

Nakon što ste omogućili karticu Razvojni programer, možete dodati izvanmrežne videozapise svojim Word dokumentima slijedeći korake u nastavku.
Korak 1: Otvorite Word dokument u koji želite umetnuti video. Kliknite karticu Razvojni programer na vrhu.

Korak 2: Pritisnite ikonu Legacy Tools.

Korak 3: Pod ActiveX kontrolama kliknite ikonu Više kontrola.

Korak 4: U prozoru s dodatnim kontrolama pomaknite se prema dolje kako biste s popisa odabrali Windows Media Player. Zatim kliknite na OK.

Korak 5: Prozor programa Windows Media Player trebao bi se pojaviti u vašem Word dokumentu. Desnom tipkom miša kliknite na njega i odaberite Svojstva.

Korak 6: U prozoru Svojstva kliknite ikonu s tri točke pored polja Prilagođeno.

Korak 7: Na kartici Općenito kliknite gumb Pregledaj i pronađite videodatoteku na računalu. Zatim kliknite na OK.

Korak 8: Ponovno idite na karticu Developer i kliknite na Design Mode da biste ga onemogućili. Vaš će se videozapis odmah početi reproducirati. Zatim možete koristiti kontrole media playera za reprodukciju, pauziranje i preskakanje naprijed ili natrag kako vam odgovara.
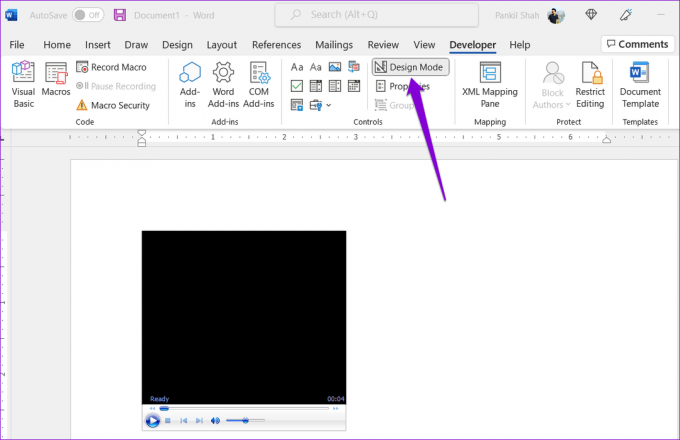
Možete upotrijebiti gore navedene korake za umetanje izvanmrežnih videozapisa u Microsoft Excel ili PowerPoint.
Kako umetnuti online video u Word Online
Moguće je umetnuti online videozapise pomoću Worda za web. Word Online trenutno podržava ugradnju sadržaja s mnogih popularnih platformi, uključujući YouTube, Microsoft Stream, Vimeo i TED Talks.
Za umetanje online videozapisa u Word za web:
Korak 1: U svom web pregledniku dođite do videozapisa koji želite umetnuti i kopirajte njegov URL iz adresne trake.

Korak 2: Posjetite Microsoft Word za web i prijavite se na svoj račun.
Posjetite Microsoft Word za web
Korak 3: Otvorite dokument u koji želite dodati video. Kliknite izbornik Umetni na vrhu, a zatim kliknite Online video.

Korak 4: Zalijepite prethodno kopirani URL videozapisa i kliknite gumb Umetni.

Alternativno, možete zalijepiti URL videozapisa izravno u svoj dokument i kliknuti izbornik "Prikaži kao" da odaberete ugrađeni sadržaj.
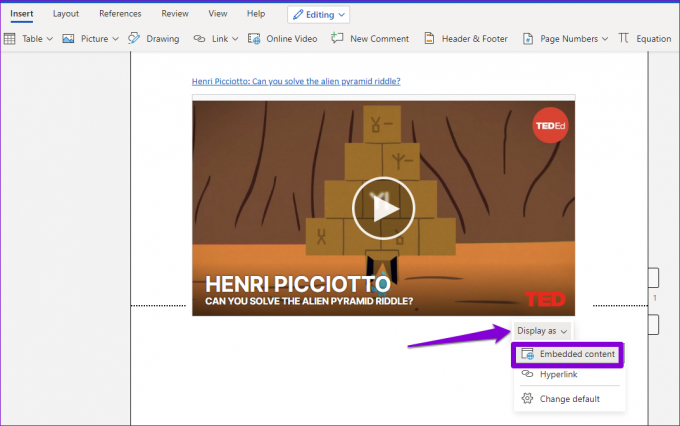
Nakon umetanja videozapisa, možete ga reproducirati ili promijeniti veličinu i premjestiti sličicu videozapisa prema potrebi.
Dodavanje vrijednosti
Umetanje slika i videozapisa u vaš Word dokument izvrstan je način da ga učinite privlačnijim. Microsoft Word olakšava dodavanje online i offline videozapisa vašim dokumentima. Slično tome, umetanje audio datoteke u vaš Word dokument je jednako jednostavan.
Zadnje ažuriranje 7. listopada 2022
Gornji članak može sadržavati pridružene veze koje pomažu u podršci Guiding Tech. Međutim, to ne utječe na naš urednički integritet. Sadržaj ostaje nepristran i autentičan.
Napisao
Pankil Shah
Pankil je po struci građevinski inženjer koji je svoje putovanje započeo kao pisac na EOTO.tech. Nedavno se pridružio Guiding Techu kao slobodni pisac koji obrađuje upute, objašnjenja, vodiče za kupnju, savjete i trikove za Android, iOS, Windows i Web.