Top 8 načina za ispravljanje pogreške učitavanja medija u Safariju
Miscelanea / / April 06, 2023
Sa značajkama poput iCloud Private Relay, bogatom podrškom za proširenja i opcijama prilagodbe, Safari ostaje preferirani izbor za većinu korisnika na iPhoneu ili iPadu. Ali, Safari često ne uspijeva preuzeti datoteke, stalno se ruši na Macu, a ponekad uopće ne reproducira medije. Ovo posljednje je prilično iritantno i ubija užitak gledanja videa ili sviranja pjesme.
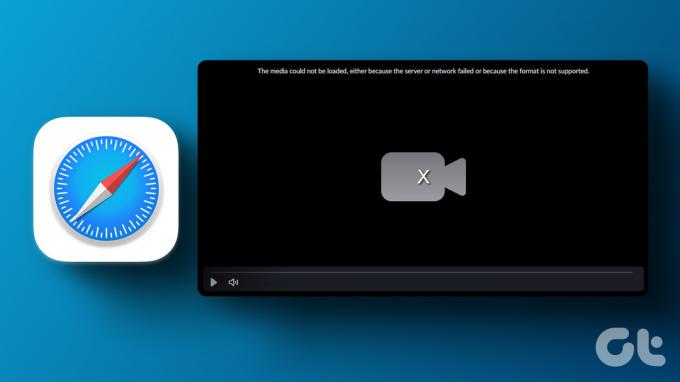
Prođimo kroz osnove prije nego što prijeđemo na napredne trikove za ispravljanje pogreške učitavanja medija u Safariju. Počet ćemo s rješavanjem problema s internetskom vezom na vašem iPhoneu i iPadu.
1. Provjerite internetsku vezu
Najprije ćete morati potvrditi aktivnu internetsku vezu na vašem iPhoneu ili iPadu. Safari preglednik možda neće uspjeti učitati medije ako imate niske brzine prijenosa podataka. Možeš pokrenuti testove brzine interneta na vašem iPhoneu i stolnom računalu kako biste provjerili pouzdanost veze.

Ako posjedujete dvopojasni Wi-Fi usmjerivač, razmislite o prebacivanju iPhonea na Wi-Fi frekvencijski pojas od 5 GHz kako biste najbolje iskoristili veće brzine i širu propusnost.
2. Ponovno učitajte web stranicu
Ako Safari ne učitava web stranicu ispravno, može se suočiti s problemima s prikazom medijskih datoteka. Morat ćete se spojiti na Wi-Fi mrežu velike brzine (provjerite gornji odjeljak) i otvoriti Safari da ponovno učitate web stranicu.
Korak 1: Pokrenite Safari na iPhoneu ili iPadu.
Korak 2: Dodirnite ikonu za osvježavanje u adresnoj traci za ponovno učitavanje web stranice.
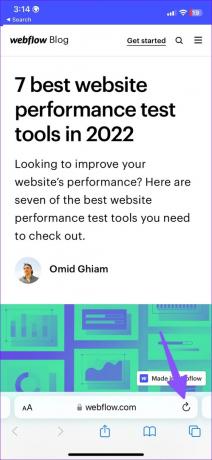
Možete provjeriti učitavaju li se slike ili videozapisi prema očekivanjima u pregledniku Safari.
3. Otvorite istu karticu u privatnom načinu rada
Pregledavanje Safarija u privatnom načinu rada skriva vašu povijest pregledavanja i onemogućuje sva instalirana proširenja na vašem telefonu. Evo kako možete otvoriti privatni način rada u Safariju da biste počeli pregledavati bez znatiželjnih očiju.
Korak 1: Pokrenite Safari na svom iPhoneu ili iPadu.
Korak 2: Otvorite izbornik za promjenu kartica u donjem desnom kutu.
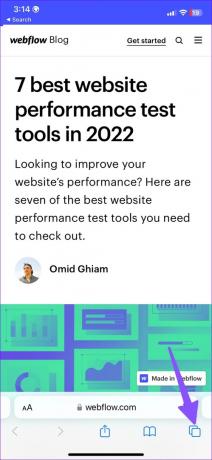
Korak 3: Odaberite kartice na dnu i otvorite Privatno.


Korak 4: Posjetite istu web stranicu kako biste provjerili sve medijske datoteke u akciji.
Sada možete otići na istu web stranicu, a ako Safari učitava medije bez ikakvih problema, krivac su instalirana proširenja preglednika.
4. Isključite Safari ekstenzije
Safari ima bogatu podršku za proširenja na iPhoneu, iPadu i Macu. Jedno od instaliranih proširenja može spriječiti Safari u učitavanju medija na vaš telefon. Evo kako možete onemogućiti nepotrebna proširenja na Safariju.
Korak 1: Otvorite Postavke na svom iPhoneu.
Korak 2: Pomaknite se na Safari.

Korak 3: Otvorite Proširenja u izborniku Općenito.
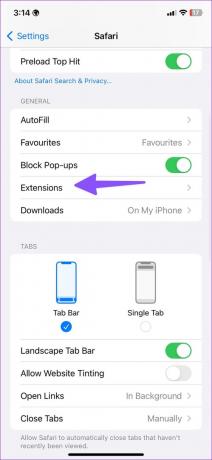
Korak 4: Odaberite nepotrebna proširenja s popisa i onemogućite ih u sljedećem izborniku.

5. Onemogući blokiranje skočnih prozora
Safari prema zadanim postavkama blokira skočne prozore na svim web stranicama. Funkcija ponekad može biti agresivna i može blokirati medije. Prođite korake u nastavku da biste onemogućili funkciju.
Korak 1: Otvorite Postavke na svom iPhoneu i idite na odjeljak Safari (pogledajte gore navedene korake).
Korak 2: Onemogućite opciju "Blokiraj skočne prozore" na sljedećem izborniku.

6. Očisti Safari povijest i podatke web stranice
Poput Google Chromea i Microsoft Edgea, preglednik Safari prikuplja predmemoriju i podatke o web stranicama za pohranu korisničkih podataka. Ideja je poboljšati cjelokupno korisničko iskustvo brzim učitavanjem web stranica koje često posjećujete. Ako je Safari predmemorija zastarjela ili oštećena, preglednik možda neće učitati medije prema očekivanjima. Morate očistiti Safari predmemoriju da biste počeli ispočetka.
Korak 1: Otvorite Postavke na svom iPhoneu i idite na odjeljak Safari (pogledajte gore navedene korake).
Korak 2: Pomaknite se do "Izbriši povijest i podatke o web-mjestu" i dodirnite je da biste izbrisali staru predmemoriju.

Ponovno pokrenite Safari na svom telefonu i počnite pregledavati web bez ikakvih problema.
7. Onemogući privatni prijenos za Safari
Privatni relej dio je iCloud+ pretplate koja skriva vašu IP lokaciju i aktivnosti pregledavanja od oglašivača. Dodatak za privatnost štiti vaš nekriptirani internetski promet od Applea i drugih. Svaki problem s iCloud Private Relayom može spriječiti reprodukciju medija u pregledniku. Prođite korake u nastavku da biste onemogućili privatni prijenos u Safariju.
Korak 1: Otvorite Postavke na svom iPhoneu.
Korak 2: Idite na svoj profil.
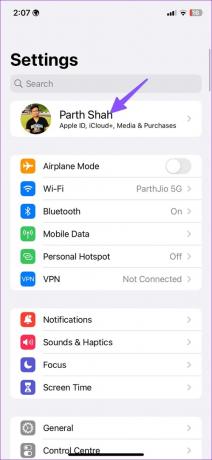
Korak 3: Idite na iCloud i odaberite Private Relay.

Korak 4: Onemogućite dodatak.


8. Ažurirajte iOS
Safari je dio iOS-a na iPhoneu. Zastarjela verzija iOS-a može dovesti do problema poput pogreške učitavanja medija u Safariju. Morat ćete instalirati najnoviju verziju Safarija putem ažuriranja iOS-a na vaš iPhone.
Otvorite Postavke i idite na izbornik Općenito. Odaberite Ažuriranje softvera i instalirajte ažuriranje na čekanju.


Uživajte u idealnom iskustvu safarija
Ako nijedan od trikova ne uspije, možete upotrijebiti najbolje alternative za Safari na iPhoneu. Sada kada vam Apple dopušta da postavite drugi preglednik kao zadani, lakše je koristiti Google Chrome, Edge ili Firefox kao preferirani preglednik za učitavanje web stranica. Morat ćete kontaktirati administratora web stranice kako biste prijavili problem ako se problem nastavi pojavljivati.
Zadnje ažuriranje 13. prosinca 2022
Gornji članak može sadržavati pridružene veze koje pomažu u podršci Guiding Tech. Međutim, to ne utječe na naš urednički integritet. Sadržaj ostaje nepristran i autentičan.
Napisao
Parth Shah
Parth je prije radio za EOTO.tech pokrivajući tehnološke vijesti. Trenutačno radi kao slobodnjak u Guiding Techu i piše o usporedbi aplikacija, vodičima, softverskim savjetima i trikovima te zaranja duboko u iOS, Android, macOS i Windows platforme.



