5 najboljih rješenja za mikrofon koji ne radi u WhatsAppu na Windows 11
Miscelanea / / April 06, 2023
Aplikacija WhatsApp za stolna računala dobila je novo ažuriranje dizajna za korisnike Windowsa 11. S ovim ažuriranjem započinjete glasovni ili videopoziv sa svojim kontaktom izravno iz aplikacije. Ako ti ne mogu skenirati WhatsApp Web QR kod svojim telefonom, preuzimanje aplikacije WhatsApp za Windows dobra je opcija.

Ali neki se korisnici žale da mikrofon na njihovom Windows 11 računalu ponekad prestane ispravno raditi. To rezultira nemogućnošću pristupanja WhatsApp pozivima. Evo najboljih rješenja za mikrofon koji ne radi u WhatsAppu na Windows 11.
1. Provjerite dopuštenja za mikrofon za WhatsApp
Mikrofon na vašem Windows 11 računalu također treba dopuštenje za korištenje za WhatsApp. Da biste riješili ovaj problem, trebali biste početi s provjerom je li upotreba mikrofona omogućena za WhatsApp. Evo kako to možete učiniti.
Korak 1: Pritisnite ikonu Windows na programskoj traci, upišite postavke, i pritisnite Enter.

Korak 2: U prozoru postavki kliknite na Privatnost i sigurnost na lijevoj bočnoj traci.

Korak 3: Pomaknite se prema dolje i kliknite na Mikrofon pod Dopuštenjima aplikacije u desnom oknu.

Korak 4: Pomaknite se prema dolje na popisu aplikacija i potražite WhatsApp.
Korak 5: Dodirnite prekidač pored WhatsAppa da biste omogućili pristup mikrofonu ako je onemogućen.

Korak 6: Zatvorite prozor postavki i otvorite WhatsApp kako biste provjerili je li problem riješen.

Alternativno, evo kako možete provjeriti dopuštenje mikrofona za WhatsApp.
Korak 1: Pritisnite ikonu Windows na programskoj traci, upišite postavke, i pritisnite Enter.

Korak 2: Kliknite na Aplikacije s lijevog izbornika.

Korak 3: Kliknite na Instalirane aplikacije u gornjem desnom dijelu.

Korak 4: Pomaknite se prema dolje i kliknite na tri točkice pokraj WhatsAppa.

Korak 5: Odaberite Napredne opcije s padajućeg izbornika.

Korak 6: Provjerite je li mikrofon uključen. Ako nije, dodirnite prekidač da biste ga omogućili.

Korak 7: Zatvorite prozor i otvorite WhatsApp kako biste provjerili je li problem riješen.

2. Pokrenite alat za rješavanje problema s Windows aplikacijama
Možete pokrenuti alat za rješavanje problema s Windows aplikacijom, alat za popravak vašeg računala sa sustavom Windows 11, kako biste provjerili i riješili probleme s WhatsAppom. Imajte na umu da će Windows 11 Insider Build 25169 ili noviji prikazati alat za rješavanje problema s aplikacijama Microsoft Store kao aplikacije Windows Store.
Korak 1: Pritisnite ikonu Windows na programskoj traci, upišite postavke, i pritisnite Enter.

Korak 2: Pod postavkama sustava pomaknite se prema dolje i kliknite na Rješavanje problema.

Korak 3: Kliknite Ostali alati za rješavanje problema.

Korak 4: Pomaknite se prema dolje i kliknite Pokreni pored Aplikacije trgovine Windows.

Korak 5: Slijedite upute na zaslonu kako biste dovršili postupak rješavanja problema.
Korak 6: Nakon završetka procesa otvorite WhatsApp i provjerite je li problem riješen.

3. Ažurirajte upravljačke programe za mikrofon
Ako mikrofon i dalje ne radi za WhatsApp, trebali biste provjeriti i ažurirati upravljačke programe za mikrofon. Ažuriranja sustava Windows također dohvaćaju nove upravljačke programe za audio komponente na vašem računalu. Međutim, možete ručno provjeriti da trenutni audio upravljački programi nisu zastarjeli i da im nedostaju najnovija ažuriranja.
Korak 1: Pritisnite ikonu Windows, upišite Upravitelj uređaja, i pritisnite Enter.

Korak 2: Pritisnite Audio ulazi i izlazi.
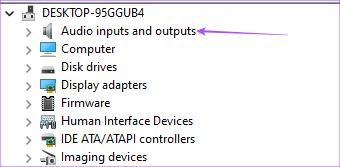
Korak 3: Desnom tipkom miša kliknite naziv svog mikrofona i odaberite Ažuriraj upravljački program.

Korak 4: Slijedite upute na zaslonu za ažuriranje audio upravljačkih programa.
Korak 5: Nakon dovršetka procesa zatvorite prozor Upravitelja uređaja i otvorite WhatsApp kako biste provjerili je li problem riješen.

4. Ažurirajte aplikaciju WhatsApp
Ako se problem nastavi pojavljivati, trebali biste provjeriti i ažurirati aplikaciju WhatsApp na računalu sa sustavom Windows 11 jer trenutna verzija može imati pogrešku ili grešku.
Korak 1: Pritisnite ikonu Windows, upišite Microsoft Store, i pritisnite Enter.

Korak 2: Kliknite Knjižnica u donjem lijevom kutu.

Korak 3: Kliknite na Get Updates u gornjem desnom kutu.
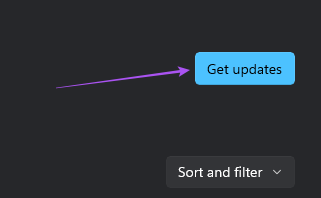
Korak 4: Ako je ažuriranje dostupno, preuzmite ga i instalirajte.
Korak 5: Zatvorite Microsoft Store i otvorite WhatsApp kako biste provjerili je li problem riješen.

5. Provjerite Windows Update
Ako je problem i dalje prisutan u WhatsAppu unatoč instaliranju najnovije verzije, trebali biste također provjeriti postoji li Windows Update na vašem računalu.
Korak 1: Pritisnite ikonu Windows na programskoj traci, upišite postavke, i pritisnite Enter.

Korak 2: Kliknite Windows Update na lijevom izborniku.

Korak 3: Kliknite na Windows Update u gornjem desnom kutu.

Korak 4: Kliknite Provjeri ažuriranja u gornjem desnom kutu.

Korak 4: Ako je ažuriranje dostupno, preuzmite ga i instalirajte.
Nakon toga otvorite WhatsApp i provjerite je li problem riješen.
Popravi mikrofon
Ova će vam rješenja pomoći da nastavite s WhatsApp glasovnim ili videochatovima na računalu sa sustavom Windows 11. Pogledajte naš vodič na rješavanje problema s mikrofonom na Windows 11 ako se i dalje suočavate s problemima s mikrofonom na računalu.
Zadnje ažuriranje 23. studenog 2022
Gornji članak može sadržavati pridružene veze koje pomažu u podršci Guiding Tech. Međutim, to ne utječe na naš urednički integritet. Sadržaj ostaje nepristran i autentičan.
DALI SI ZNAO
Osnivače WhatsAppa, Jana Kouma i Briana Actona, Facebook i Twitter odbacili su u intervjuima.
Napisao
Paurush Chaudhary
Demistificiranje svijeta tehnologije na najjednostavniji način i rješavanje svakodnevnih problema povezanih s pametnim telefonima, prijenosnim računalima, televizorima i platformama za strujanje sadržaja.


