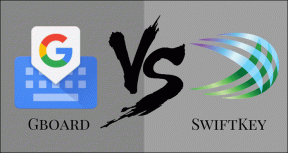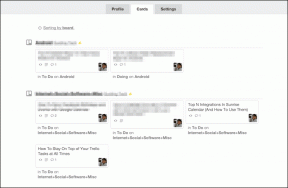Kako ažurirati svaku aplikaciju na Macu: 6 najboljih načina
Miscelanea / / April 06, 2023
Ažuriranje vaših aplikacija ključno je za održavanje sigurnosti i performansi vašeg Maca. Budući da ažuriranja aplikacija često sadrže ispravke programskih pogrešaka i sigurnosne zakrpe, važno je provjeriti imate li najnovije verzije svojih aplikacija na uređaju. Ovaj članak će vas uputiti kako ažurirati sve aplikacije na Macu.
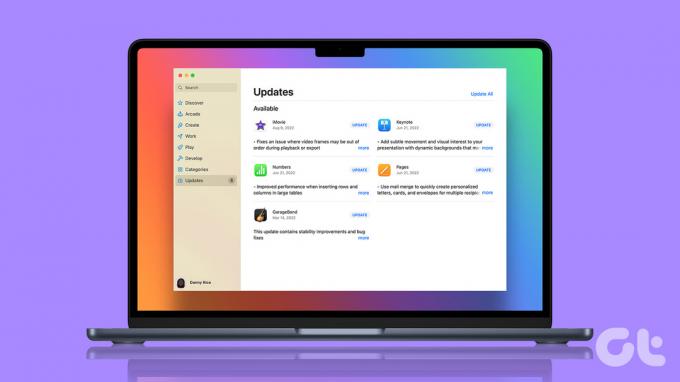
Pokazat ćemo vam kako koristiti ugrađenu značajku ažuriranja Mac App Storea za provjeru ažuriranja, kao i kako ažurirati aplikacije koje preuzeti izvan Mac App Storea. Bez obzira jeste li iskusan korisnik ili želite svoje aplikacije održavati ažurnima, u nastavku su neki praktični načini.
1. Kako ažurirati aplikacije pomoću Mac App Storea
Ažuriranje aplikacija putem Mac App Storea prilično je jednostavno. Slijedite korake u nastavku.
Korak 1: Pritisnite tipku 'Command + Space' na tipkovnici, upišite Trgovina aplikacijama, i pritisnite Return.
Bilješka: Možete izravno otvoriti App Store ako je prikvačen na Dock.

Korak 2: Kliknite na Ažuriranja na bočnoj traci kako biste vidjeli popis ažuriranja aplikacije na čekanju.
Bilješka: Ako ne vidite nikakva ažuriranja, pritisnite 'Command + R' za prisilno osvježavanje stranice ažuriranja.

3. korak: Na stranici Ažuriranja kliknite gumb za ažuriranje pored aplikacije koju želite ažurirati.
Bilješka: Možete kliknuti gumb Ažuriraj sve u gornjem desnom kutu kako biste ažurirali sve aplikacije.

To je to! Ovako možete provjeriti ima li ažuriranja na Macu. Međutim, ako želite izbjeći ovaj ručni način, postoji i jednostavan način. Prijeđite na sljedeću metodu.
Omogućite automatska ažuriranja za Mac App Store aplikacije
Ako niste ljubitelj ručnog ažuriranja aplikacija, možete ga postaviti na automatsko ažuriranje. Evo kako:
Korak 1: Pritisnite tipku 'Command + Space' na tipkovnici, upišite Trgovina aplikacijama, i pritisnite Return.
Bilješka: Možete izravno otvoriti App Store ako je prikvačen na Dock.

Korak 2: Idite u App Store i odaberite Postavke s padajućeg izbornika.
Bilješka: Alternativno, možete pritisnuti 'Command +,' za otvaranje postavki App Storea.

3. korak: U prozoru Preferences označite opciju Automatic Updates.

Time će App Store automatski ažurirati aplikacije kad god je ažuriranje dostupno, a da ih ne morate pogledati. Može vam biti od koristi ako zaboravite na ažuriranja aplikacije.
Dakle, ovako možete ažurirati aplikacije preuzete iz App Storea. Međutim, mnoge Mac aplikacije ne dobivaju ažuriranja, posebno dioničke aplikacije iz Applea. Prijeđite na sljedeću metodu da biste saznali kako se ažurira.
2. Kako ažurirati Stock aplikacije ažuriranjem macOS-a
Stock aplikacije kao što su kalendar, glazba, bilješke, knjige i tako dalje ne dobivaju ažuriranja na Mac App Storeu. Ažuriranje za ove aplikacije dolazi u paketu s ažuriranjima sustava. Slijedite upute u nastavku.
Korak 1: Pritisnite tipku 'Command + Space' na tipkovnici, upišite Postavke sustava (ili Postavke sustava ako koristite macOS Monterey ili stariji), i pritisnite Return.
Bilješka: Možete izravno otvoriti Postavke sustava ako su prikvačene na Dock.

Korak 2: U lijevom oknu odaberite Općenito.

3. korak: Pod Općenito odaberite Ažuriranje softvera
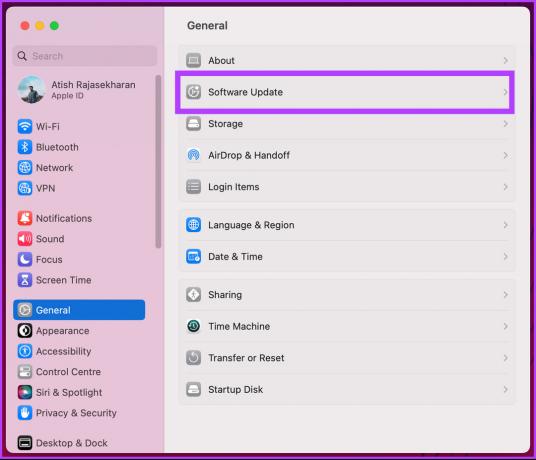
Korak 4: Ova će stranica automatski provjeriti postoje li ažuriranja softvera. Ako su neka ažuriranja na čekanju, kliknite Ažuriraj sada.
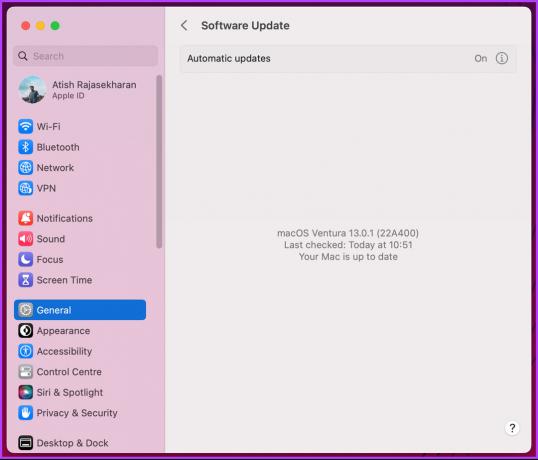
Izvoli. Nakon što se softverska ažuriranja preuzmu i instaliraju na vaš Mac, vidjet ćete da su Notes, Books i druge zalihe aplikacija također ažurirane, pod uvjetom da su ih ažuriranja uključivala.
Također možete konfigurirati ova ažuriranja softvera da se automatski ažuriraju klikom na gumb "i" i prebacivanjem na "Preuzmi nova ažuriranja kada budu dostupna" i na kraju klikom na Gotovo.

Možda ste primijetili da se neke aplikacije nikad ne ažuriraju. Dakle, morat ćete koristiti opciju ažuriranja unutar aplikacije da biste dobili najnovija ažuriranja za njih. Nastavi čitati.
3. Kako koristiti opciju ažuriranja unutar aplikacije
Nekoliko aplikacija, naime Chrome, Firefox itd., imaju svoj gumb za ažuriranje u svojim postavkama. Slijedite korake u nastavku.
Bilješka: Radi ovog članka, jesmo ažuriranje Firefoxa. Isto možete učiniti s bilo kojom aplikacijom koja ima ovu odredbu.
Korak 1: Pritisnite 'Command + Space' na tipkovnici, upišite Firefox, i pritisnite Return.

Korak 2: Idite na izbornik hamburgera u gornjem desnom kutu i odaberite Postavke s padajućeg izbornika.
Bilješka: Osim toga, možete pritisnuti 'Command +' za izravno otvaranje izbornika postavki aplikacije.

3. korak: Pomaknite se prema dolje kako biste pronašli ažuriranja Firefoxa i kliknite na Ažuriranje ako je dostupno.
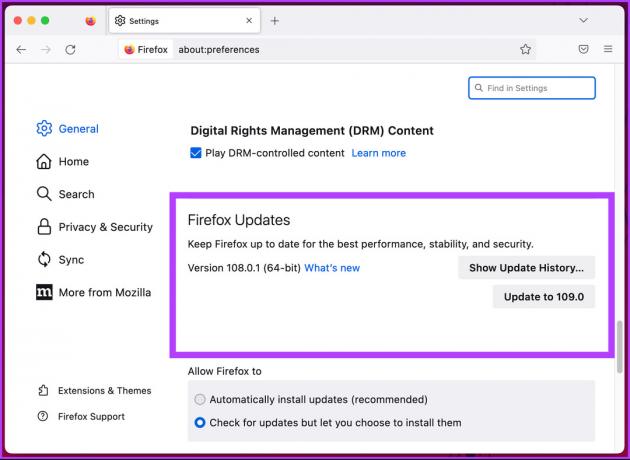
Eto ga. Možete uspješno ažurirati aplikacije iz opcija ažuriranja unutar aplikacije. Osim toga, također možete odabrati opciju Automatski instaliraj ažuriranja kako biste osigurali da to ne morate svaki put raditi ručno.
Neke aplikacije koje možda pokrećete neće imati zasebnu stranicu za ažuriranje. Imat će traku izbornika za provjeru ažuriranja. Nastavite čitati kako biste saznali kako ažurirati takve aplikacije.
4. Kako ažurirati s trake izbornika
Relativno je jednostavno provjeriti i preuzeti ažuriranje s određenih aplikacija koje ne dolaze s posebnom stranicom za ažuriranje aplikacija; umjesto toga, za to imaju traku izbornika. Slijedite dolje navedene korake.
Bilješka: Uzimamo primjer aplikacije Microsoft Outlook da to pokažemo.
Korak 1: Pritisnite 'Command + Space' na tipkovnici, upišite Outlook, i pritisnite Return.

Korak 2: Idite na traku izbornika Pomoć i odaberite 'Provjeri ažuriranja' s padajućeg izbornika.

3. korak: U prozoru Microsoft AutoUpdate kliknite na "Provjeri ažuriranja".

Ako su neka ažuriranja na čekanju, kliknite da biste ih ažurirali. Također možete provjeriti opciju koja kaže "Automatski održavaj Microsoftove aplikacije ažuriranima".
To je to. Aplikacija će se uspješno ažurirati s trake izbornika. Postoji još jedan način za ažuriranje Mac aplikacija. Nastavi čitati.
5. Kako koristiti terminal za ažuriranje Mac aplikacija
Lako je ažurirati Mac aplikacije, pa čak i instalirati ažuriranja softvera za macOS pomoću Terminala. Slijedite upute u nastavku.
Korak 1: Pritisnite 'Command + Space' na tipkovnici, upišite Terminal, i pritisnite Return.

Korak 2: Upišite donju naredbu i pritisnite Return.
sudo softwareupdate -i [ime]
Bilješka: Zamijenite [ime] nazivom aplikacije koju želite ažurirati.

3. korak: Unesite lozinku vašeg Mac računala i pritisnite tipku Return.

Izvoli. Ako postoji bilo kakvo ažuriranje dostupno za aplikaciju, Terminal će ga preuzeti i instalirati umjesto vas.
Ako ne želite proći kroz gore navedene metode, provjerite sljedeću metodu.
6. Kako ažurirati aplikacije pomoću alata treće strane
Zadnje sredstvo za provjeru i ažuriranje vaših Mac aplikacija je korištenje aplikacija trećih strana, kao što su MacUpdater, CleanMyMac X i Setapp. Koristit ćemo MacUpdater, besplatnu aplikaciju za provjeru ažuriranja za Mac. Prati dalje.
Korak 1: Preuzmite i instalirajte MacUpdater s njegove službene web stranice.
Preuzmite MacUpdater

Korak 2: Nakon početnog postavljanja, automatski će provjeriti postoje li ažuriranja aplikacije. Ako je dostupno, prikazat će dostupna ažuriranja aplikacije.

3. korak: Odaberite aplikacije koje želite ažurirati.

To je to. MacUpdater će preuzeti ažuriranje umjesto vas. Najbolji dio ove aplikacije je to što skenira aplikacije koje ste preuzeli s App Storea i one koje niste.
Možete nadograditi plan za više značajki, kao što su skupna ažuriranja jednim klikom, maksimalno dnevno skeniranje i tako dalje. Ako imate bilo kakvih pitanja, prijeđite na sljedeći odjeljak.
Često postavljana pitanja o ažuriranju aplikacija u trgovini Mac App Store
Iako možete ažurirati neke aplikacije na Macu bez Apple ID-a, većinom će vam trebati Apple ID za ažuriranje aplikacija koje ste kupili ili preuzeli s Mac App Storea. Međutim, aplikacije koje ste preuzeli iz drugih izvora mogu se zasebno ažurirati i ne trebaju Apple ID.
Da, Mac App Store automatski ažurira aplikacije prema zadanim postavkama. Kada ažuriranje postane dostupno za aplikaciju koju ste instalirali iz Mac App Storea, ažuriranje će se preuzeti i instalirati u pozadini. Međutim, možete promijeniti ovu zadanu postavku i ručno instalirati ažuriranja.
Budite u toku s ažuriranjima
Slijedeći metode navedene u članku, možete brzo provjeriti i ažurirati aplikacije na svom Macu. Dobra je praksa redovito provjeravati ima li ažuriranja aplikacije. Ne samo da će poboljšati njihovu izvedbu, već će i vaš uređaj učiniti sigurnijim. Možda biste se željeli i odjaviti kako deinstalirati aplikacije na Macu ako više ne koristite određene aplikacije.