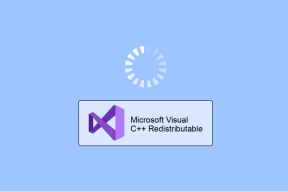Kako smanjiti Zoom upotrebu procesora u sustavu Windows 11
Miscelanea / / April 06, 2023
Zoom je glavna aplikacija za pohađanje online nastave ili sastanaka. No, korištenje Zooma može biti frustrirajuće kada se čeka između važnih online sesija. Ako obratite više pozornosti, možete primijetiti da je Zoom uključen velika upotreba CPU-a na Windows 11.

Kada troši veliki dio CPU-a, Zoom će postati trom i također može učiniti da druge aplikacije ne reagiraju. Ako ne želite prijeći na a Zoom alternativa, evo nekoliko načina za smanjenje Zoomove velike upotrebe CPU-a u sustavu Windows 11.
1. Koristite Alat za rješavanje problema održavanja sustava
Često aplikacija troši veliku količinu CPU resursa kada postoje neispravni prečaci, netočne ili neispravne datoteke ili direktoriji mapa ili netočno sistemsko vrijeme. Ako ste ponovno instalirali Zoom nekoliko puta, to bi moglo dovesti do takvih grešaka.
Srećom, Windows sadrži alat za rješavanje problema s održavanjem sustava koji ne samo da može popraviti te pokvarene direktorije ili prečace, već i ukloniti stare zapise o rješavanju problema koji zauzimaju puno prostora. Slijedite korake u nastavku za pokretanje alata za rješavanje problema održavanja sustava:
Korak 1: Pritisnite tipke Windows + R da biste otvorili dijaloški okvir Pokreni.
Korak 2: Upišite sljedeću naredbu u tekstualno polje i kliknite OK:
%systemroot%\system32\msdt.exe -id MaintenanceDiagnostic
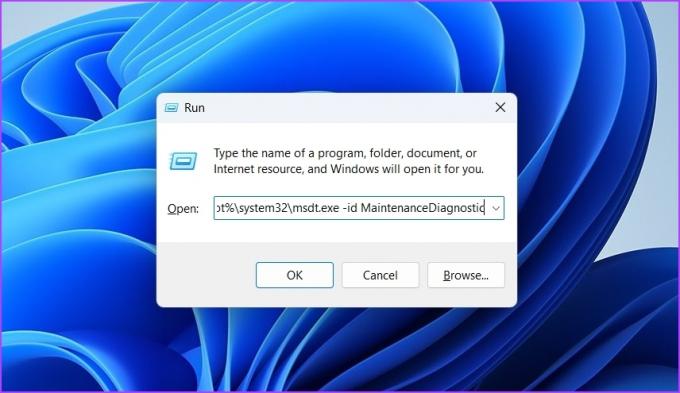
Korak 3: Pritisnite Napredne opcije u prozoru Održavanje sustava.

Korak 4: Kliknite na opciju "Pokreni kao administrator".

Korak 5: Pritisnite Dalje.
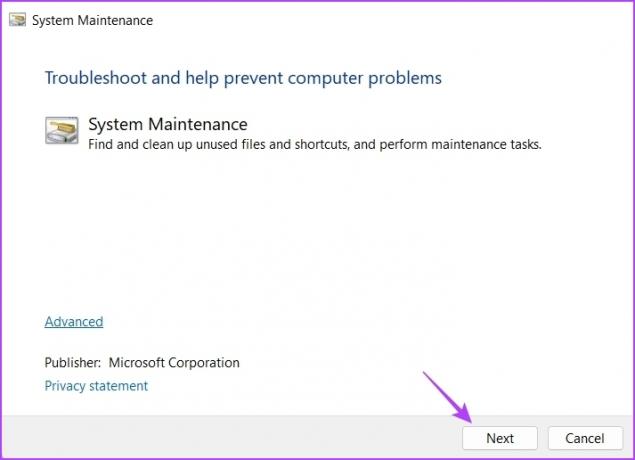
Alat za rješavanje problema očistit će pohranu vašeg računala i automatski izvršiti izmjene ili ažuriranja ako je potrebno.
2. Privremeno isključite kameru
Zoom definitivno nije lagana aplikacija. Kad su audio i video uključeni, Zoom komprimira i dekompresira video, zajedno s poništavanjem jeke audio toka, što uključuje mnogo obrade.
Sav taj teret za obradu audio i video streamova pada na procesor u vašem računalu. Ako vaše računalo ima najnoviji procesor, nećete primijetiti veliku razliku u performansama. Ali pokretanje Zooma s omogućenim videom i zvukom na starom računalu koje jedva da ispunjava zahtjeve za aplikaciju Zoom može nepovoljno utjecati na ukupnu izvedbu.
Da biste testirali pomaže li smanjenje opterećenja, isključite kameru kako biste prekinuli video feed iz aplikacije Zoom kako biste malo smanjili opterećenje CPU-a. Da biste isključili kameru, kliknite opciju Zaustavi video u donjem lijevom kutu prozora aplikacije Zoom.

Također možete konfigurirati aplikaciju Zoom da automatski isključi kameru prije pridruživanja sastanku. Evo kako to učiniti:
Korak 1: Pokrenite aplikaciju Zoom i kliknite ikonu zupčanika u gornjem desnom kutu kako biste otvorili njezine postavke.
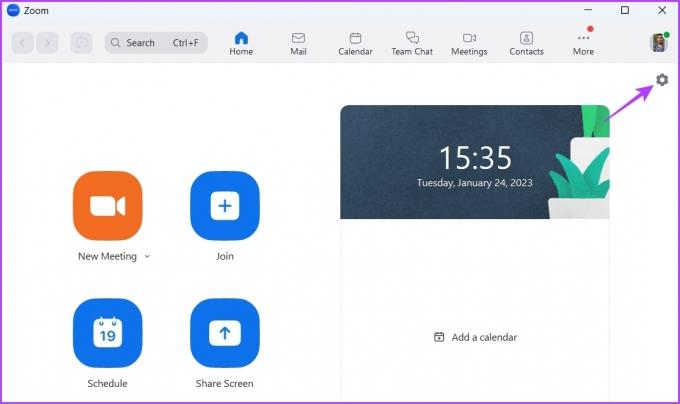
Korak 2: Odaberite Video na lijevoj bočnoj traci.
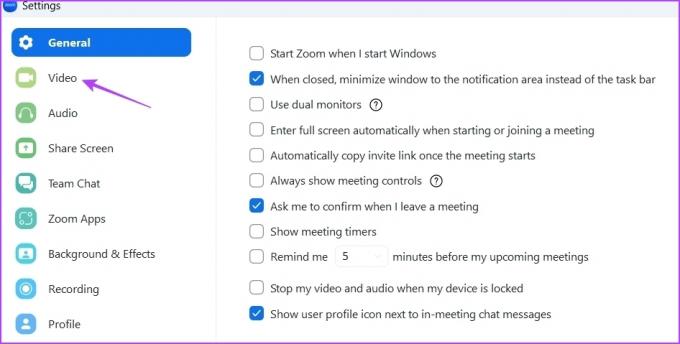
Korak 3: Potvrdni okvir pokraj okvira "Isključi moj video prilikom pridruživanja sastanku".

3. Uklonite filtere, pozadine i nepotrebne aplikacije
Zoom vam omogućuje dodavanje raznih pozadina i efekata u vaš video. Ali dodavanje ovih efekata također može biti razlog zašto Zoom troši relativno više CPU resursa.
Dakle, ako nije potrebno, možete ukloniti ove efekte iz svog videozapisa. Evo kako:
Korak 1: Otvorite aplikaciju Zoom na računalu i kliknite ikonu zupčanika u gornjem desnom kutu kako biste otvorili njezine postavke.
Korak 2: Odaberite Pozadina i efekti na lijevoj bočnoj traci.

Korak 3: U desnom oknu odaberite Ništa za Virtualne pozadine.
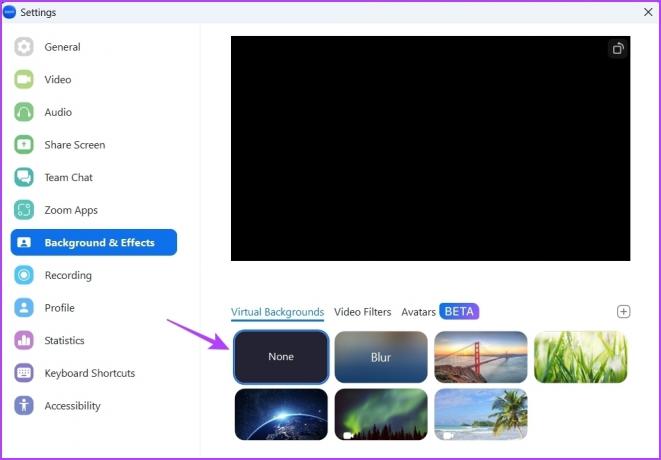
Korak 4: Prijeđite na karticu Video Filtri i odaberite opciju Ništa.

Korak 5: Označite opciju Primijeni na sve buduće sastanke.

Ponovno pokrenite aplikaciju Zoom i provjerite je li problem riješen. Ako ne, onda vjerojatno aplikacije koje ste instalirali na Zoomu mogu uzrokovati problem.
Možete ukloniti sve nepotrebne aplikacije iz Zooma slijedeći upute u nastavku:
Korak 1: Otvorite stranicu Zoom Marketplace u prozoru preglednika.
Posjetite Zoom Marketplace
Korak 2: Kliknite opciju Prijava na vrhu i unesite vjerodajnice za prijavu s detaljima svog Zoom računa.

Korak 3: Kliknite opciju Upravljanje u gornjem desnom kutu.
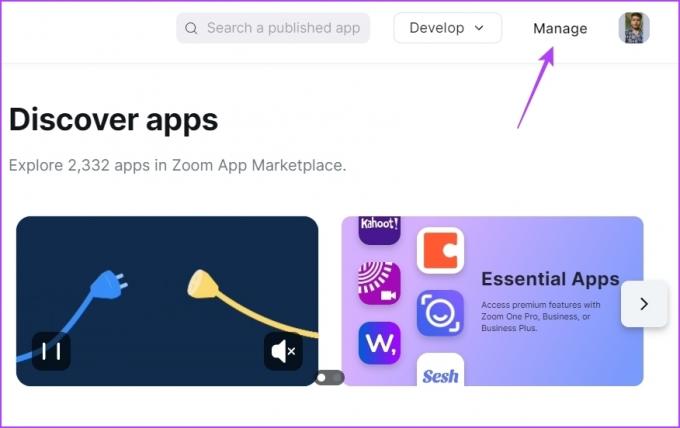
Korak 4: Odaberite Dodane aplikacije na lijevoj bočnoj traci.
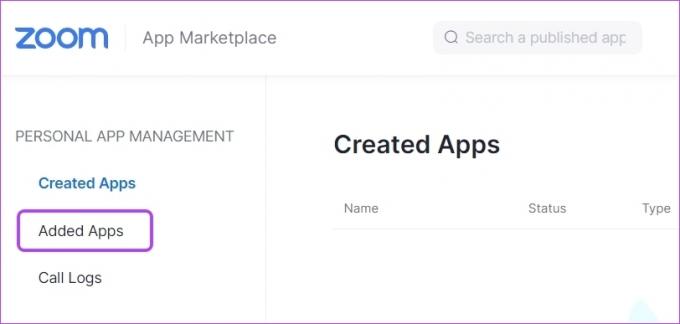
Korak 5: Kliknite opciju Ukloni pored aplikacije koju želite deinstalirati.
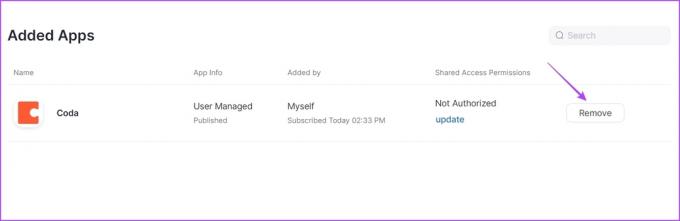
Korak 5: S padajućeg izbornika odaberite razlog za deinstalaciju aplikacije i kliknite opciju Ukloni.

Onemogućite hardversko ubrzanje na Zoomu
Zoom nudi hardversko ubrzanje za poboljšanje ukupne kvalitete videa. Međutim, to koristi grafički hardver unutar vašeg računala. Ali ako vaše računalo nema sposoban GPU hardver, tada će omogućavanje hardverske akceleracije opteretiti CPU da se nosi s potrebama obrade.
Pokušajte onemogućiti hardversko ubrzanje na Zoomu i provjerite smanjuje li to potrošnju procesora. Evo kako to onemogućiti:
Korak 1: Otvorite aplikaciju Zoom i kliknite ikonu zupčanika u gornjem desnom kutu kako biste otvorili njezine postavke.
Korak 2: Pritisnite Video na lijevoj bočnoj traci i odaberite Napredne opcije u desnom oknu.

Korak 3: Poništite okvire pokraj opcija Video obrada, Virtualna pozadina, Slanje videa i Primanje videa.
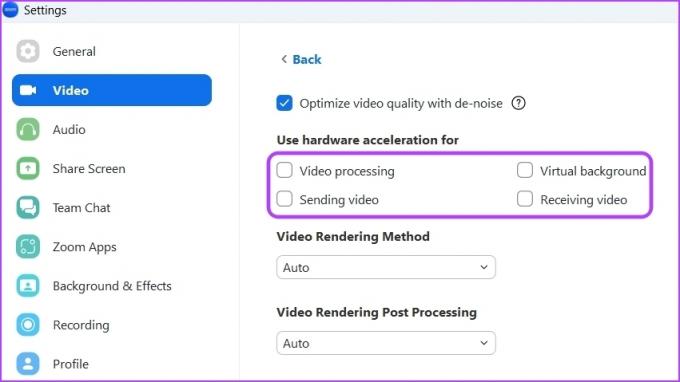
5. Ažurirajte aplikaciju Zoom
Ponekad problem može biti u starijoj verziji aplikacije Zoom na vašem računalu. Preporučujemo da ažurirate aplikaciju Zoom i provjerite rješava li problem. Najnovije ažuriranje aplikacije Zoom možete preuzeti slijedeći korake u nastavku:
Korak 1: Otvorite aplikaciju Zoom i kliknite na ikonu svog profila u gornjem desnom kutu.

Korak 2: Odaberite opciju Provjeri ažuriranja iz kontekstnog izbornika.

Aplikacija Zoom tražit će ažuriranja i preuzeti ako su dostupna.
6. Preuzmite najnovije ažuriranje upravljačkog programa za grafiku
Ažuriranje upravljačkog programa za grafiku vašeg računala još je jedno učinkovito rješenje za smanjenje velike upotrebe CPU-a aplikacije Zoom. Evo kako ažurirati grafički upravljački program vašeg računala:
Korak 1: Pritisnite prečace Windows + X da biste otvorili Power User Menu i odaberite Device Manager s popisa.
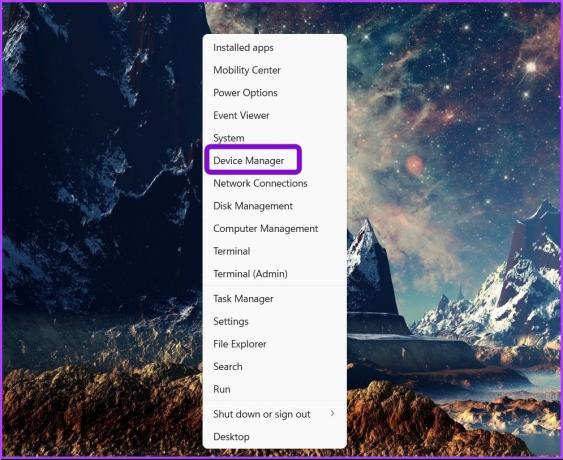
Korak 2: Dvaput kliknite na čvor Adapteri zaslona da biste ga proširili.
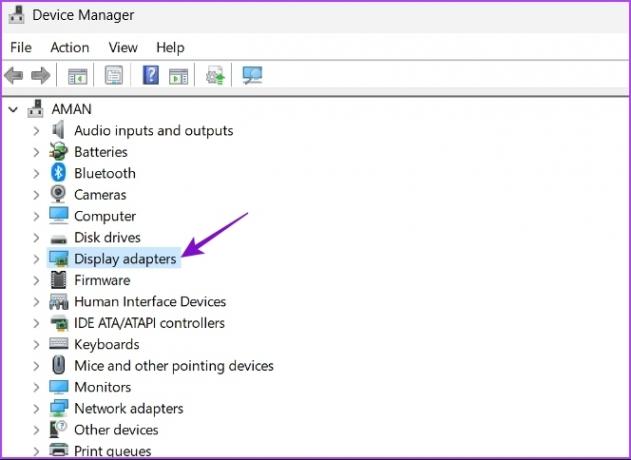
Korak 3: Desnom tipkom miša kliknite instalirani upravljački program za grafiku i odaberite Ažuriraj upravljački program.

Korak 4: Odaberite opciju Automatski traži upravljačke programe.

Windows će pretražiti i preuzeti sva dostupna ažuriranja upravljačkog programa grafičke kartice na vašem računalu. Možete također potpuno deinstalirati upravljačke programe za GPU i ponovno instalirajte najnoviju verziju.
7. Pokrenite SFC skeniranje
Aplikacija Zoom bi mogla početi trošiti puno CPU resursa ako postoji oštećenje u njezinoj instalacijskoj datoteci. Možete brzo otkriti i popraviti korupciju pokretanjem SFC (System File Checker) skeniranja. Imajte na umu da ćete ovo skeniranje morati pokrenuti s administratorskim ovlastima i to možete učiniti pomoću povišenog naredbenog retka.
Evo koraka za pokretanje SFC skeniranja na vašem računalu:
Korak 1: Pritisnite tipke Windows + S za otvaranje Windows pretraživanja.
Korak 2: Tip Naredbeni redak u traci za pretraživanje i odaberite Pokreni kao administrator.

Korak 3: U povišenom prozoru naredbenog retka upišite sfc /scannow i pritisnite Enter za početak SFC skeniranja.

Pričekajte da se proces skeniranja završi. Uslužni program će vas obavijestiti je li skeniranje pronašlo i popravilo oštećene datoteke ili ne.
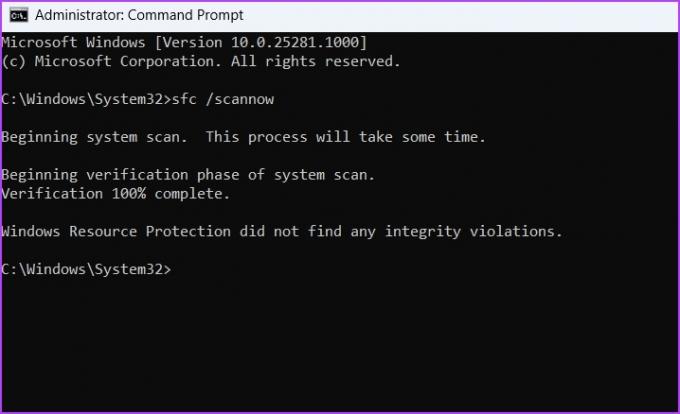
Popravljanje Zoom visoke upotrebe procesora
Unatoč teškoj konkurenciji Microsoft Teamsa i Google Meeta, Zoom je i dalje svačiji prvi izbor aplikacija za video konferencije. Ali ponekad može potrošiti puno CPU resursa i učiniti da se na vašem računalu čini sporim. Srećom, ovaj problem možete brzo riješiti slijedeći gore navedena rješenja.
Zadnje ažuriranje 24. siječnja 2023
Gornji članak može sadržavati pridružene veze koje pomažu u podršci Guiding Tech. Međutim, to ne utječe na naš urednički integritet. Sadržaj ostaje nepristran i autentičan.
DALI SI ZNAO
U ranim danima Zooma, Eric Yuan je osobno slao e-poruku svakom korisniku koji bi otkazao pretplatu na Zoom.
Napisao
Aman Kumar
Aman je stručnjak za Windows i voli pisati o Windows ekosustavu na Guiding Tech i MakeUseOf. On ima Diplomirao je informacijsku tehnologiju i sada je slobodni pisac s punim radnim vremenom s iskustvom u sustavima Windows, iOS i preglednici.