9 načina za okretanje boja zaslona ili slike na iPhoneu
Miscelanea / / April 06, 2023
iPhone ponuda različite značajke pristupačnosti za osobe s oštećenjem vida. Ali iste značajke, ako su slučajno uključene, mogu smetati običnom korisniku iPhonea. Ako vaš iPhone ima rendgenski zaslon ili zaslon s nijansama sive i plave boje, možda ste slučajno omogućili jednu od ovih značajki. Provjerimo različite metode za invertiranje boja na iPhone uređajima.
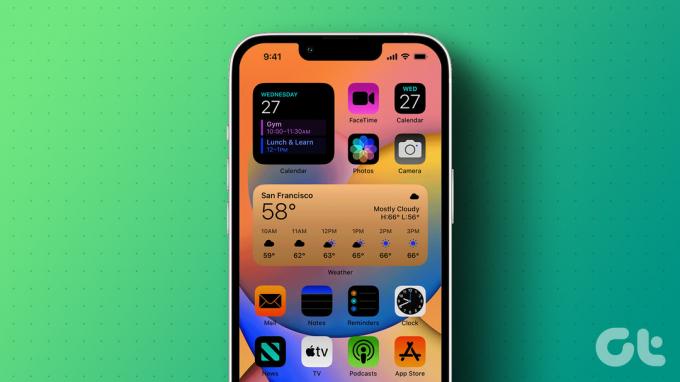
Ove metode možete koristiti i za omogućavanje ovih značajki. Samo uključite prekidače umjesto da ih isključite. Kao bonus metodu, također smo obradili kako obrnuti boje na slikama na iPhoneu. Započnimo.
1. Korištenje Classic Invert
Ako sve na vašem iPhoneu prikazuje različite boje, slijedite ove korake da biste isključili obrnute boje na vašem iPhoneu:
Korak 1: Otvorite Postavke na svom iPhoneu.
Korak 2: Odaberite Pristupačnost, a zatim 'Veličina zaslona i teksta'.


Korak 3: Pomaknite se prema dolje i pronaći ćete opciju Classic Invert. Isključite ga da onemogućite obrnute boje na iPhoneu.

2. Korištenje Smart Invert
Kao i klasični invert, naći ćete još jedan
postavka pristupačnosti koji može obrnuti boje vašeg zaslona. Ako primijetite da su boje na zaslonu vašeg iPhonea obrnute, osim za slike, medije i neke aplikacije, postavka Smart Invert mogla bi biti krivac.Da biste isključili Smart Invert, idite na Postavke > 'Veličina zaslona i teksta'. Isključite prekidač pored Smart invert.


Bilješka: Na iOS-u 12 ili starijem naći ćete opcije Smart Invert i Classic Invert u Postavke > Općenito > Pristupačnost > Prikaži smještaj > Invertiraj boju.
3. Korištenje filtra boja
Filtar boja korisna je značajka pristupačnosti za osobe koje su slijepe za boje. Međutim, ako vaš iPhone izgleda sivkasto, ima ton boje ili izgleda čudno, ova postavka možda invertira boje na vašem iPhoneu.
Korak 1: Idite na Postavke na svom iPhoneu.
Korak 2: Dodirnite Pristupačnost > 'Veličina zaslona i teksta'.


Korak 3: Dodirnite Filtri boja.
Korak 4: Isključite prekidač pored Filtri boja.


Stručni savjet: Ako želite koristiti filtar u boji, odaberite najbolji među dostupnim opcijama filtra u boji. Također možete prijeći prstom udesno ili ulijevo na primjerima na vrhu kako biste pronašli najbolji filtar.
4. Korištenje prečaca pristupačnosti
Ako vaš iPhone stalno invertira boje nasumično, možda ste omogućili značajku prečaca pristupačnosti. U osnovi, ova vam značajka omogućuje da omogućite ili onemogućite postavke pristupačnosti trostrukim pritiskom tipke Home (ili bočne tipke na novijim iPhone uređajima).
Morate isključiti prečace pristupačnosti kao što je prikazano u nastavku:
Korak 1: Otvorite Postavke na telefonu.
Korak 2: Idite na Pristupačnost nakon čega slijedi Prečac pristupačnosti na dnu.


Korak 3: Vidjet ćete ikonu kvačice pored omogućenih prečaca. Dodirnite prečace koje želite onemogućiti, posebno pametni ili klasični invertni i filtar boja.

Savjet: Na iOS-u 12 i starijim, idite na Postavke > Općenito > Pristupačnost > Prečac pristupačnosti.
5. Koristite Dark Mode
Ako je pozadina vašeg iPhonea crna, tamni način mora biti omogućen na vašem iPhoneu. Imajte na umu da je ova značajka dostupna u iOS-u 13 i novijim verzijama.
Da biste isključili tamni način rada, slijedite ove korake:
Korak 1: Otvorite Postavke i idite na Zaslon i svjetlina.
Korak 2: Odaberite Dark ako želite omogućiti noćni način rada ili odaberite Light ako želite isključiti tamni način rada.
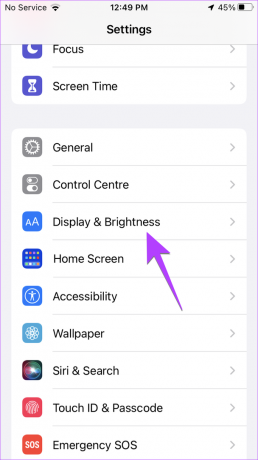

Korak 3: Isključite prekidač pored Automatski ako želite onemogućiti automatsko uključivanje tamnog načina rada u zakazano vrijeme.

Savjet: Provjerite druge načine za isključite tamni način rada na iPhoneu.
6. Isključite filtar fokusa tamnog načina rada
Ako zaslon stalno postaje crn kada omogućite bilo koji način rada Focus, to bi moglo biti zbog Filtar fokusa značajka. Da biste onemogućili ovu značajku, slijedite ove korake:
Korak 1: Otvorite Postavke i idite na Fokus.
Korak 2: Dodirnite dostupne načine fokusa jedan po jedan počevši s Ne uznemiravaj.
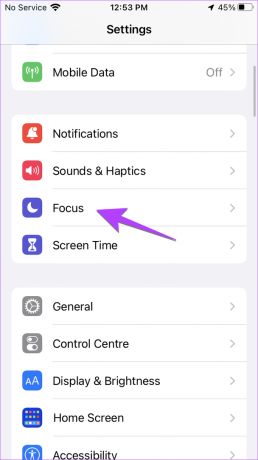

Korak 3: Pomaknite se prema dolje do odjeljka Filtri fokusa. Ako postoji pločica na kojoj piše Izgled, dodirnite je.
Korak 4: Isključite prekidač pored Omogućeno i pritisnite gumb Gotovo.


7. Koristite noćnu smjenu
Ako zaslon vašeg iPhonea ima narančastu nijansu ili topliji ton, Značajka noćne smjene mogao biti odgovoran. Da biste ga onemogućili, slijedite ove korake:
Korak 1: U postavkama iPhonea idite na Display & Brightness nakon čega slijedi Night shift.
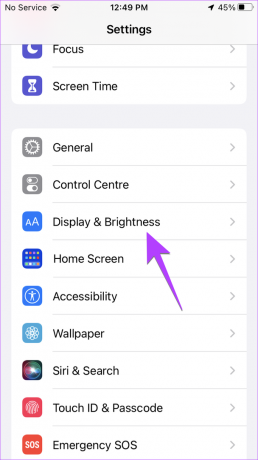

Korak 2: Isključite prekidač pored "Ručno omogući do sutra".

Korak 3: Ako se noćna smjena nastavi automatski aktivirati, isključite prekidač pored opcije Planirano.

8. Koristite Zoom Filter
Još jedna skrivena postavka koja može invertirati boje na vašem iPhoneu je Zoom filter. Slijedite ove korake da biste onemogućili filtar zumiranja:
Korak 1: U postavkama iPhonea idite na Pristupačnost, a zatim Zoom.


Korak 2: Dodirnite Zoom Filter i odaberite Ništa.


9. Isključite Smart Invert za početni zaslon
Ako vaš početni zaslon i statusna traka pokazuju različite boje od ostalih aplikacija, tada je značajka Pametno invertiranje možda posebno omogućena za početni zaslon. Da biste ga isključili, slijedite ove korake:
Korak 1: Otvorite iPhone postavke i idite na Pristupačnost.
Korak 2: Pomaknite se prema dolje i dodirnite Postavke po aplikaciji.


Korak 3: Dodirnite početni zaslon, a zatim Smart Invert. Odaberite Isključeno ili Zadano.


Savjet: Nauči kako resetirajte izgled početnog zaslona na iPhoneu prema zadanim postavkama.
Bonus: Invertirajte boje na slici
iPhoneova aplikacija za uređivanje fotografija ne nudi izvornu značajku za invertiranje boja na slici. Dakle, ako želite obrnuti boje na slici, morate koristiti aplikaciju treće strane.
Korak 1: Instalirajte i otvorite aplikaciju Picsart na svom iPhoneu.
Preuzmite Picsart
Korak 2: Dodirnite gumb (+) na dnu i odaberite sliku u odjeljku Fotografije čije boje želite obrnuti.


Korak 3: Dodirnite karticu Efekti na dnu.
Korak 4: Idite na efekt boja i odaberite Negative ili Invert ovisno o tome kako želite da vaša slika izgleda.


Korak 5: Pritisnite gumb Primijeni za primjenu efekta.
Korak 6: Dodirnite ikonu za preuzimanje na vrhu kako biste spremili sliku.


Stručni savjet: Također možete koristiti online alat kao što je Pinetools za invertiranje boja na slici.
Često postavljana pitanja o invertiranju boja na iPhoneu
Glavna svrha invertiranja boja je pomoći osobama s problemima vida, a ne štednja baterije. Čak i ako štedi bateriju, razlika je zanemariva.
Kao što je ranije spomenuto, obrnute boje su bogomdana značajka za slabovidne korisnike. Osim toga, to se razlikuje od osobe do osobe. Dok neki radije koriste obrnute boje čak i ako nemaju problema s vidom, drugi ih ne vole.
Ako obrnete obrnute boje, zaslon će ponovno postati normalan.
Obojite svoj svijet
Nadamo se da ste uspjeli obrnuti boje na zaslonu ili slici svog iPhonea. Ako želite rotirati ili preokrenuti sliku, pogledajte naš vodič kako to učiniti obrnuti slike na vašem iPhoneu. Također, znati kako stavi emoji na slici.
Zadnji put ažurirano 23. veljače 2023
Gornji članak može sadržavati pridružene veze koje pomažu u podršci Guiding Tech. Međutim, to ne utječe na naš urednički integritet. Sadržaj ostaje nepristran i autentičan.
Napisao
Mehvish
Mehvish je po diplomi inženjer računarstva. Njezina ljubav prema Androidu i gadgetima natjerala ju je da razvije prvu Android aplikaciju za Kašmir. Poznata kao Dial Kashmir, za isto je osvojila prestižnu nagradu Nari Shakti od predsjednika Indije. Mnogo godina piše o tehnologiji, a njezine omiljene teme uključuju vodiče s uputama, objašnjenja, savjete i trikove za Android, iOS/iPadOS, Windows i web-aplikacije.



