2 najbolja načina za stvaranje zaštićenog PDF-a iz Microsoft Word datoteke
Miscelanea / / April 06, 2023
PDF je jedan od najčešćih i preferiranih formata datoteka za predstavljanje ili slanje dokumenata. Bez obzira na vaš uređaj ili operativni softver, većina korisnika može pristupiti sadržaju PDF-a. U današnje vrijeme nije vam nužno potreban PDF čitač pristup PDF-u. Sadržaj PDF-a možete pregledati pomoću web-preglednika ili određenih aplikacija (npr. Google Dokumenti, Microsoft Word).

Zbog lake dostupnosti PDF-a postaje sve važnije osigurati da vaša datoteka ne dospije u pogrešne ruke. Jedan od načina da to učinite je šifriranje ili korištenje zaštite lozinkom. Ne morate koristiti aplikacije trećih strana iz nepoznatih izvora da biste zaštitili svoj PDF. Ako imate Microsoft Word na računalu, možete izraditi svoj PDF u aplikaciji i postaviti zaštitu lozinkom na njega. Evo dva najbolja načina za to:
Kako koristiti značajku Spremi kao u Wordu da zaštitite svoj PDF
Kada radite s Wordom, morate koristiti značajku Spremi kako biste osigurali da su sve promjene dokumenta spremljene. Značajka Spremi kao također osigurava da možete spremiti promjene u svoj dokument. U isto vrijeme, također možete koristiti značajku Spremi kao za pretvaranje Word datoteke u PDF i šifriranje. Evo kako to učiniti:
Korak 1: Na računalu potražite aplikaciju Microsoft Word klikom na izbornik Start.

Korak 2: Kliknite na aplikaciju Microsoft Word da biste je otvorili.

Korak 3: Na vrpci kliknite karticu Datoteka.

Korak 4: Na bočnoj traci kliknite Novo za izradu novog Word dokumenta ili kliknite Otvori za pokretanje postojećeg dokumenta.

Korak 5: Nakon što izvršite relevantne unose na platnu programa Word, ponovno kliknite karticu Datoteka.

Korak 6: Na bočnoj traci kliknite Spremi kao.

Korak 7: Odaberite lokaciju računala na koju želite spremiti dokument i to će pokrenuti dijaloški okvir Spremi kao.

Korak 8: U dijaloškom okviru Spremi kao unesite naziv datoteke.

Korak 9: Kliknite padajući izbornik pored opcije "Spremi kao vrstu".
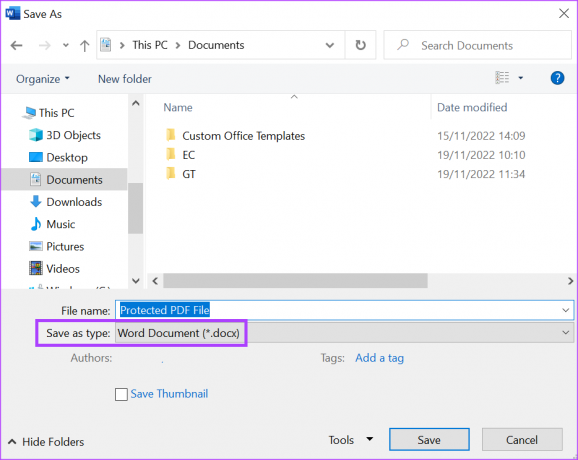
Korak 10: Među opcijama odaberite PDF.
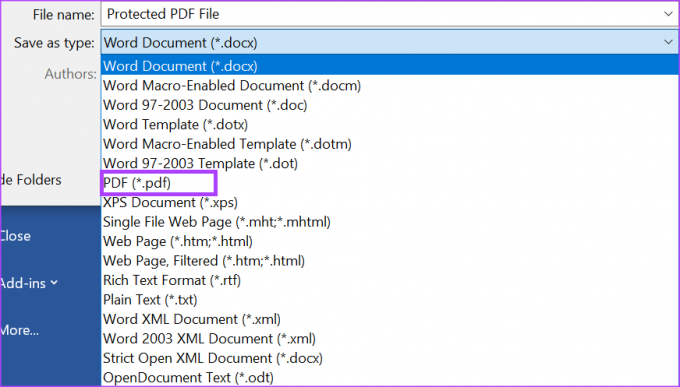
Korak 11: Pritisnite gumb Mogućnosti u dijaloškom okviru.

Korak 12: Pod opcijama PDF-a označite okvir pored Šifriraj dokument lozinkom.

Korak 13: Pritisnite OK da biste spremili promjene i pokrenuli dijaloški okvir Encrypt PDF Document.

Korak 14: Unesite željenu lozinku prema uputama i kliknite OK.

Korak 15: Pritisnite Spremi u dijaloškom okviru Spremi kao da biste zabilježili sve svoje promjene.

Nakon spremanja dokumenta, vidjet ćete skočni prozor koji traži lozinku za PDF. Morat ćete unijeti lozinku prije nego što možete pregledati sadržaj PDF-a.
Kako koristiti značajku izvoza u Wordu da zaštitite svoj PDF
Još jedna značajka programa Microsoft Word koju možete koristiti za izradu i zaštitu PDF-a je izvoz. Evo kako to učiniti:
Korak 1: Na računalu potražite aplikaciju Microsoft Word klikom na izbornik Start.

Korak 2: Kliknite na aplikaciju Microsoft Word da biste je otvorili.

Korak 3: Na vrpci kliknite karticu Datoteka.

Korak 4: Na bočnoj traci ili kliknite Novo za izradu novog Word dokumenta ili kliknite Otvori za pokretanje već postojećeg dokumenta.

Korak 5: Nakon što izvršite relevantne unose na platnu programa Word, ponovno kliknite karticu Datoteka.

Korak 6: Na bočnoj traci kliknite Izvezi.

Korak 7: Odaberite Stvori PDF/XPS dokument, što će pokrenuti dijaloški okvir Objavi kao PDF ili XPS.

Korak 8: Odaberite mjesto računala na koje želite spremiti dokument.

Korak 9: U dijaloškom okviru unesite naziv datoteke.

Korak 10: Pritisnite gumb Mogućnosti u dijaloškom okviru.

Korak 11: Pod opcijama PDF-a označite okvir pored Šifriraj dokument lozinkom.

Korak 12: Pritisnite OK da biste spremili promjene i pokrenuli dijaloški okvir Encrypt PDF Document.

Korak 13: Unesite željenu lozinku prema uputama i kliknite OK.

Korak 14: Pritisnite Objavi u dijaloškom okviru da biste zabilježili sve svoje promjene.

Dodavanje lozinke u Word datoteku
Nije preporučljivo pretvarati a Word zaštićen lozinkom datoteku u PDF. To je zato što pretvorena datoteka više neće imati značajku šifriranja. Kao takav, morali biste ponovno šifrirati novokonvertirani PDF.
Zadnje ažuriranje 23. studenog 2022
Gornji članak može sadržavati pridružene veze koje pomažu u podršci Guiding Tech. Međutim, to ne utječe na naš urednički integritet. Sadržaj ostaje nepristran i autentičan.
Napisao
Marija Viktorija
Maria je pisac sadržaja s velikim interesom za tehnologiju i alate za produktivnost. Njezini se članci mogu pronaći na stranicama kao što su Onlinetivity i Delesign. Izvan posla možete pronaći njezin mini-blog o svom životu na društvenim mrežama.



