Popravite BSOD pogrešku 0xc000021a u sustavu Windows 10
Miscelanea / / November 28, 2021
Pogreška 0xc000021a je pogreška Plavog zaslona smrti (BSOD) koja se nasumično javlja na vašem računalu i navodi da "Vaše računalo naišao je na problem i potrebno ga je ponovno pokrenuti.” Moguće je da čak i nakon ponovnog pokretanja možda nećete moći pristupiti svom PC. Pogreška 0xc000021a javlja se kada su datoteke WinLogon (Winlogon.exe) ili podsustav vremena rada klijenta (Csrss.exe) oštećene. Winlogon je odgovoran za rukovanje procesima prijave i odjave, a podsustav Client Server-Run Time pripada Microsoftovom klijentu ili poslužitelju. Ako su ove dvije datoteke oštećene, vidjet ćete poruku o pogrešci:
STOP: c000021a {Fatal System Error}
Proces sustava Windows podsustava neočekivano je prekinut sa statusom 0xc0000005.
Sustav je ugašen.

Također, čini se da se pogreška pojavljuje iz sljedećeg niza razloga:
- Datoteke sustava su oštećene.
- Nekompatibilan softver treće strane
- Oštećeni, zastarjeli ili nekompatibilni upravljački programi
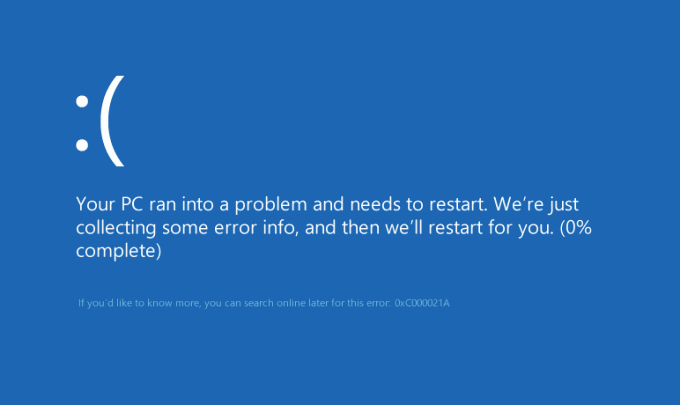
Sada kada ste svjesni što uzrokuje BSOD pogrešku 0xc000021a, da vidimo kako zapravo
Popravite BSOD pogrešku 0xc000021a u sustavu Windows 10 uz dolje navedene korake za rješavanje problema.Napomena: Prije nastavka provjerite imate li disk za instalaciju sustava Windows ili disk za oporavak.
Sadržaj
- Popravite BSOD pogrešku 0xc000021a u sustavu Windows 10
- Metoda 1: Pokrenite pokretanje/automatski popravak
- Metoda 2: Pokrenite posljednju poznatu dobru konfiguraciju
- Metoda 3: deinstalirajte softver treće strane u sigurnom načinu rada
- Metoda 4: Pokrenite vraćanje sustava
- Metoda 5: Pokrenite DISM naredbu
- Metoda 6: Onemogućite provođenje potpisa vozača
- Metoda 7: Pokrenite SFC i CHKDSK
- Metoda 8: Osvježite ili resetirajte svoje računalo
Popravite BSOD pogrešku 0xc000021a u sustavu Windows 10
Ako ste u sustavu Windows 10, tada zaslon Omogući naslijeđene napredne mogućnosti pokretanja.
Metoda 1: Pokrenite pokretanje/automatski popravak
1. Umetnite instalacijski DVD za pokretanje sustava Windows 10 i ponovno pokrenite računalo.
2. Kada se od vas zatraži Pritisnite bilo koju tipku za pokretanje s CD-a ili DVD-a, pritisnite bilo koju tipku za nastavak.

3. Odaberite svoje jezične postavke i kliknite Dalje. Klik Popravite svoje računalo u donjem lijevom.

4. Na zaslonu za odabir opcije kliknite Rješavanje problema.

5. Na zaslonu Rješavanje problema kliknite na Napredna opcija.

6. Na zaslonu Napredne opcije kliknite Automatski popravak ili popravak pri pokretanju.

7. Pričekajte da se dovrše popravci automatskog pokretanja sustava Windows.
8. Ponovno pokrenite i uspješno ste popravili BSOD pogrešku 0xc000021a u sustavu Windows 10, ako ne, nastavite.
Također pročitajte:Kako popraviti Automatski popravak nije mogao popraviti vaše računalo.
Metoda 2: Pokrenite posljednju poznatu dobru konfiguraciju
Prije nego što nastavimo dalje, razgovarajmo o tome kako omogućiti naslijeđeni napredni izbornik za pokretanje kako biste lako mogli dobiti opcije pokretanja:
1. Ponovno pokrenite svoj Windows 10.
2. Kada se sustav ponovno pokrene, uđite u BIOS postavke i konfigurirajte svoje računalo za pokretanje s CD/DVD-a.
3. Umetnite instalacijski DVD za pokretanje sustava Windows 10 i ponovno pokrenite računalo.
4. Kada se od vas zatraži Pritisnite bilo koju tipku za pokretanje s CD-a ili DVD-a, pritisnite bilo koju tipku za nastavak.
5. Odaberite svoje jezične preferencije, i kliknite Dalje. Kliknite Popravi svoje računalo u donjem lijevom kutu.

6. Na zaslonu za odabir opcije kliknite Rješavanje problema.

7. Na zaslonu Rješavanje problema kliknite na Napredna opcija.

8. Na zaslonu Napredne opcije kliknite Naredbeni redak.

9. Kada se otvori naredbeni redak (CMD) upišite C: i pritisnite enter.
10. Sada upišite sljedeću naredbu:
BCDEDIT /SET {DEFAULT} BOOTMENUPOLICY LEGACY.
11. I pritisnite enter do Omogući naslijeđeni napredni izbornik pokretanja.

12. Zatvorite naredbeni redak i vratite se na zaslon Odaberi opciju, kliknite Nastavi da ponovno pokrenete Windows 10.
13. Konačno, ne zaboravite izbaciti instalacijski DVD za Windows 10 da biste ga dobili Opcije pokretanja.
14. Na zaslonu s opcijama pokretanja odaberite “Zadnja poznata dobra konfiguracija (napredno).”

Ovo bi popravilo BSOD pogrešku 0xc000021a u sustavu Windows 10, ako ne, nastavite sa sljedećom metodom.
Metoda 3: deinstalirajte softver treće strane u sigurnom načinu rada
Koristeći gornji vodič iz opcije Napredno pokretanje, odaberite Safe Mode, a zatim deinstalirajte softver treće strane koji bi mogao biti u sukobu sa sustavom Windows.
Metoda 4: Pokrenite vraćanje sustava
1. Stavite Windows instalacijski medij ili disk za popravak pogona za oporavak/sustava i odaberite svoj ljezične sklonostii kliknite Dalje
2. Klik Popravak vaše računalo na dnu.

3. Sada biraj Rješavanje problema i onda Napredne opcije.
4. Na kraju kliknite na "Vraćanje sustava” i slijedite upute na zaslonu da biste dovršili vraćanje.

5. Ponovno pokrenite računalo da biste spremili promjene.
Metoda 5: Pokrenite DISM naredbu
1. Ponovno otvorite naredbeni redak iz gore navedene metode.

2. Upišite sljedeću naredbu u cmd i pritisnite enter nakon svake:
Dism /Online /Cleanup-Image /CheckHealth. Dism /Online /Cleanup-Image /ScanHealth. Dism /Online /Cleanup-Image /RestoreHealth

3. Pustite naredbu DISM da se pokrene i pričekajte da završi.
4. Ako gornja naredba ne radi, pokušajte s donjim:
Dism /Image: C:\offline /Cleanup-Image /RestoreHealth /Izvor: c:\test\mount\windows. Dism /Online /Cleanup-Image /RestoreHealth /Izvor: c:\test\mount\windows /LimitAccess
Bilješka: Zamijenite C:\RepairSource\Windows izvorom popravka (Instalacijski disk za Windows ili disk za oporavak).
5. Ponovno pokrenite računalo da biste spremili promjene, a to bi trebalo Popravite BSOD pogrešku 0xc000021a u sustavu Windows 10.
Metoda 6: Onemogućite provođenje potpisa vozača
1. Ponovno otvorite povišeni naredbeni redak iz gornje metode.

2. U prozorima naredbenog retka upišite sljedeće naredbe redom.
bcdedit -postavi opcije učitavanja DISABLE_INTEGRITY_CHECKS. bcdedit -postavi TESTSIGNING ON
3. Ponovo pokrenite računalo i provjerite možete li popraviti BSOD pogrešku 0xc000021a u sustavu Windows 10.
Bilješka: Ako želite omogućiti provođenje potpisa u budućnosti, otvorite naredbeni redak (s administrativnim pravima) i upišite ove naredbe redom:
bcdedit -postavi opcije učitavanja ENABLE_INTEGRITY_CHECKS. bcdedit /isključi testiranje
Metoda 7: Pokrenite SFC i CHKDSK
1. Opet idite na naredbeni redak koristeći metodu 1, kliknite na naredbeni redak na zaslonu Napredne opcije.

sfc /scannow. chkdsk C: /f /r /x
Napomena: Provjerite koristite li slovo pogona na kojem je Windows trenutno instaliran. Također u gornjoj naredbi C: je pogon na kojem želimo provjeriti disk, /f označava zastavu koja chkdsk daje dopuštenje za ispravljanje svih povezanih pogrešaka s pogonom, /r dopušta chkdsk-u da traži loše sektore i izvrši oporavak, a /x daje instrukcije provjerenom disku da demontira pogon prije početka postupak.

3. Izađite iz naredbenog retka i ponovno pokrenite računalo.
Metoda 8: Osvježite ili resetirajte svoje računalo
1. Odaberite Rješavanje problema kada Izbornik za pokretanje pojavljuje se.
2. Sada birajte između opcija Osvježi ili resetiraj.

3. Slijedite upute na zaslonu da biste dovršili resetiranje ili osvježavanje.
4. Provjerite imate li najnoviji OS disk (po mogućnosti Windows 10) da biste dovršili ovaj proces.
Preporučeno:
- 0xc000000f: Došlo je do pogreške prilikom pokušaja čitanja podataka o konfiguraciji pokretanja
- Ispravite pogreške 2502 i 2503 tijekom instaliranja ili deinstaliranja
- Kôd pogreške: 0x80070035 Mrežni put nije pronađen
- Kako popraviti Chrome da se ne otvara ili ne pokreće
To je to što ste uspješno imali Popravite BSOD pogrešku 0xc000021a u sustavu Windows 10 ali ako još uvijek imate pitanja u vezi s ovom objavom, slobodno ih postavite u odjeljku za komentare.



