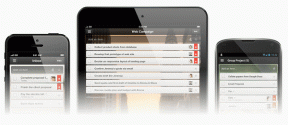Popravite Valheimovo zastajkivanje u sustavu Windows 10 — TechCult
Miscelanea / / April 06, 2023
Valheim je jedna od poznatih igara za više igrača koju je predstavio Coffee Stain Studios. Pa ipak, mnogi korisnici Windowsa žale se da se suočavaju s problemom Valheimovog zastajkivanja Windowsa 10 kada se igra pokrene na računalu. Ako se i vi suočavate s istim problemom u ovoj otvorenoj igri preživljavanja, onda ste na pravom mjestu! Donosimo savršen vodič koji će vam pomoći da popravite mucanje u Valheimu s kompletnim paketom rješenja za rješavanje problema.

Sadržaj
- Kako popraviti Valheimovo mucanje na Windows 10
- Metoda 1: Osnovni koraci za rješavanje problema
- Metoda 2: Provjerite integritet datoteka igre
- Metoda 3: Onemogućite preklapanje u igri
- Metoda 4: Oslobodite prostor na disku
- Metoda 5: Ažurirajte .NET Framework
- 6. metoda: Ažurirajte DirectX
- Metoda 7: Popravite ili ponovno instalirajte C++ za redistribuciju
- Metoda 8: Ponovno instaliranje igre Valheim
Kako popraviti Valheimovo mucanje na Windows 10
Ako vas muči Valheimovo mucanje na vašem Windows 10 računalu. Evo nekoliko mogućih razloga zašto ih morate pažljivo analizirati kako biste riješili problem.
- PC ne ispunjava osnovne zahtjeve igre.
- Pozadinske aplikacije nisu kompatibilne s igrom.
- Koristite neprovjerenu verziju upravljačkih programa.
- Grafičke postavke igre su pogrešno konfigurirane.
- Prisutnost zlonamjernog softvera i virusa.
- .NET okvir i operativni sustav nisu ažurirani na najnoviju verziju.
- DirectX verzija nije ažurirana.
- Overclocking.
- Sve krivo konfigurirane ili oštećene instalacijske datoteke igre također uzrokuju problem.
- Microsoft C++ datoteke koje se mogu redistribuirati nisu kompatibilne s igrom i računalom.
Evo nekoliko mogućih metoda za rješavanje problema koje će vam pomoći da popravite Valheim zastajkivanje Windows 10.
Metoda 1: Osnovni koraci za rješavanje problema
Slijede neke od osnovnih metoda za rješavanje problema.
1A. Osigurajte da računalo zadovoljava Zahtjeve igre
Ako vaše računalo ne ispunjava donje zahtjeve igre, nadogradite svoje računalo i provjerite možete li riješiti problem.
Ovdje su zahtjevi vašeg računala prema očekivanjima Forza Horizon 4.
| MINIMALNI ZAHTJEVI | PREPORUČENI ZAHTJEVI | |
| CPU | 2,6 GHz Dual Core ili slično | i5 3GHz ili bolji |
| radna memorija | 4 GB | 8 GB |
| OS | Windows 7 ili noviji | Windows 7 ili noviji |
| VIDEO KARTICA | GeForce GTX 500 serija ili slična | GeForce GTX 970 serija ili slična |
| PIXEL SHADER | 5.0 | 5.1 |
| VERTEX SHADER | 5.0 | 5.1 |
| BESPLATAN PROSTOR NA DISKU | 1 GB | 1 GB |
| NAMJENSKI VIDEO RAM | 512 MB | 4096 MB |
1B. Pokrenite Valheim kao administrator
Ako nemate dodijeljena administratorska prava za igru Valheim, to može dovesti do konfliktnih problema poput ovog o kojem sada raspravljamo. U ovom scenariju možete riješiti problem zastajkivanja u Valheimu slijedeći dolje navedene upute.
1. Desnom tipkom miša kliknite na Valheim prečac na radnoj površini ili idite na instalacijski direktorij i desnom tipkom miša kliknite na njega.
2. Sada odaberite Svojstva opcija.

3. Zatim prijeđite na Kompatibilnost i potvrdite okvir Pokrenite ovaj program kao administrator.

4. Na kraju kliknite na primijeniti i u redu za spremanje promjena.
Provjerite jeste li riješili problem Valheima o kojem se raspravljalo.
1C. Zatvori zadatke koji se izvode u pozadini
Ako pokrenete bilo koju drugu naprednu igru u pozadini osim Valheima, to će dovesti do zastajkivanja u Valheimu na vašem računalu. Nekoliko pozadinskih aplikacija troši mnogo CPU resursa, a ako to želite riješiti, morate zatvoriti sve druge pozadinske programe i aplikacije prema uputama u našem vodiču Kako završiti zadatak u sustavu Windows 10.

Osim toga, savjetujemo vam da onemogućite programe za pokretanje na računalu sa sustavom Windows 10. Da biste izvršili zadatak, slijedite naš vodič na 4 načina za onemogućavanje pokretanja programa u sustavu Windows 10

Također pročitajte:Popravite pad upravljačkog programa Valorant Graphics u sustavu Windows 10
1D.Uključite način igre
Opcija načina igre dostupna na računalu koristi se za određivanje prioriteta i poboljšanje iskustva igranja i smanjenje nepotrebnih prekida. The mod igre daje prioritetni pristup resursima za igre koje igrate, dok druge aplikacije koje rade u pozadini dobivaju manje resursa. Stoga, slijedite korake u nastavku da biste uključili način igre kako biste optimizirali igranje u igrama.
1. pritisni Tipke Windows + I zajedno otvoriti postavke.
2. Pronađite Igre opciju kao što je prikazano dolje u postavkama sustava.

3. Odaberite Mod igre opciju u lijevom oknu i okrenite na the Prebacivanje načina igre.

4. Nakon što je način igre omogućen na vašem računalu, ponovno pokrenite igra.
1E. Postavite proces igre na visoki prioritet
Preferencija aplikacije ili procesa govori računalu o važnosti i treba li mu dati prednost nad ostalima pri dodjeli resursa. Prioritet svake aplikacije je normalan osim procesa sustava, prema zadanim postavkama.
1. pritisni Tipke Ctrl + Shift + Esc zajedno otvoriti Upravitelj zadataka.
2. Sada tražite Valheim postupak.
3. Zatim promijenite prioritet u Stvarno vrijeme i provjeri radi li ovo.
Bilješka: Prioritet mijenjajte s velikim oprezom jer neoprezno mijenjanje prioriteta procesa može vaš sustav učiniti izuzetno sporim ili nestabilnim.

1F. Zaustavite overclocking
Svako vrhunsko računalo izgrađeno je s opcijom overclockinga koja pomaže u ispisivanju više soka od specifikacija koje već imate. Pokretanje grafičke kartice ili procesora brže od zadane brzine odnosi se na overclocking. Kada se to dogodi, vaše računalo će nakon određenog vremena postići maksimalnu temperaturu. Računalo to detektira i prilagođava brzinu sata na normalnu brzinu dok se ne ohladi. Brzina sata se ponovno povećava nakon što se ohlade. To povećava performanse vašeg računala i velika je pomoć ako nemate snažno računalo.
Bilješka: Treba napomenuti da sve igre ne podržavaju overclocking. Isto vrijedi i za Valheim. Dakle, morate pokušati onemogućiti sve overclocking na vašem računalu i pokušati pokrenuti igru. Ako se dobro pokrene, problem je riješen.
1G. Prilagodite izgled i performanse sustava Windows
Evo kako riješiti problem Valheim zastajkivanja prilagođavanjem izgleda i performansi vašeg računala.
1. pritisni Windows tipka, tip Prilagodite izgled i performanse sustava Windows i kliknite Otvoren.

2. Omogućite Podesite za najbolje performanse opciju kao što je prikazano.
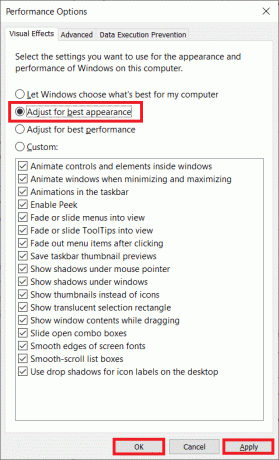
1H. Ažurirajte GPU upravljačke programe
Grafički upravljački programi pomažu teškim grafičkim slikama i aplikacijama za obradu videa da pojednostave svoje zadatke. Ako se suočite s bilo kakvim sukobima prilikom pokretanja igre kao što je Valheim, provjerite koristite li ažuriranu verziju upravljačkih programa uređaja, jer oni služe kao veza između hardvera i vašeg operativnog sustava PC. Mnogi su korisnici sugerirali da je ažuriranje upravljačkih programa popravilo Valheimovo zastajkivanje Windowsa 10. Pročitajte i primijenite korake navedene u našem vodiču 4 načina za ažuriranje upravljačkih programa za grafiku u sustavu Windows 10 učiniti tako.

Također pročitajte:Popravi NVIDIA upravljački program koji nije kompatibilan s ovom verzijom sustava Windows
1I. Ažurirajte Windows
Također, ako postoje bilo kakve pogreške na vašem računalu, one se mogu popraviti tek nakon a Windows Update. Microsoft objavljuje redovita ažuriranja kako bi popravio sve te greške i time popravio zastajkivanje u Valheimu.
Stoga provjerite jeste li ažurirali svoj operativni sustav Windows i postoje li ažuriranja na čekanju, upotrijebite naš vodič Kako preuzeti i instalirati najnovije ažuriranje sustava Windows 10

Nakon ažuriranja operativnog sustava Windows, provjerite možete li pristupiti igri bez ikakvih problema.
Metoda 2: Provjerite integritet datoteka igre
Vidjeli smo mnogo slučajeva u kojima datoteke igre ili nedostaju ili su oštećene ili su bile nepotpune instalacije. Korisnici također mogu doživjeti problem zastajkivanja Valheima ako ih prekine proces ažuriranja ili ako se datoteke igre premještaju. U ovoj metodi otvorit ćete Steam i koristiti ugrađenu funkciju za provjeru integriteta igre. Bit će zamijenjen ako aplikacija nešto pronađe.
Bilješka: Trebali biste izvršiti slične korake ako koristite drugačiji softver za izdavanje.
Slijedite korake opisane u našem vodiču, Kako provjeriti integritet datoteka igre na Steamu.

Bilješka: Trebali biste izvršiti slične korake ako koristite drugačiji softver za pokretanje.
Također pročitajte:Ispravite pogrešku zaključane datoteke sadržaja Steam-a
Metoda 3: Onemogućite preklapanje u igri
Steam Overlay dio je Steama koji korisnicima omogućuje pristup popisu prijatelja, web pregledniku i omogućuje kupnju u igri. To je značajan alat, ali ponekad izaziva Valheimov problem mucanja. Ako želite riješiti ovaj problem, isključite preklapanje igre Steam slijedeći upute u našem vodiču Kako onemogućiti Steam Overlay u sustavu Windows 10.
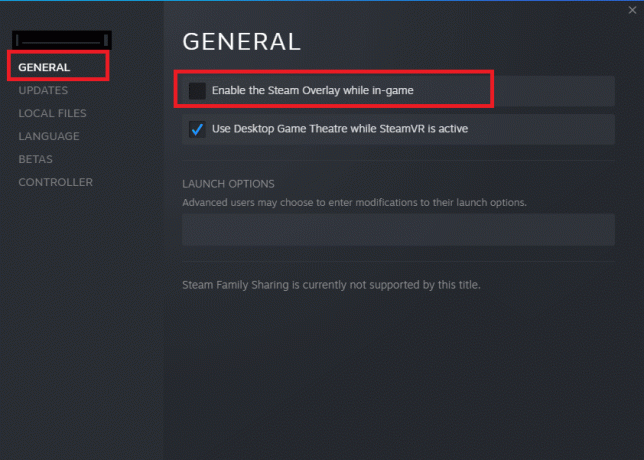
Metoda 4: Oslobodite prostor na disku
Malo je korisnika sugeriralo da im je čišćenje prostora na disku na računalu pomoglo u rješavanju problema s Valheimovim zastajkivanjem. Ovo će vašem računalu omogućiti instaliranje novih datoteka kad god je potrebno, što će vam pomoći da riješite problem.
Ako na vašem računalu postoji minimum slobodnog prostora koji doprinosi mucanju u Valheimu, slijedite naš vodič 10 načina za oslobađanje prostora na tvrdom disku u sustavu Windows koji vam pomaže izbrisati sve nepotrebne datoteke na računalu.
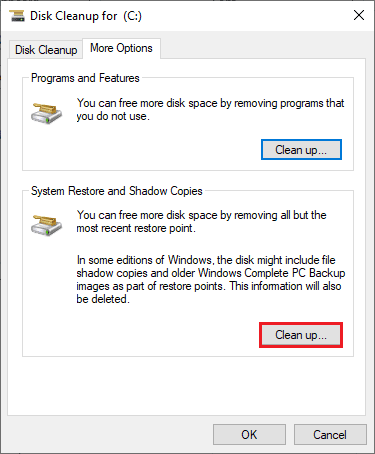
Također pročitajte: 8 načina za rješavanje rizika da Rain 2 igra za više igrača ne radi
Metoda 5: Ažurirajte .NET Framework
Mnoge igre imaju značajku automatskog ažuriranja za .NET framework, pa će se automatski ažurirati kad god je ažuriranje dostupno. U drugom slučaju, ako se ažuriranje pojavi na vašem računalu, možete ručno instalirati najnoviju verziju .NET frameworka, kao što je objašnjeno u našem vodiču, Kako instalirati Microsoft .NET Framework 3.5

6. metoda: Ažurirajte DirectX
Kako biste uživali u besprijekornom multimedijskom iskustvu u igri Valheim, morate provjeriti je li DirectX instaliran i ažuriran na najnoviju verziju. DirectX vam pomaže poboljšati iskustvo vizualnih medija posebno za grafičke igre i aplikacije. Da biste to učinili, slijedite naš vodič, Kako ažurirati DirectX u sustavu Windows 10.
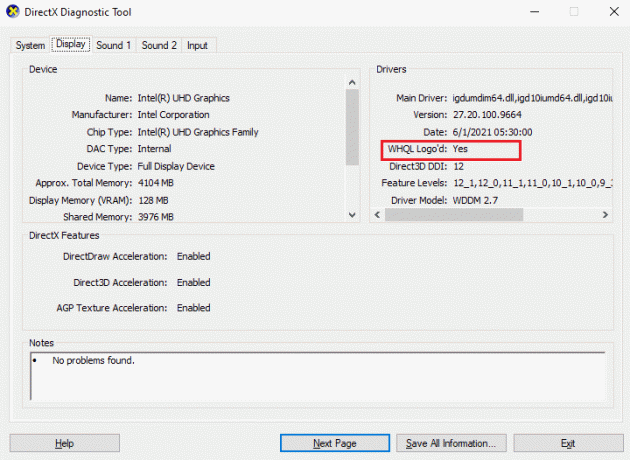
Sada provjerite možete li popraviti mucanje u Valheimu.
Također pročitajte:Ispravite pogrešku tijekom izvođenja C++ na Windows 10
Metoda 7: Popravite ili ponovno instalirajte C++ za redistribuciju
Alternativno, možete pokušati popraviti pakete Microsoft Visual C++ Redistributable kako biste popravili zastajkivanje u Valheimu prema uputama u našem vodiču Kako popraviti Microsoft Visual C++ Redistributable.
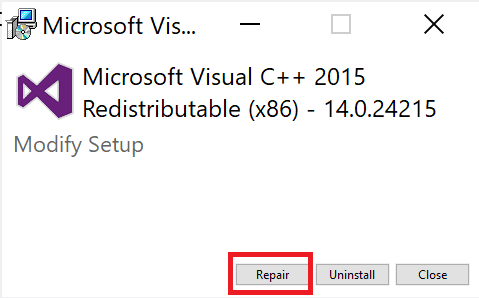
Ako popravak Microsoft C++ Visual Redistributable nije riješio problem zastajkivanja Valheima, tada ćete morati ponovno instalirati Redistributable. Slijedite korake navedene u našem vodiču Kako ponovno instalirati Microsoft Visual C++ Redistributable ponovno instalirati pakete.

Metoda 8: Ponovno instaliranje igre Valheim
Konačno, ako nijedna od gore navedenih metoda ne popravi zastajkivanje u Valheimu, možete ponovno instalirati igru kako biste riješili problem.
1. pritisni Tipke Windows + I zajedno otvoriti Windows postavke.
2. Sada kliknite na aplikacije postavljanje.

3. Sada potražite i kliknite Valheim igru i odaberite Deinstaliraj opcija.
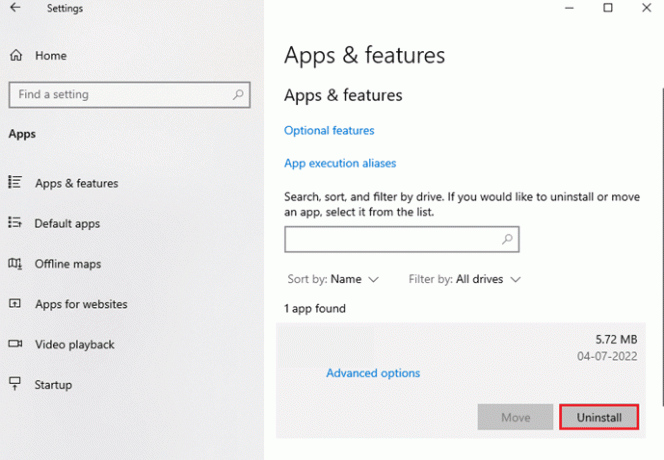
4. Nakon deinstaliranja igre, ponovno pokrenite računalo.
5. Sada ponovno preuzmite i instalirajte igru s službena stranica.

Preporučeno:
- Što je Windows Spotlight?
- Ispravite pogrešku Forza Horizon 4 Ova aplikacija ne može otvoriti
- Ispravite pogrešku Odspojili ste se u Halo Infinite
- Popravite Valheim koji se stalno ruši u sustavu Windows 10
Nadamo se da je ovaj vodič bio od pomoći i da ste mogli popraviti Valheim mucanje problem na vašem uređaju. Recite nam koja vam je metoda bila najbolja. Slobodno nam se obratite sa svojim upitima i prijedlozima putem odjeljka za komentare u nastavku.
Elon je tehnički pisac na TechCultu. Već oko 6 godina piše vodiče s uputama i obradio je mnoge teme. Voli pokrivati teme vezane uz Windows, Android te najnovije trikove i savjete.