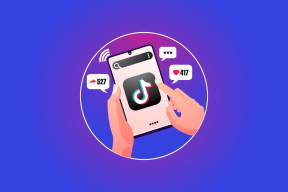Popravite izvorni host skriptirane dijagnostike koji ne radi — TechCult
Miscelanea / / April 06, 2023
Mnogi korisnici sustava Windows 10 nailaze na pogrešku koja navodi da izvorni host skriptirane dijagnostike ne radi. Većina korisnika otkrila je da se ova pogreška općenito pojavljuje kada su ažurirali svoje upravljačke programe ili obrađivali sistemske datoteke na svojim Windows 10 računalima. Ovo je uobičajena pogreška i već dugo uzrokuje probleme korisnicima, a pokreću je razni razlozi. Razlozi za grešku skriptirane dijagnostike izvornog hosta Windows 10 mogu varirati od problema s ažuriranjem sustava Windows, problema s diskom, nekoliko pogrešaka sistemskih datoteka itd. U ovom ćemo vodiču raspravljati o tome što je sdiagnhost exe pogreška i kako riješiti ovaj problem.
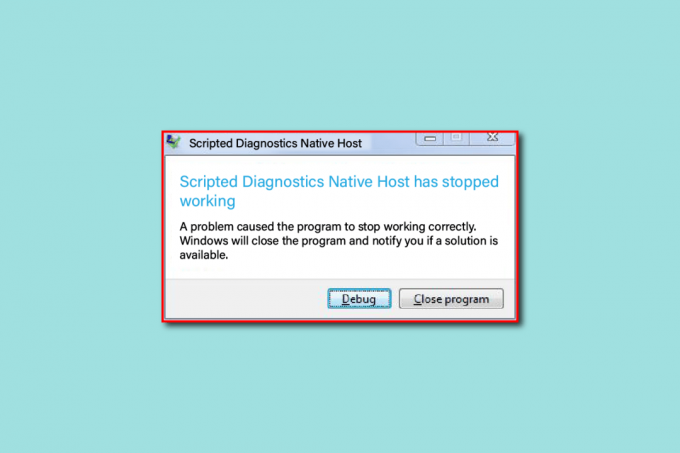
Sadržaj
- Kako popraviti izvorni host skriptirane dijagnostike koji ne radi
- Što uzrokuje problem skriptirane dijagnostike koji izvorni host ne radi?
- Metoda 1: Izvedite Clean Boot
- Metoda 2: Popravak sistemskih datoteka
- Metoda 3: Pokrenite CHKDSK skeniranje
- Metoda 4: Izbrišite CrashHandler.vbs
- Metoda 5: Koristite Monitor pouzdanosti
- 6. metoda: Vratite se na staro ažuriranje sustava Windows 10
- Metoda 7: Resetirajte računalo
Kako popraviti izvorni host skriptirane dijagnostike koji ne radi
Izvorni host skriptirane dijagnostike ne radi je uobičajena pojava Windows 10 ova se pogreška može pojaviti kao proces siiagnhost.exe na vašem računalu. Općenito, ova se pogreška može pojaviti tijekom pokušaja ažuriranja upravljačkih programa sustava i obrade sistemskih datoteka. Ova pogreška može uzrokovati nekoliko problema s vašim računalom kao što je usporavanje računala i razne druge pogreške.
Što uzrokuje problem skriptirane dijagnostike koji izvorni host ne radi?
Mogu postojati različiti razlozi zbog kojih se na vašem računalu pojavljuje izvorna pogreška skriptirane dijagnostike; neki od mogućih razloga za ovu pogrešku navedeni su u nastavku.
- Za ovu pogrešku uglavnom su odgovorne razne pogreške sistemskih datoteka
- Pogreške na disku na vašem računalu također mogu izazvati ovu pogrešku
- Neispravno ažuriranje sustava Windows također je povezano s ovom pogreškom
- Različite sistemske i Windows pogreške također mogu uzrokovati ovu grešku
Sljedeći vodič pružit će vam metode za rješavanje pogreške skriptirane dijagnostike izvorni host ne radi na vašem Windows 10 računalu.
Metoda 1: Izvedite Clean Boot
Clean boot je uslužni program za Windows koji pomaže u rješavanju raznih problema povezanih sa sustavom Windows uzrokovanih oštećene programske datoteke i upravljački programi sustava uključujući skriptiranu dijagnostiku izvorni host ne radi problem. Važno je znati da korisnik može biti u opasnosti od gubitka podataka tijekom izvođenja čistog pokretanja sustava Windows 10, stoga je uvijek dobro imati sigurnosnu kopiju za sve potrebne datoteke. Možete posjetiti Kako izvesti čisto pokretanje sustava Windows 10 vodič za praćenje uputa za sigurno izvođenje čistog pokretanja vašeg računala i dobivanje učinkovitog odgovora na problem sdiagnhost exe.
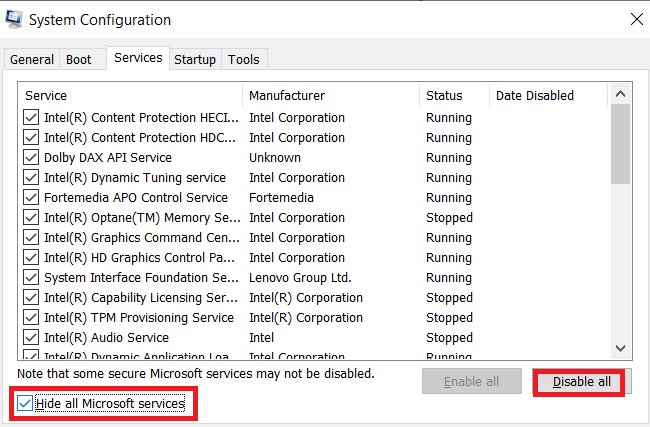
Metoda 2: Popravak sistemskih datoteka
Najčešći razlog za pojavu ove pogreške u sustavu Windows 10 su oštećene sistemske datoteke. Ove oštećene sistemske datoteke mogu uzrokovati razne probleme s vašim računalom. Možete provjeriti Kako popraviti sistemske datoteke na Windows 10 vodič za izvođenje SFC skeniranja za popravak sistemskih datoteka na vašem računalu.

Također pročitajte:Popravite proces hosta za postavljanje sinkronizacije
Metoda 3: Pokrenite CHKDSK skeniranje
Pogreška skriptirane dijagnostike izvornog glavnog računala ne radi također može biti uzrokovana oštećenim upravljačkim programima diska; upravljački programi za disk bitni su dijelovi računala i greške s njima mogu korisnicima uzrokovati razne probleme. Možete provjeriti Kako provjeriti disk za pogreške koristeći chkdsk vodič za pronalaženje načina za izvođenje skeniranja za rješavanje problema s oštećenim diskom na vašim Windows 10 računalima.
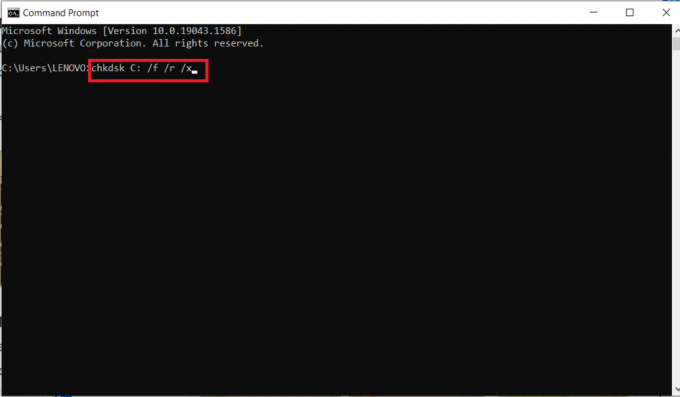
Metoda 4: Izbrišite CrashHandler.vbs
CrashHandler.vbs je datoteka koja je dostupna pri svakoj korisničkoj konfiguraciji; ova je datoteka jedinstvena za svakog korisnika na svakom sustavu. Ova datoteka pomaže u vraćanju podataka sustava ako nešto pođe po zlu; za sigurno pohranjivanje ove datoteke možete napraviti kopiju datoteke i spremiti je na drugo mjesto. Ova vam metoda može pomoći da shvatite što je sdiagnhost exe pogreška i možda vam može dati rješenje za njezin popravak.
1. Pritisnite Tipke Windows + E istovremeno otvoriti File Explorer.
2. U File Exploreru idite na Pogled karticu i potvrdite okvir ispred Skriveni predmeti opcija.

3. U File Exploreru idite na sljedeću lokaciju staza.
C:\Korisnici\\AppData\Roaming\Microsoft\Windows\Izbornik Start\Programs\Startup\CrashHandler.vbs
4. Pronađite CrashHandler.vbs i desnom tipkom miša kliknite na njega.
5. Izaberi Preimenovati i dajte ovoj datoteci novi naziv.
6. Sada, pritisnite Tipke Ctrl + C zajedno za kopiranje datoteke.
7. Zalijepite ovu datoteku na novo mjesto po vašem izboru.
8. Vratite se na lokaciju u 3. koraku.
9. Izbrišite sve datoteke na ovom mjestu pritiskom na Tipke Ctrl + A istovremeno, a zatim pritisnite tipku za brisanje.
10. Nakon brisanja datoteka ponovno pokrenite računalo.
Neki su korisnici otkrili da je brisanje datoteke CrashHandler.vbs riješilo problem izvornog glavnog računala sa skriptiranom dijagnostikom Windows 10, ako to ne riješi problem, prijeđite na sljedeću metodu.
Metoda 5: Koristite Monitor pouzdanosti
Reliability Monitor je ugrađeni Microsoftov alat koji dokumentira sve događaje kojima upravlja računalo ili koje se odvijaju na računalu. Ovaj alat također dokumentira ažuriranja sustava i sve vrste padova aplikacija, stoga je važan alat za lociranje izvora problema i zatim ga popravite u skladu s potrebnim rješavanjem problema metode.
1. pritisni Windows tipka i tip Upravljačka ploča, zatim kliknite na Otvoren.

2. set Pogled po kao Kategorija, zatim odaberite Sistem i sigurnost dostupna opcija u izborniku.
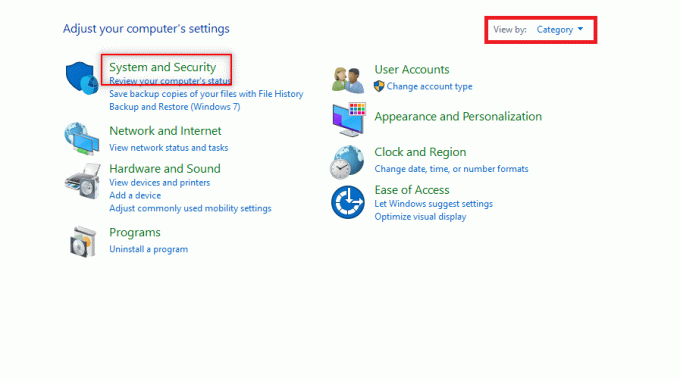
3. Kliknite na Sigurnost i održavanje.

4. U prozoru Sigurnost i održavanje proširite Održavanje opcija.

5. Evo, kliknite Pogledajte povijest pouzdanosti.

6. Pojavit će se novi prozor s grafikonom, u ovom grafikonu možete vidjeti sve događaje rušenja i ažuriranja. Padovi su prikazani crvenim križićima, a ažuriranja plavim krugovima.
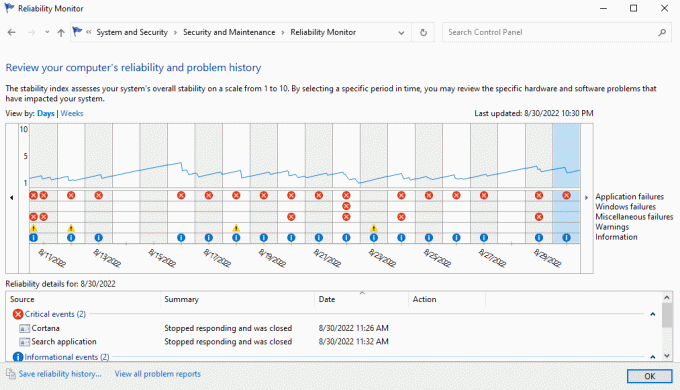
7. u Pojedinosti o pouzdanosti odjeljku možete vidjeti pojedinosti nedavnih događaja pada i ažuriranja.

Možete upotrijebiti monitor pouzdanosti da locirate i popravite pogrešku izvornog hosta Windows 10 skriptirane dijagnostike, ako ova metoda ne pomogne, prijeđite na sljedeću metodu.
Također pročitajte:Popravite DISM Host Servicing Process Visoku upotrebu procesora
6. metoda: Vratite se na staro ažuriranje sustava Windows 10
Windows nastavlja instalirati nova ažuriranja kako bi poboljšao korisničko iskustvo, međutim, gotovo uvijek nova ažuriranja sustava Windows dolaze s programskim pogreškama i greškama. Ove greške i greške mogu uzrokovati nekoliko grešaka na vašem računalu uključujući skriptiranu dijagnostiku izvorni host ne radi grešku. Da biste riješili problem uzrokovan novim ažuriranjem sustava Windows 10, možete se pokušati ručno vratiti na stariju verziju Ažuriranje sustava Windows 10, većina korisnika uspjela je popraviti pogrešku što je sdiagnhost exe vraćanjem na stariji sustav Windows verzija.
1. pritisni Windows tipka, tip Postavke Windows Update, i kliknite na Otvoren.

2. Pomaknite se prema dolje i kliknite na Pregledajte povijest ažuriranja.

3. Sada kliknite na Deinstaliraj ažuriranja.

4 Sada, s popisa svih nedavnih ažuriranja, pronađite i desnom tipkom miša kliknite ažuriranje koje je počelo stvarati probleme vašem računalu i kliknite na deinstalirati.

Također pročitajte:Popravak Nismo se mogli povezati s uslugom ažuriranja u sustavu Windows 10
Metoda 7: Resetirajte računalo
Ako nijedna od prethodnih metoda ne radi i nastavljate primati istu pogrešku, to može biti zbog grešaka na vašem tvrdom disku ili sustavu Windows. Ovaj problem možete riješiti tako da resetiranje računala.
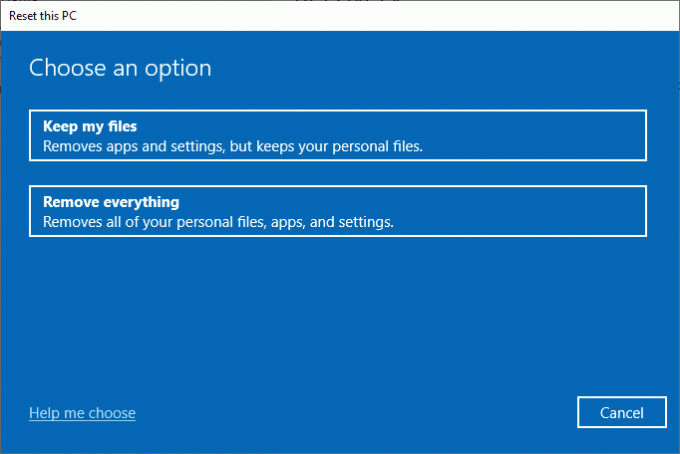
Često postavljana pitanja (FAQ)
P1. Ispravlja li SFC skeniranje pogreške sustava u sustavu Windows 10?
Ans. Da, SFC skeniranje ispravlja sistemske pogreške u sustavu Windows 10.
Q2. Što trebam učiniti da popravim pogrešku datoteke sdiagnhost.exe u sustavu Windows 10?
Ans. Možete isprobati nekoliko rješenja za ispravljanje pogreške datoteke sdiagnhost.exe, kao što je pokretanje skeniranja sustava, pokretanje sustava, pa čak i izvođenje čiste instalacije sustava Windows.
Q3. Kako dolazi do sistemskih grešaka u sustavu Windows 10?
Ans. Do sistemske pogreške može doći na računalima sa sustavom Windows 10 zbog različitih razloga kao što su oštećene sistemske datoteke, zlonamjerni softver i oštećena ažuriranja sustava Windows.
Preporučeno:
- Rješavanje problema s Netflix pohranjenim podacima
- Ispravite kôd pogreške NVIDIA OpenGL upravljačkog programa 8
- Ispravite pogrešku MSDN Bugcheck Video TDR u sustavu Windows 10
- Popravite pogrešku 42127 Arhiva kabine je oštećena
Nadamo se da vam je ovaj vodič bio od pomoći i da ste uspjeli popraviti izvorni host skriptirane dijagnostike ne radi problem u vašem računalu. Recite nam koja vam je metoda bila najbolja. Ako imate prijedloge i upite, napišite ih u odjeljku za komentare.
Elon je tehnički pisac na TechCultu. Već oko 6 godina piše vodiče s uputama i obradio je mnoge teme. Voli pokrivati teme vezane uz Windows, Android te najnovije trikove i savjete.