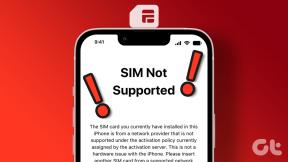Popravite nemogućnost kopiranja i lijepljenja u sesiju udaljene radne površine — TechCult
Miscelanea / / April 06, 2023
Remote Desktop korisnicima omogućuje jednostavno povezivanje s udaljenim računalom. Daljinski pristup pomaže u upravljanju aplikacijama, rješavanju problema, pa čak i obavljanju administrativnih zadataka na računalu. Veza s udaljenom radnom površinom (RDC) povezuje lokalno računalo s udaljenim računalom putem interneta ili mreže. Pomaže vam s bilo kojeg mjesta, doma ili ureda. Mrežna veza u ovim okolnostima nije potrebna. Iako je korištenje RDC-a prednost za tvrtke ili zaposlenike koji rade s udaljene lokacije, može ponekad postaje izazov rukovati njime kada ne možete kopirati i zalijepiti na udaljenu radnu površinu sjednica. Ako ste se susreli s istim problemom s vezom, imamo savršen vodič za vas koji će vam pomoći da riješite problem kopiranja i lijepljenja u svom RDC-u. U ovom ćemo dokumentu pokriti različite načine omogućavanja kopiranja i lijepljenja na udaljenoj radnoj površini i također ćemo vas upoznati s metodom za onemogućavanje ove značajke. Dakle, počnimo odmah i upoznajmo sve o omogućavanju i onemogućavanju bitne značajke kopiranja i lijepljenja na vašoj udaljenoj radnoj površini.

Sadržaj
- Kako popraviti nemogućnost kopiranja i lijepljenja na sesiju udaljene radne površine
- Metoda 1: Omogućite funkciju međuspremnika
- Metoda 2: Izmjena ključeva registra
- Metoda 3: Ponovno pokrenite proces praćenja RDP-a
- Metoda 4: Omogućite preusmjeravanje RDP međuspremnika na udaljenom računalu
- Metoda 5: Promjena postavki uređivača pravila grupe
- Kako onemogućiti kopiranje/lijepljenje na udaljenoj radnoj površini
Kako popraviti nemogućnost kopiranja i lijepljenja na sesiju udaljene radne površine
Obično nemogućnost kopiranja i lijepljenja u a Udaljena radna površina sesija se može dogoditi prema zadanim postavkama. Dok su za neke korisnike funkcije međuspremnika onemogućene, drugi bi se mogli suočiti s problemom čak i nakon omogućavanja funkcija kopiranja/lijepljenja. Sada ćemo razmotriti više metoda u nastavku koje će vam pomoći da riješite problem s obzirom na različite situacije:
Metoda 1: Omogućite funkciju međuspremnika
Prvi korak za omogućavanje kopiranja i lijepljenja na udaljenoj radnoj površini uključuje osiguravanje da je funkcija međuspremnika omogućena. Ovu opciju možete uključiti u svojstvima veze. Saznajte više o funkciji međuspremnika u detaljima u koracima u nastavku:
1. Pokrenite traka za pretraživanje, Unesi Veza s udaljenom radnom površinom, i kliknite Otvoren.
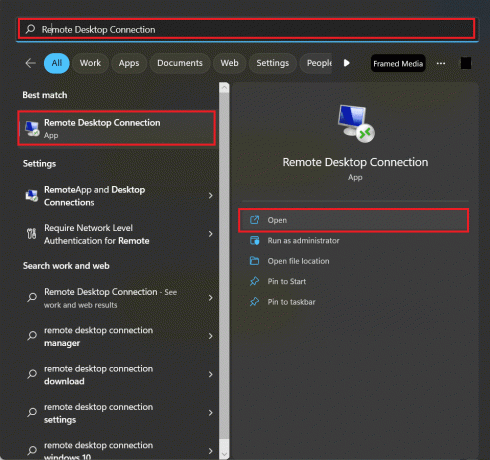
2. Izaberi Prikaži opcije u skočnom okviru.
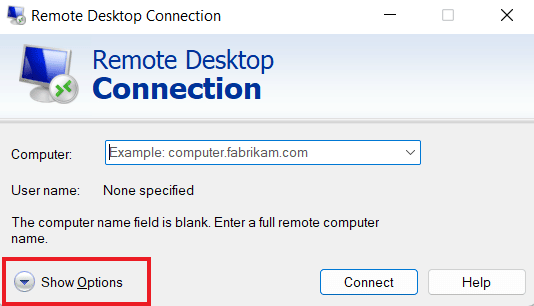
3. Sada, u Lokalni resursi karticu, odaberite Međuspremnik, i kliknite na Više…
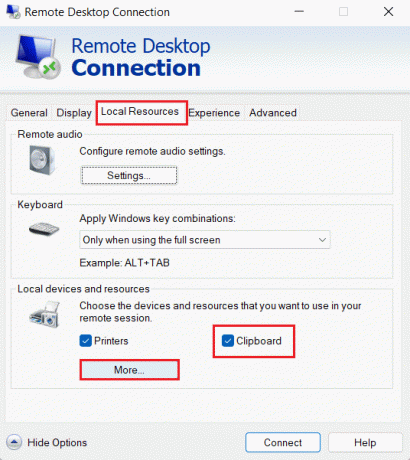
4. Na ponuđenom popisu odaberite Voziti, i kliknite na u redu.
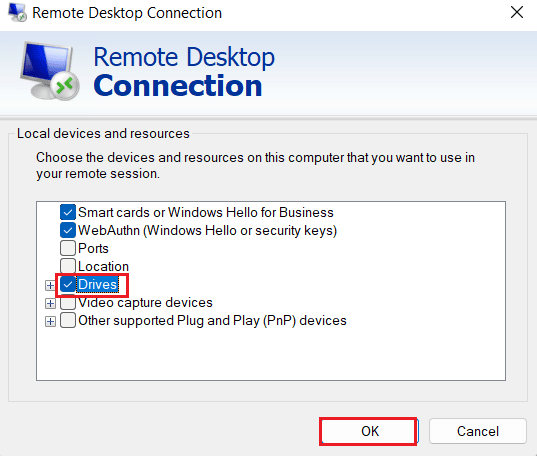
5. Sada kada ste omogućili mogućnost kopiranja i lijepljenja između lokalnog i udaljenog računala, odaberite Općenito karticu i kliknite na Uštedjeti.

Metoda 2: Izmjena ključeva registra
Problem kopiranja/lijepljenja koji ne radi u RDP-u također se može riješiti izmjenama u uređivaču registra sustava. Slijedite dolje navedene korake kako biste izvršili izmjene uređivača registra:
1. Pritisnite Tipke Windows + R zajedno otvoriti Trčanje dijaloški okvir.
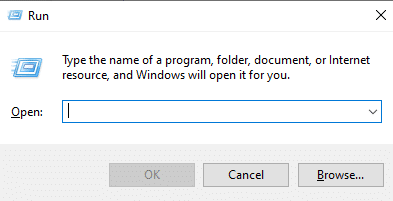
2. Sada upišite regedit zapovjedite i pritisnite Enter tipka lansirati Urednik registra.

3. Dodirnite na Datoteka karticu i odaberite Izvoz iz izbornika za stvaranje nove sigurnosne kopije registra.

4. Dođite do zadane mape ključeva staza nakon izrade sigurnosne kopije registra.
Računalo\HKEY_LOCAL_MACHINE\SOFTWARE\Policies\Microsoft\Windows NT\Terminalne usluge
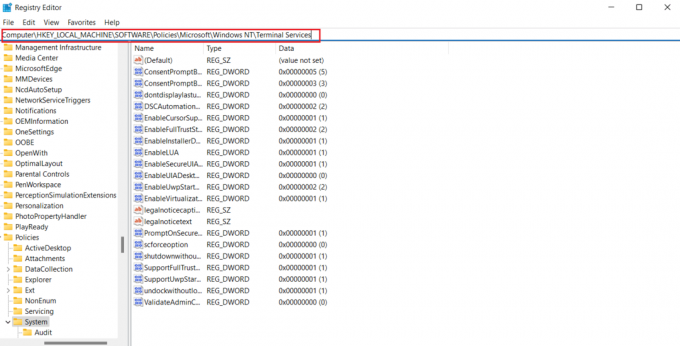
5. Sada desnom tipkom miša kliknite prostor i dodirnite Novi stvoriti a DWORD (32-bitna) vrijednost.
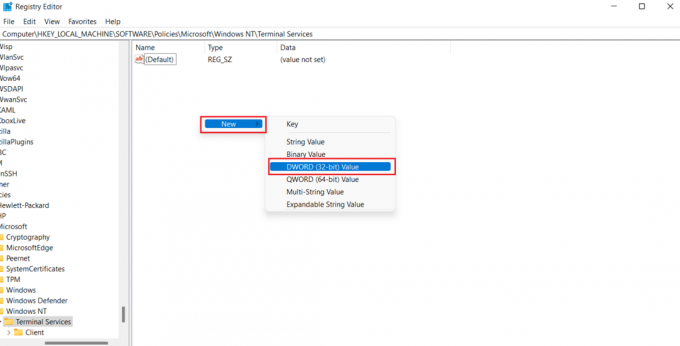
6. Zatim preimenujte novostvorenu vrijednost u Onemogući preusmjeravanje međuspremnika.
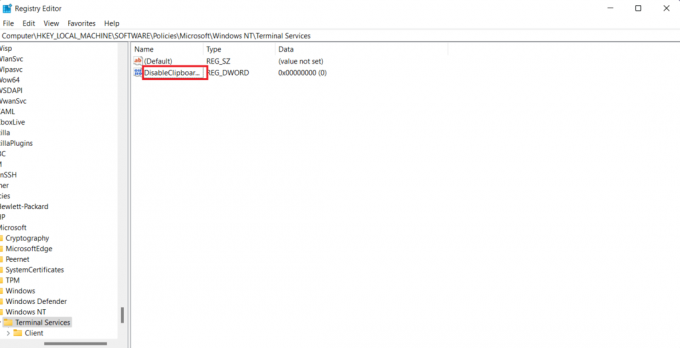
7. Sada dvaput kliknite na nju za postavljanje Vrijednost do 0 i kliknite u redu.

8. Ponovno kliknite desnom tipkom miša na razmak da biste kreirali novu vrijednost odabirom DWORD (32-bitna) vrijednost.
9. Sada ga preimenujte u Onemogući preusmjeravanje pogona.
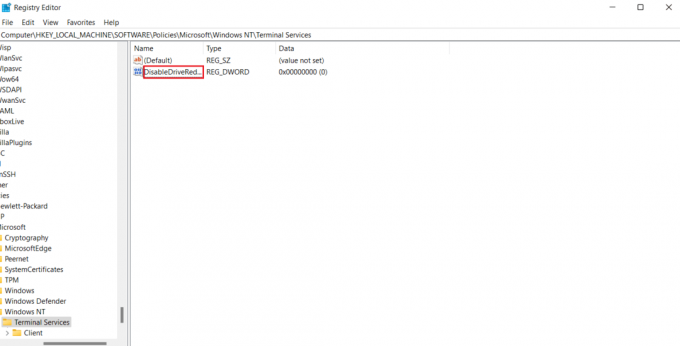
10. Dvaput kliknite na njega, postavite ga Vrijednost do 0 i na kraju odaberite u redu.
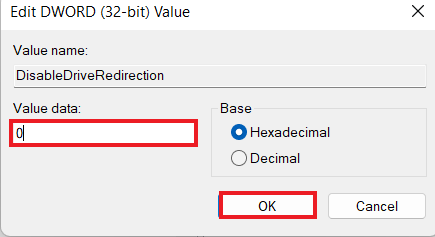
Nakon što su napravljene promjene spremljene, zatvorite uređivač registra i ponovno pokrenite uređaj. Sada provjerite je li kopiranje/lijepljenje koje ne radi u RDP-u riješeno na vašoj udaljenoj radnoj površini.
Također pročitajte:Popravi Remote Desktop Ne može se povezati s udaljenim računalom
Metoda 3: Ponovno pokrenite proces praćenja RDP-a
Da biste omogućili Ctrl C i Ctrl V na udaljenoj radnoj površini, također možete pokušati zaustaviti proces nadzora protokola udaljene radne površine (rdpclip.exe). Ovo je također poznato kao jedna od najpouzdanijih metoda za rješavanje problema kopiranja i lijepljenja na udaljenoj radnoj površini u sustavu Windows.
Bilješka: Povežite se s udaljenom radnom površinom/računalom kako biste izvršili sljedeće korake.
1. Otvori Upravitelj zadataka prozor na udaljenoj radnoj površini pritiskom na Ctrl + Alt + End.
2. Otvori pojedinosti karticu i desnom tipkom miša kliknite na rdpclip.exe obraditi i odabrati Kraj zadatka.
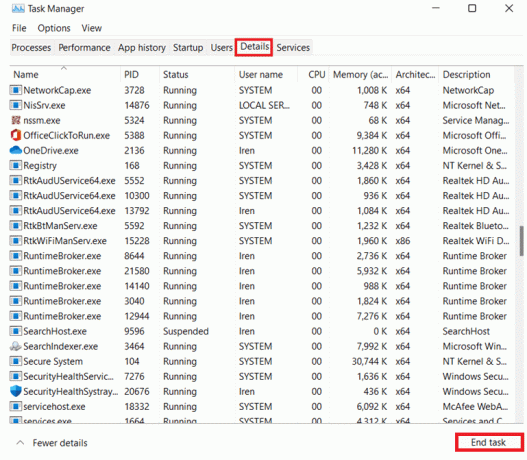
3. Sada odaberite Datoteka karticu i kliknite na Pokrenite novi zadatak.
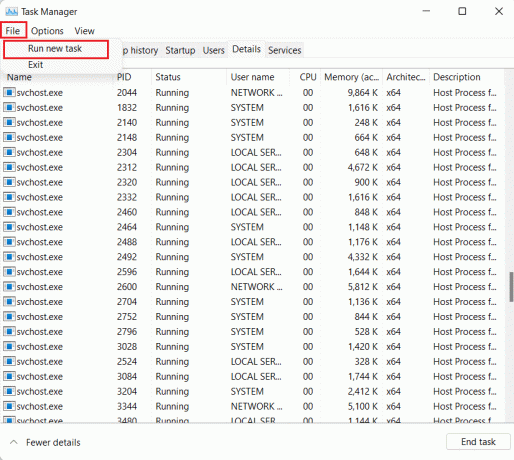
4. Tip rdpclip u okviru i kliknite na u redu.
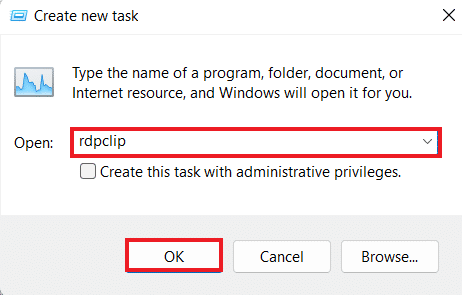
Sada bi funkcija copy-paste na vašoj udaljenoj radnoj površini trebala raditi.
Metoda 4: Omogućite preusmjeravanje RDP međuspremnika na udaljenom računalu
Također možete pokušati omogućiti preusmjeravanje međuspremnika udaljene radne površine na udaljenom računalu ako još uvijek ne možete kopirati i zalijepiti u sesiju udaljene radne površine. Da biste ga omogućili, izvršite dolje navedene korake:
1. Na udaljenom računalu pritisnite Tipke Windows + R zajedno otvoriti a Trčanje dijaloški okvir.
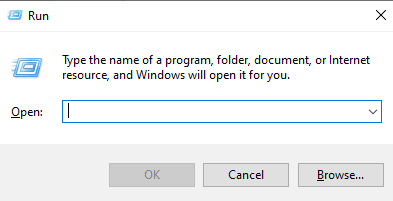
2. Tip regedit i udario Enter tipka otvoriti Urednik registra.
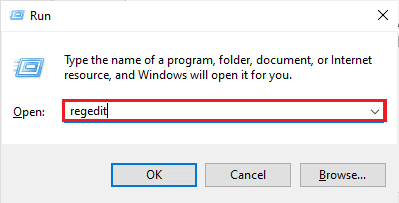
3. Sada idite do dane mape ključeva staza.
Računalo\HKEY_LOCAL_MACHINE\SYSTEM\CurrentControlSet\Control\Terminal Server\Wds\rdpwd
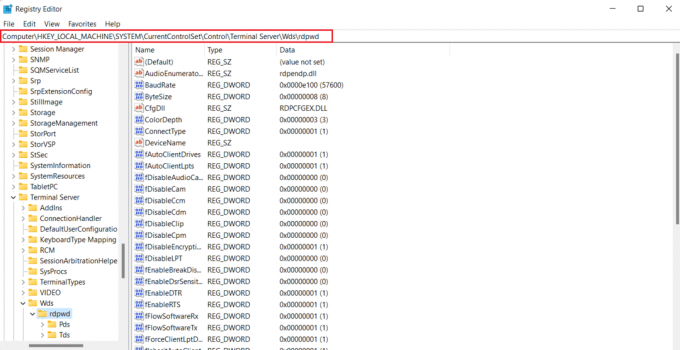
5. Sada postavite fDisableClip vrijednost za 0 u desnom oknu i kliknite u redu.

6. Zatim idite do sljedeće ključne mape mjesto.
Računalo\HKEY_LOCAL_MACHINE\SYSTEM\CurrentControlSet\Control\Terminal Server\WinStation\RDP-Tcp
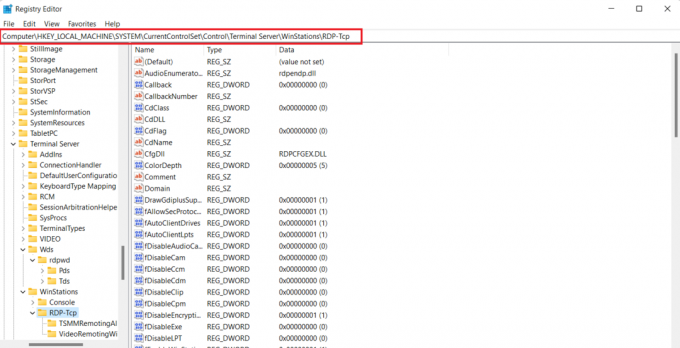
7. Postavite vrijednost fDisableClip do 0 i kliknite u redu.
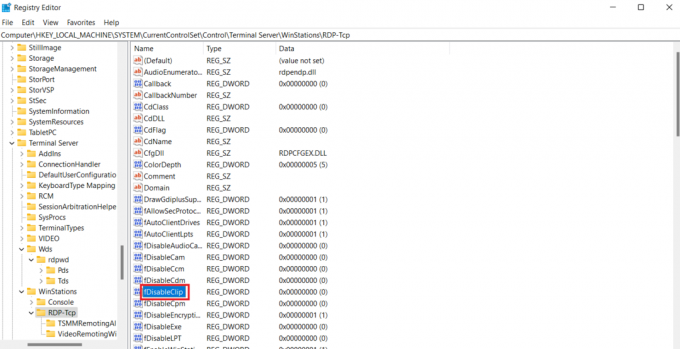
8. Sada, ponovno pokrenite računalo nakon zatvaranja uređivača registra i provjerite jeste li uspjeli omogućiti Ctrl C i Ctrl V na udaljenoj radnoj površini.
Također pročitajte:Popravite problem s udaljenom radnom površinom koja se ne povezuje u sustavu Windows 10
Metoda 5: Promjena postavki uređivača pravila grupe
Posljednja metoda za koju se možete odlučiti ako ne možete kopirati i zalijepiti u sesiju udaljene radne površine uključuje rješavanje problema u pravilima grupe. Pogledajmo korake u nastavku kako bismo saznali više o ovoj metodi:
Bilješka: Sljedeći koraci mogu se izvesti samo na verzijama Windows Professional i Server.
1. Otvori Trčanje dijaloški okvir.
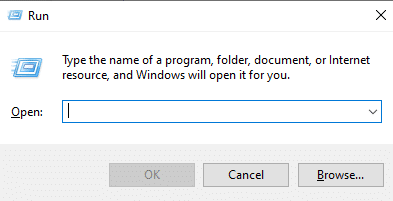
2. Unesi gpedit.msc u tekstualno polje i pritisnite Enter tipka.
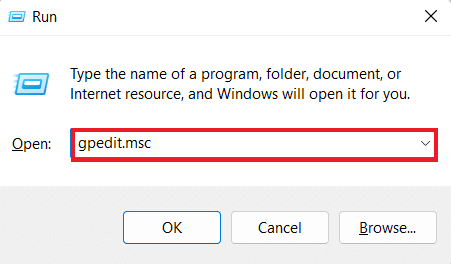
3. Sada idite do zadanog staza u Uređivač pravila lokalne grupe.
Konfiguracija računala\Administrativni predlošci\Komponente sustava Windows\Usluge udaljene radne površine\Host sesije udaljene radne površine\Preusmjeravanje uređaja i resursa
4. Sada otvorite Ne dopusti preusmjeravanje međuspremnika politika na desnoj strani.
5. Sada postavite ovu postavku pravila na Onemogućeno, kliknite na primijeniti, i onda u redu.

6. Nakon zatvaranja uređivača grupnih pravila, pretražite Naredbeni redak na izborniku pretraživanja i odaberite Pokreni kao administrator.

7. Sada unesite gpupdate /force zapovijedati i ponovno pokretanje sustav.

Također pročitajte:Ispravite pogrešku Pravila dijagnostike Usluga nije pokrenuta
Kako onemogućiti kopiranje/lijepljenje na udaljenoj radnoj površini
Također možete onemogućiti značajku kopiranja i lijepljenja na udaljenoj radnoj površini uz pomoć uređivača grupnih pravila. Slijedite korake u nastavku kako biste onemogućili ovu funkciju:
1. Pokrenite Trčanje dijaloški okvir na udaljenoj radnoj površini.
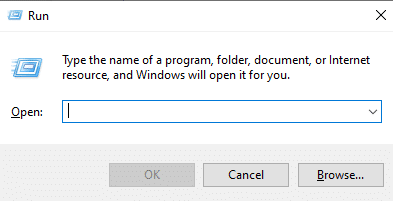
2. Tip gpedit.msc naredbu i pritisnite Enter tipka.
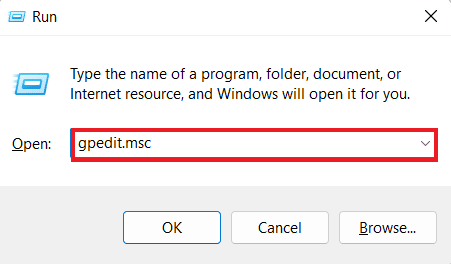
3. Sada idite na sljedeću lokaciju staza.
Konfiguracija računala\Administrativni predlošci\Komponente sustava Windows\Usluge udaljene radne površine\Host sesije udaljene radne površine\Preusmjeravanje uređaja i resursa
4. Otvoren Ne dopusti preusmjeravanje međuspremnika politike na desnoj strani prozora.
5. Postavite pravilo na Omogućeno, kliknite na primijeniti, i onda u redu.
Nakon što završite, funkcija kopiranja i lijepljenja bit će onemogućena na vašoj udaljenoj radnoj površini. Ako želite omogućiti copy-paste na udaljenoj radnoj površini, slijedite gornje korake, ali odaberite Onemogućeno opcija u Korak 5.
Često postavljana pitanja (FAQ)
P1. Zašto funkcija copy-paste ne radi u RDP-u?
Ans. Ako funkcija kopiranja i lijepljenja ne radi u vašem RDP-u, to može biti zbog rdpclip.exe program u udaljenom računalu. Ponovno pokretanje programa može vam pomoći u rješavanju problema.
Q2. Zašto odjednom ne mogu izvršiti naredbu copy-paste?
Ans. Iznenadni problemi s naredbom copy-paste mogu nastati iz malware ili virusi koji mogu oštetiti ili onemogućiti međuspremnik.
Q3. Kako mogu poslati Ctrl Alt na udaljenu radnu površinu?
Ans. Za slanje Ctrl Alt na udaljenu radnu površinu možete istovremeno pritisnuti Ctrl + Alt + Završne tipke na vašoj tipkovnici.
Q4. Što Ctrl Alt Del radi na udaljenoj radnoj površini?
Ans. Kombinacija Tipke Ctrl + Alt + Del na udaljenoj radnoj površini prikazuje izbornik kroz koji Upravitelj zadataka, Promjena korisnika, Odjava, i brava može se pristupiti.
P5. Kako se pomoću tipkovnice mogu prebacivati između udaljene i lokalne radne površine?
Ans. Za prebacivanje između udaljene i lokalne radne površine pomoću tipkovnice, možete koristiti tipku Win + Ctrl + tipke lijevo/desno istovremeno.
Preporučeno:
- Kako dodati strelice, superskripte i simbole u Google dokumente
- Popravi Microsoft IPP Class Driver koji ne nudi boju, samo sive nijanse
- 6 popravaka za lokalni pisač koji se ne prikazuje na udaljenoj radnoj površini
- Popravite vezu s udaljenom radnom površinom. Došlo je do interne pogreške
Nadamo se da će naš članak o nije moguće kopirati i zalijepiti na sesiju udaljene radne površine bilo dovoljno informativno da vas provede kroz različite načine koji vam mogu pomoći da riješite ovaj problem. Javite nam koja je metoda za vas dala pozitivan rezultat. Također, za više prijedloga, upita ili nedoumica, možete nas kontaktirati ostavljajući svoje komentare ispod.
Elon je tehnički pisac na TechCultu. Već oko 6 godina piše vodiče s uputama i obradio je mnoge teme. Voli pokrivati teme vezane uz Windows, Android te najnovije trikove i savjete.