Popravite iznimku usluge sustava na Windows 10 ili 11 — TechCult
Miscelanea / / April 06, 2023
Zamislite da stvarate kritičan PowerPoint dokument i skoro je gotovo. Istog trena, nešto pođe po zlu sa sustavom i pojavljuju se BSOD pogreške System Service Exception dok su značajke automatskog spremanja isključene. Sve što ste izradili je nestalo jer ste i zaboravili redovito spremati dokument. Sav vaš trud i vrijeme odlaze uzalud. Dakle, BSOD-ovi su vrlo neugodni. U ovom ćemo članku podijeliti više informacija u vezi s iznimkom usluge sustava pri pogrešci sustava Windows 10 ili 11 i svim metodama koje možete koristiti za otklanjanje ove pogreške.

Sadržaj
- Kako popraviti iznimku usluge sustava na Windows 10 ili 11
- Što uzrokuje pogrešku iznimke usluge sustava?
- Metoda 1: Pokrenite Windows alat za dijagnostiku memorije
- Metoda 2: Ažuriranje upravljačkih programa sustava
- Metoda 3: Pokrenite naredbu chkdsk
- Metoda 4: Popravak sistemskih datoteka
- 5. način: Onemogućite web kameru
- Metoda 6: Koristite Driver Verifier Manager
- Metoda 7: Deinstalirajte problematične aplikacije
- Metoda 8: Isključite Google Update Service
- Metoda 9: Pokrenite antivirusno skeniranje
- Metoda 10: Ažurirajte Windows OS
- Metoda 11: Ažurirajte BIOS
- Metoda 12: Onemogućite antivirusni program
- Metoda 13: Ažurirajte grafički upravljački program
- Metoda 14: Resetirajte Windows 10
Kako popraviti iznimku usluge sustava na Windows 10 ili 11
Korisnik se suočava s ovom pogreškom BSOD (plavi ekran smrti) većinu vremena dok upravlja sustavom. Korisnici se desetljećima susreću s ovom pogreškom u svom sustavu i ta je pogreška vrlo uznemirujuća jer moraju ponovno pokretati sustav u petlji što remeti rad i učinkovitost.
Što uzrokuje pogrešku iznimke usluge sustava?
Mogu postojati različiti razlozi koji mogu biti odgovorni za grešku, a neki od njih su navedeni u nastavku:
- Nekompatibilni Windows upravljački programi: Instaliramo upravljačke programe u naš sustav kako bi omogućili nesmetan i učinkovit rad sustava, ali ponekad neki nekompatibilni ili oštećeni upravljački programi također mogu biti razlog takvih grešaka.
- Oštećena ažuriranja sustava Windows: Windows dolazi s najnovijim ažuriranjima kako bi ih mogao preuzeti i ispraviti greške ako ih ima. Ali ta nova ažuriranja također mogu biti razlog nove pogreške u sustavu.
- Zlonamjerni programi: Maliciozni programi i zaražene datoteke koje su prisutne u sustavu glavni su razlog ove pogreške i može se riješiti antivirusnim skeniranjem.
- Oštećene datoteke sustava Windows: Postoje oštećene datoteke u sustavu koje su odgovorne za razne greške koje ometaju vaš rad i učinkovitost. Dakle, te bi se datoteke trebale identificirati i popraviti što je prije moguće.
Slijede koraci rješavanja problema za rješavanje pogreške izuzetka usluge Windows 10 ili 11.
Metoda 1: Pokrenite Windows alat za dijagnostiku memorije
Alat za dijagnostiku memorije sustava Windows besplatan je program za testiranje memorije koji vam omogućuje skeniranje memorije i pronalaženje svih oštećenih podataka koji su prisutni na vašem sustavu. Slijedite dolje navedene korake kako biste pokrenuli alat za dijagnostiku memorije sustava Windows i popravili grešku iznimke usluge sustava:
1. Otvoren Trčanjedijaloški okvir pritiskom Tipke Windows + R istovremeno.
2. Tip mdsched.exe i kliknite u redu lansirati Windows dijagnostika memorije alat.

3. Zatim kliknite na Ponovno pokreni sadai provjeri ima li problema (preporučeno) opcija.

4. Sustav će ponovno pokretanje, i proces će započeti.
Metoda 2: Ažuriranje upravljačkih programa sustava
Ažuriranje sustava Windows održava upravljačke programe vašeg sustava ažuriranima. Upravljački programi su važan softver koji igra važnu ulogu u glatkom i učinkovitom radu hardverskih komponenti vašeg sustava. Dakle, morate ažurirati upravljačke programe kako se ne biste suočili s greškama ili greškama tijekom rada. Provjerite naš vodič Kako ažurirati upravljačke programe uređaja na Windows 10.
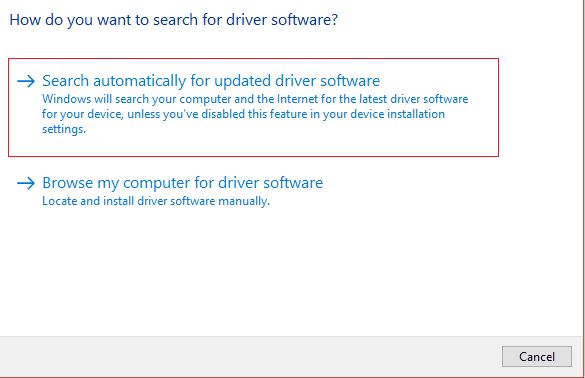
Također pročitajte:Popravite IRQL upravljačkog programa Not Less or Equal Rtwlane Sys Error
Metoda 3: Pokrenite naredbu chkdsk
To je značajka koju Windows nudi kao pomoć u prepoznavanju neispravne memorije i rješavanju raznih grešaka u sustavu. Ova funkcija provjerava dostupan prostor na disku, korištenje diska i druge relevantne procese. Slijedite naš vodič dalje Kako provjeriti disk za pogreške koristeći chkdsk.

Metoda 4: Popravak sistemskih datoteka
Još jedan alat sustava Windows koji skenira nedostajuće ili oštećene sistemske datoteke sustava Windows je System File Check (SFC). Točno, zvuči kao CHKDSK. Za razliku od CHKDSK-a, koji analizira kvarove na cijelom disku, SFC selektivno provjerava sistemske datoteke sustava Windows.
Međutim, važno je još jednom provjeriti je li sve u potpunosti operativno prije izvršenja SFC naredbe. Evo našeg vodiča Kako popraviti sistemske datoteke na Windows 10.
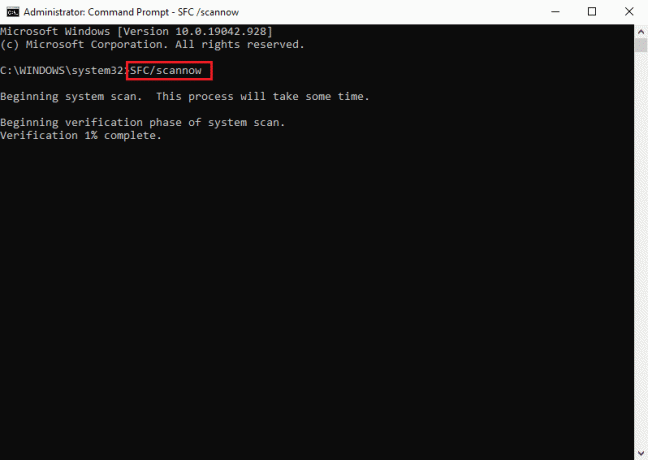
Također pročitajte:7 načina za ispravljanje BSOD pogreške iaStorA.sys u sustavu Windows 10
5. način: Onemogućite web kameru
Vanjski hardver, kao što su web-kamere, mogu povremeno uzrokovati problem s iznimkom usluge sustava. To možete provjeriti isključivanjem web kamere i promatranjem je li problem riješen. Ako nemate web-kameru, pokušajte se prisjetiti zadnjeg uređaja koji ste spojili na svoje računalo, zatim slijedite korake u nastavku da biste pokušali onemogućiti taj uređaj.
1. pritisni Windows tipka, tip Upravitelj uređaja, zatim kliknite na Otvoren.

2. Sada kliknite na Uređaj za snimanjes i desnom tipkom miša kliknite na Driver web kamere.
3. Zatim kliknite na Onemogući uređaj s popisa dostupnih opcija.
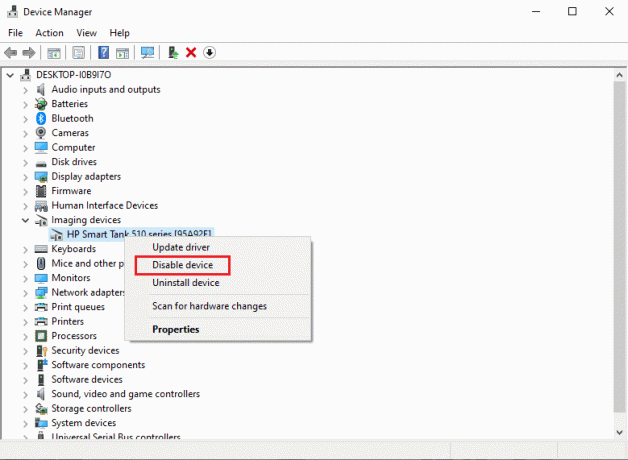
Metoda 6: Koristite Driver Verifier Manager
To je značajka koju nudi Windows koja vam omogućuje da potvrdite i ispitate svaki upravljački program koji je trenutno instaliran u sustavu. Pokrenite Driver Verifier Manager i riješite iznimku servisa sustava Windows slijedeći dolje navedene korake:
1. Udari Windows tipka, tip Windows Powershell, i kliknite na Pokreni kao administrator.

2. Kao što je prikazano na slici ispod, sada će se pojaviti opcija plavog ekrana. Tip verifikator zapovjedi i pogodi Enter tipka.
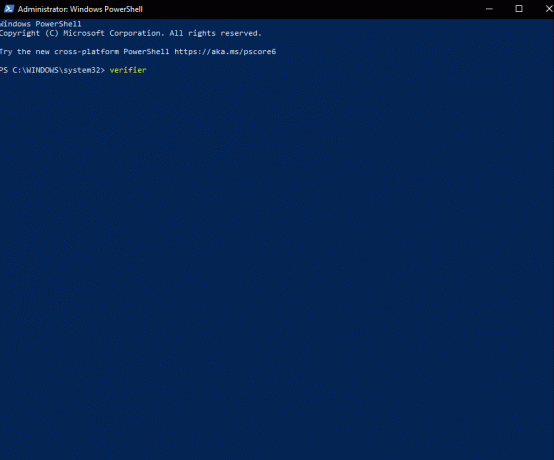
3. Tada će se pojaviti dijaloški okvir, kao što je prikazano u nastavku. Izaberi Stvorite standardne postavke a zatim kliknite na Sljedeći.
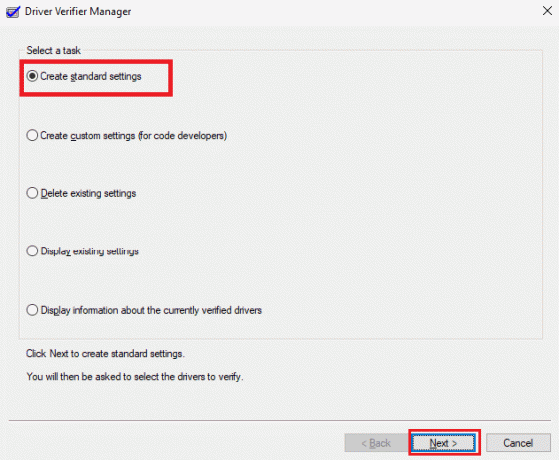
4. Klik Sljedeći, nakon provjere Automatski odabir nepotpisanih upravljačkih programa opcija.
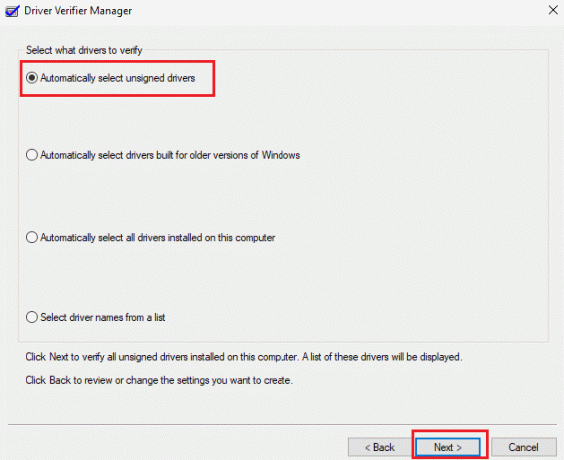
5. Provest će se postupak i PowerShell će prikazati poruku Operacija je uspješno završena.
Također pročitajte:Ispravite INTERNU POGREŠKU WHEA u sustavu Windows 10
Metoda 7: Deinstalirajte problematične aplikacije
U sustavu Windows 10, poznato je da neki programi dovode do pogreške System Service Exception Windows 10. Sukobi, problematična ažuriranja ili zastarjeli softver instaliran na vašem računalu mogu uzrokovati ovo. Evo kako ukloniti programe za koje je poznato da uzrokuju ovu pogrešku plavog zaslona.
1. Za otvaranje izbornika Start kliknite na Windows ikona u donjem lijevom kutu ekrana. Zatim odaberite postavke.
2. Izaberi aplikacije. Svaki program koji je trenutno instaliran na vašem računalu možete pronaći ovdje.

3. Provjerite je li bilo koji od sljedećih softverskih programa instaliran na vašem računalu:
- Virtualni CloneDrive
- Prijenosnik XSplit
- BitDefender Antivirus
- Cisco VPN
- Usluga Asus GameFirst
- McAfee Antivirus
4. Ako je bilo koji od gore navedenih programa već instaliran na vašem računalu, kliknite na njega jednom, nakon čega slijedi Deinstaliraj dugme.

5. Nakon ponovnog odabira Deinstaliraj, program za deinstalaciju programa od vas će tražiti da slijedite sve upute na zaslonu. Provjerite je li softver potpuno deinstaliran.
6. Slijedite ove upute za svaku aplikaciju na popisu. Provjerite je li Plavi ekran smrti popravljen nakon deinstalacije svih problematičnih programa ponovnim pokretanjem računala.
Metoda 8: Isključite Google Update Service
Prema nekim izvješćima, Googleova usluga automatskog ažuriranja glavni je uzrok STOP koda za iznimku usluge sustava. Kao što naziv implicira, ovaj servis je zadužen za ažuriranje bilo kojeg Google softvera koji je instaliran na vašem računalu. Da biste vidjeli je li problem riješen nakon onemogućavanja ove usluge, možete pokušati.
1. pritisni Windows + Rključevi zajedno otvoriti Trčanje dijaloški okvir.
2. Upišite usluge.msc i pritisnite Unesiključ za pokretanje Usluge prozor.
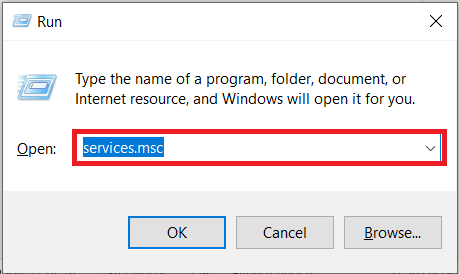
3. Naći Google Update Service (gupdate) uslugu pomicanjem prema dolje. Odaberite Svojstva opciju iz kontekstnog izbornika desnim klikom na nju.

4. Ponovno pokrenite računalo nakon odabira Onemogućeno od Vrsta pokretanja padajući izbornik. Na taj način možete spriječiti pokretanje usluge na vašem uređaju i stvaranje problema.
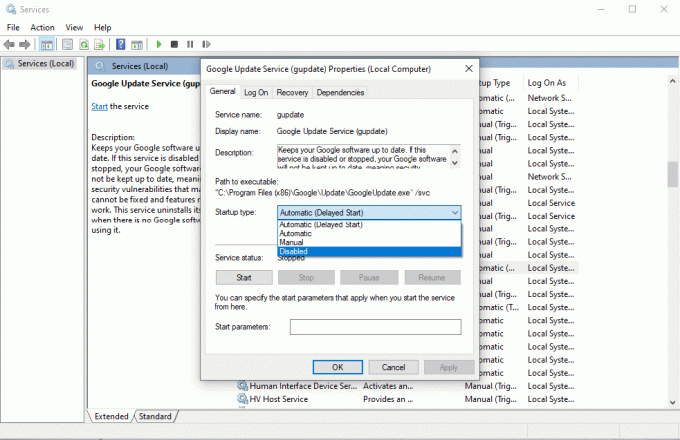
Provjerite dobivate li još uvijek IZUZETAK SUSTAVNE USLUGE kod za zaustavljanje nakon onemogućavanja ove usluge ponovnim pokretanjem računala. Ako nije, problem je riješen; u tom slučaju upotrijebite ručni program za ažuriranje za sve Googleove aplikacije koje ste instalirali na uređaj.
Također pročitajte:Popravite 0x800f0831 pogrešku ažuriranja sustava Windows 10
Metoda 9: Pokrenite antivirusno skeniranje
Virus ili dio zlonamjernog softvera sprječava normalan rad sustava. Da bi vaš sustav bio gladak i učinkovit, morate pokrenite antivirusno skeniranje za traženje zlonamjernog softvera ili zaraženih datoteka u sustavu i njihovo uklanjanje. Kako biste bili sigurni da vaš sustav nema neželjenih i zlonamjernih datoteka, možete izvršiti potpuno skeniranje sustava. Provjerite naš vodič o tome kako Uklonite zlonamjerni softver s računala u sustavu Windows 10.

Metoda 10: Ažurirajte Windows OS
Povratne informacije korisnika uzimaju se u obzir dok Windows razvija ažuriranja i popravke koji mogu pomoći korisnicima u izbjegavanju raznih grešaka sustava. Stoga morate ažurirati svoj sustav na najnovija ažuriranja koja nudi Windows. Provjerite naš vodič na Kako preuzeti i instalirati najnovije ažuriranje sustava Windows 10 za rješavanje iznimke sistemske usluge na pogrešci sustava Windows 10/11.

Metoda 11: Ažurirajte BIOS
Mikroprocesor sustava koristi osnovni ulazno/izlazni sustav ili BIOS kao prvi program koji pokreće kada se računalo uključi. Osim toga, kontrolira protok podataka između priključenih uređaja i operativnog sustava. Stoga je ključno ažurirati BIOS na najnoviju verziju. Provjerite naš vodič Što je BIOS i kako ažurirati BIOS?

Metoda 12: Onemogućite antivirusni program
Antivirusni softver fantastičan je način zaštite našeg sustava od pogrešnih napada zlonamjernih virusa i zlonamjernog softvera. Međutim, povremeno antivirusni softver može spriječiti ispravan rad nekih programa u sustavu, što dovodi do drugih štetnih grešaka u procesima. Provjerite naš vodič Kako privremeno onemogućiti antivirusni program u sustavu Windows 10.

Metoda 13: Ažurirajte grafički upravljački program
Možete jednostavno provjeriti stvarno stanje grafičkog upravljačkog programa i stvoriti potrebno rješenje jer je uključena iznimka usluge sustava Windows 10 ili 11 pogrešku može uzrokovati oštećenje upravljačkog programa grafičke kartice. Za ažuriranje upravljačkih programa pročitajte naš vodič na Kako ažurirati upravljačke programe.

Također pročitajte:Popravi Windows grešku 0 ERROR_SUCCESS
Metoda 14: Resetirajte Windows 10
Postoji velika vjerojatnost da je pogreška izazvana najnovijim prilagodbama postavki sustava. Stoga možete poništiti sve promjene i konfigurirati Windows na tvorničke postavke izvođenjem resetiranja. Provjerite naš vodič Kako resetirati Windows 10 bez gubitka podataka.

Često postavljana pitanja (FAQ)
P1. Što je iznimka usluge sustava?
Ans. Ako koristite Windows 7, System Service Exception na Windows 7 i šifra zaustavljanja pogreške 0x0000003b dvije su pogreške plavog ekrana smrti (BSOD). Ovaj plavi ekran označava kvar s jednim ili više sistemskih procesa pod operativnim sustavom Windows.
Q2. Kako mogu popraviti iznimku usluge sustava u sustavu Windows 10?
Ans. Spomenuli smo razne metode iznad u ovom članku putem kojih možete popraviti grešku iznimke sistemske usluge.
Q3. Što je kod zaustavljanja?
Ans. Drugi naziv za kod za zaustavljanje je kod za provjeru grešaka. Kada nešto pođe po zlu s operativnim sustavom Windows, pojavit će se plavi ekran sa kodom za zaustavljanje koji se može analizirati kako bi se utvrdilo što je točno uzrokovalo BSoD grešku.
Q4. Što uzrokuje plavi ekran?
Ans. BSoD pogreške mogu biti uzrokovane neispravnim hardverom, kao što je neispravno napajanje, uređaj koji se pregrijao, neispravna memorija itd., kao i problemi sa softverom upravljačkog programa hardvera. Windows prestaje raditi kada se pojavi plavi ekran i morate to popraviti.
Preporučeno:
- Popravite NVIDIA GeForce Not Compatible na Windows 10
- Ispravite pogrešku Google Chrome Server Sent No Data Error
- Ispravite pogrešku MSDN Bugcheck Video TDR u sustavu Windows 10
- Popravite BSOD win32kfull.sys u sustavu Windows 10
Razgovarali smo o iznimka usluge sustavana Windows 10 ili 11 grešku u ovom članku i otkrio niz rješenja za nju. Kada se na vašem sustavu pojavi iznimka sistemske usluge BSOD, koraci koje smo naveli u ovom članku pomoći će vam u rješavanju problema. Osim ako postoji ozbiljniji problem s hardverom, greška se obično može izbjeći ažuriranjem sustava.
Elon je tehnički pisac na TechCultu. Već oko 6 godina piše vodiče s uputama i obradio je mnoge teme. Voli pokrivati teme vezane uz Windows, Android te najnovije trikove i savjete.


