Popravi pogrešku 0X80010108 u sustavu Windows 10
Miscelanea / / November 28, 2021
Ako se susrećete s pogreškom 0X80010108 tijekom ažuriranja Windows Store Apps, onda ste na pravom mjestu jer ćemo danas raspravljati o tome kako popraviti ovu pogrešku. Također možete naići na pogrešku 0X80010108 tijekom otvaranja bilo koje aplikacije ili čak tijekom ažuriranja sustava Windows. Glavni problem koji se javlja zbog ovog koda pogreške je taj što korisnici ne mogu instalirati ili preuzeti nijednu aplikaciju iz App Storea. Dakle, bez gubljenja vremena, pogledajmo kako zapravo popraviti pogrešku 0X80010108 u sustavu Windows 10 s dolje navedenim koracima.
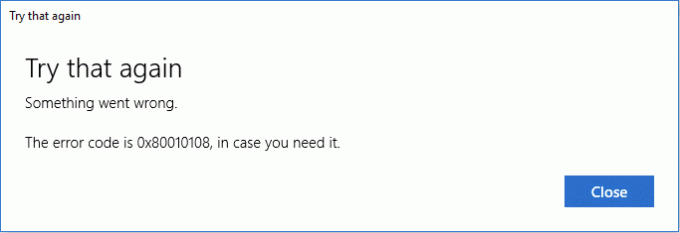
Sadržaj
- Popravi pogrešku 0X80010108 u sustavu Windows 10
- Metoda 1: Omogućite kontrolu korisničkog računa (UAC)
- Metoda 2: Podesite datum/vrijeme
- Metoda 3: Izbrišite predmemoriju trgovine Windows
- Metoda 4: Pokrenite alat za rješavanje problema s aplikacijama za Windows
- Metoda 5: poništite proxy
- Metoda 6: Ispraznite DNS i resetirajte TCP/IP
- Metoda 7: Privremeno onemogućite antivirusni i vatrozid
- Metoda 8: Izvedite čisto pokretanje
- Metoda 9: Ponovno registrirajte Windows Store
Popravi pogrešku 0X80010108 u sustavu Windows 10
Biti siguran za stvoriti točku vraćanja za slučaj da nešto krene po zlu.
Metoda 1: Omogućite kontrolu korisničkog računa (UAC)
1. Potražite upravljačku ploču na traci za pretraživanje izbornika Start i kliknite na nju da otvorite Upravljačku ploču.

2. Sada kliknite na Korisnički računi zatim ponovno kliknite na Korisnički računi na sljedećem prozoru.

3. Zatim kliknite na Promijenite postavke korisničkog računa.
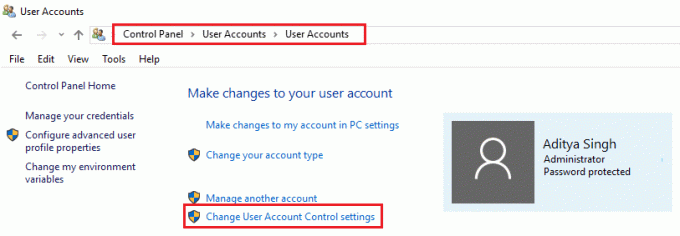
4. Pomaknite klizač skroz do Uvijek Obavijesti. Kliknite OK za spremanje promjena.
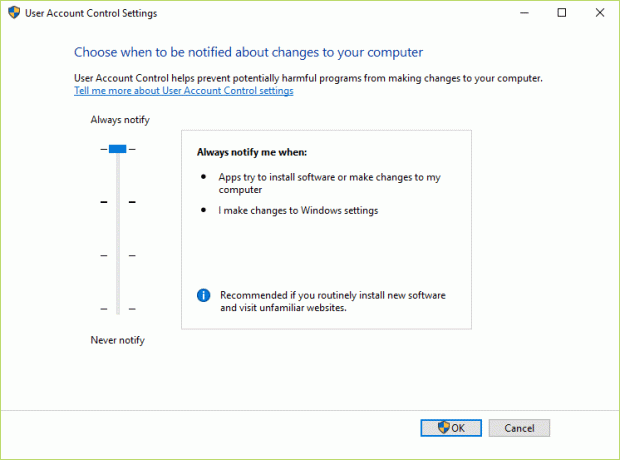
Metoda 2: Podesite datum/vrijeme
1. Klikni na Datum i vrijeme na programskoj traci, a zatim odaberite "Postavke datuma i vremena.”
2. I f na Windows 10, napravite “Automatski postavite vrijeme” do “na.”

3. Za ostale, kliknite na "Internet Time" i označite "Automatska sinkronizacija s internetskim poslužiteljem vremena.”

4. Odaberite poslužitelj “time.windows.com” i kliknite ažuriranje i “U redu”. Ne morate dovršiti ažuriranje. Samo kliknite, OK.
Još jednom provjeri možeš li Popravi pogrešku 0X80010108 u sustavu Windows 10 ili ne, ako ne, onda nastavite sa sljedećom metodom.
Metoda 3: Izbrišite predmemoriju trgovine Windows
1. Pritisnite tipku Windows + R, a zatim upišite wsreset.exe i pritisnite enter.

2. Pustite gornju naredbu da se pokrene koja će resetirati vašu predmemoriju Windows Storea.
3. Kada se to učini, ponovno pokrenite računalo da biste spremili promjene.
Metoda 4: Pokrenite alat za rješavanje problema s aplikacijama za Windows
1. Idite na tnjegovu vezu i preuzimanjeAlat za rješavanje problema s aplikacijama u trgovini Windows.
2. Dvaput kliknite datoteku za preuzimanje da biste pokrenuli alat za rješavanje problema.

3. Obavezno kliknite Napredno i označite "Automatski primijeni popravak.”
4. Neka se pokrene alat za rješavanje problema i Popravite Windows Store ne radi.
5. Otvorite upravljačku ploču i potražite rješavanje problema u traci za pretraživanje i kliknite na Rješavanje problema.

6. Zatim u lijevom prozoru odaberite okno Pogledaj sve.
7. Zatim s popisa Otklanjanje poteškoća s računalom odaberite Aplikacije iz trgovine Windows.

8. Slijedite upute na zaslonu i pustite da se pokrene Windows Update Troubleshoot.
9. Ponovno pokrenite računalo i možda ćete moći Popravi pogrešku 0X80010108 u sustavu Windows 10.
Metoda 5: poništite proxy
1. Pritisnite tipku Windows + R, a zatim upišite inetcpl.cpl i pritisnite enter da otvorite Internet Properties.

2. Zatim idite na karticu Veze i odaberite LAN postavke.

3. Poništite kvačicu Koristite proxy poslužitelj za vaš LAN i uvjerite se "Automatski otkrij postavke" provjerava se.

4. Klik U redu zatim Primijenite i ponovno pokrenite računalo.
Metoda 6: Ispraznite DNS i resetirajte TCP/IP
1. Desnom tipkom miša kliknite gumb Windows i odaberite "Naredbeni redak (Admin).”

2. Sada upišite sljedeću naredbu i pritisnite enter nakon svake:
ipconfig /release
ipconfig /flushdns
ipconfig /obnovi

3. Opet otvorite naredbeni redak administratora i upišite sljedeće i pritisnite enter nakon svakog:
ipconfig /flushdns
nbtstat –r
netsh int ip reset
netsh winsock reset

4. Ponovo pokrenite da biste primijenili promjene. Čini se da ispiranje DNS-a Popravi pogrešku 0X80010108 u sustavu Windows 10.
Metoda 7: Privremeno onemogućite antivirusni i vatrozid
Ponekad antivirusni program može uzrokovati pogreška, a da biste provjerili da to ovdje nije slučaj, morate onemogućiti svoj antivirusni program na ograničeno vrijeme kako biste mogli provjeriti pojavljuje li se pogreška i dalje kada je antivirusni program isključen.
1. Desnom tipkom miša kliknite na Ikona antivirusnog programa iz sistemske palete i odaberite Onemogući.

2. Zatim odaberite vremenski okvir za koji se Antivirusni program će ostati onemogućen.

Napomena: Odaberite najmanju moguću količinu vremena, na primjer, 15 minuta ili 30 minuta.
3. Kada završite, ponovno se pokušajte povezati kako biste otvorili Google Chrome i provjerite je li pogreška riješena ili ne.
4. Potražite upravljačku ploču na traci za pretraživanje izbornika Start i kliknite na nju da biste otvorili Upravljačka ploča.

5. Zatim kliknite na Sistem i sigurnost zatim kliknite na Vatrozid za Windows.

6. Sada iz lijevog okna prozora kliknite na Uključite ili isključite Windows vatrozid.

7. Odaberite Isključi Windows vatrozid i ponovno pokrenite računalo.

Ponovno pokušajte otvoriti Google Chrome i posjetite web stranicu koja je ranije prikazivala pogreška. Ako gornja metoda ne radi, slijedite iste korake za ponovno uključite svoj vatrozid.
Metoda 8: Izvedite čisto pokretanje
Ponekad softver treće strane može biti u sukobu sa sustavom Windows i stoga uzrokovati pogrešku 0X80010108 u sustavu Windows 10. Do riješiti ovaj problem, trebaš izvrši čisto podizanje na računalu i dijagnosticirajte problem korak po korak.

Metoda 9: Ponovno registrirajte Windows Store
1. U Windows pretraživanju upišite Powershell zatim desnom tipkom miša kliknite Windows PowerShell i odaberite Pokreni kao administrator.

2. Sada upišite sljedeće u Powershell i pritisnite enter:
Get-AppXPackage | Foreach {Add-AppxPackage -DisableDevelopmentMode -Register "$($_.InstallLocation)\AppXManifest.xml"}

3. Pustite da se gornji proces završi, a zatim ponovno pokrenite računalo.
Preporučeno:
- Nema internetske veze nakon ažuriranja na Windows 10 Creators Update
- Popravite pogrešku Windows Update 0x80010108
- Kako popraviti Windows Update zaglavljen ili zamrznut
- Popravi Datoteka ili direktorij su oštećeni i nečitljivi
To je to što ste uspješno imali Popravi pogrešku 0X80010108 u sustavu Windows 10 ali ako još uvijek imate pitanja u vezi s ovim vodičem, slobodno ih postavite u odjeljku za komentare.



