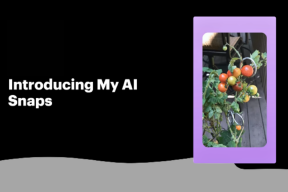Kako postaviti automatsko isključivanje u sustavu Windows 10
Miscelanea / / November 28, 2021
Kako postaviti automatsko isključivanje u sustavu Windows 10: Postoje scenariji u kojima želite da se računalo automatski isključi, a jednom takav scenarij je kada preuzimate veliku datoteku ili program s interneta ili instalirate program koji će trajati satima, onda vjerojatno želite zakazati automatsko gašenje jer bi bilo potpuno gubljenje vremena sjediti tako dugo samo da biste ručno isključili PC.
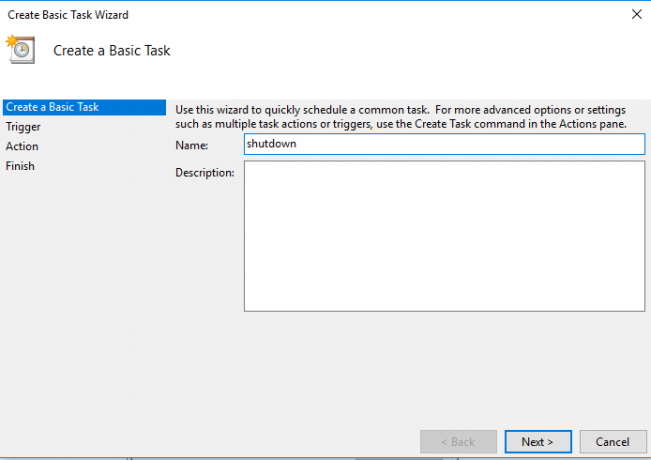
Sada, ponekad također zaboravite isključiti računalo. Postoji li način da se postavi automatsko isključivanje Windows 10? Da, postoje neke metode pomoću kojih možete postaviti automatsko isključivanje u sustavu Windows 10. Moglo bi biti mnogo razloga za odabir ovog rješenja. Međutim, prednost je u tome što kad iz bilo kojeg razloga zaboravite isključiti svoje računalo, ova opcija će automatski isključiti vaše računalo. Nije kul? Ovdje u ovom vodiču objasnit ćemo različite metode za obavljanje ovog zadatka.
Sadržaj
- Kako postaviti automatsko isključivanje u sustavu Windows 10
- Metoda 1 – Zakažite automatsko isključivanje pomoću Run
- Metoda 2 – Postavite automatsko isključivanje u sustavu Windows 10 pomoću naredbenog retka
- Metoda 3 – Napravite osnovni zadatak u planeru zadataka za automatsko isključivanje
Kako postaviti automatsko isključivanje u sustavu Windows 10
Biti siguran za stvoriti točku vraćanja za slučaj da nešto krene po zlu.
Metoda 1 – Zakažite automatsko isključivanje pomoću Run
1.Pritisnite Windows tipka + R da biste na zaslonu pokrenuli prompt za pokretanje.
2. Upišite sljedeću naredbu u dijaloški okvir za pokretanje i pritisnite Ener:
shutdown -s -t TimeInSeconds.
Bilješka: TimeInSeconds ovdje se odnosi na vrijeme u sekundama nakon kojeg želite da se računalo automatski isključi. Na primjer, želim automatski isključiti svoj sustav nakon toga 3 minute (3*60=180 sekundi). Za to ću upisati sljedeću naredbu: isključenje -s -t 180
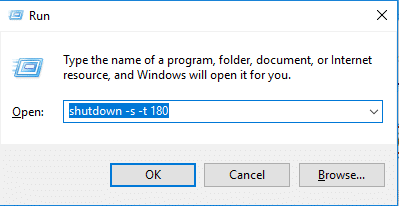
3.Nakon što unesete naredbu i pritisnete Enter ili Pritisnite tipku OK, vaš će se sustav ugasiti nakon tog razdoblja (U mom slučaju, nakon 3 minute).
4.Windows će vas pitati za gašenje sustava nakon navedenog vremena.
Metoda 2 – Postavite automatsko isključivanje u sustavu Windows 10 pomoću naredbenog retka
Druga metoda je korištenje naredbenog retka za postavljanje da se vaše računalo automatski isključi nakon određenog razdoblja. Za to morate slijediti dolje navedene korake:
1.Otvorite naredbeni redak ili Windows PowerShell s administratorskim pristupom na svom uređaju. Pritisnite tipku Windows + X, a zatim odaberite Naredbeni redak (Admin).

2.Upišite donju naredbu u cmd i pritisnite Enter:
shutdown -s -t TimeInSeconds
Bilješka: Zamijenite TimeInSeconds sekundama nakon kojih želite da se vaše računalo isključi, na primjer, Želim da se moje računalo automatski isključi nakon 3 minute (3*60=180 sekundi). Za to ću upisati sljedeću naredbu: isključenje -s -t 180
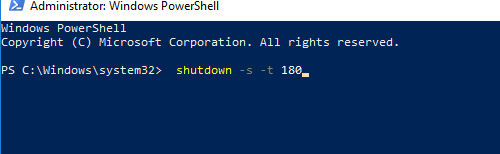
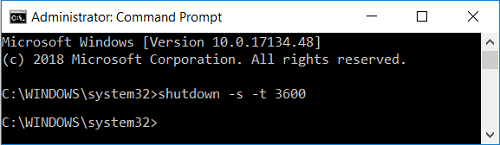
Metoda 3 – Napravite osnovni zadatak u planeru zadataka za automatsko isključivanje
1.Prvo otvaranje Planer zadataka na svom uređaju. Tip Planer zadataka u traci za pretraživanje sustava Windows.

2.Ovdje trebate locirati Napravite osnovni zadatak opciju i onda kliknite na njega.
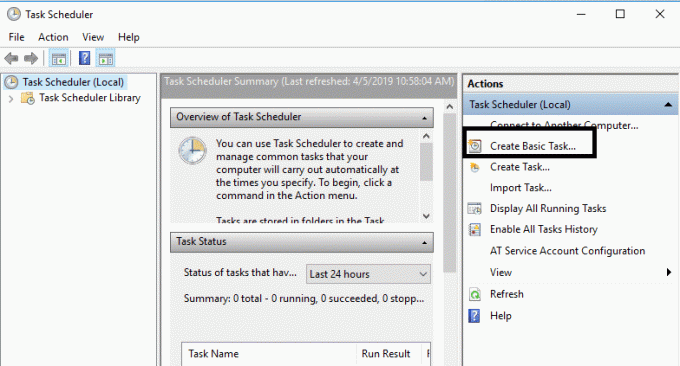
3. U okviru Ime možete upisati Ugasiti kao naziv zadatka i kliknite na Sljedeći.
Bilješka: Možete upisati bilo koji naziv i opis koji želite u polje i kliknuti Sljedeći.
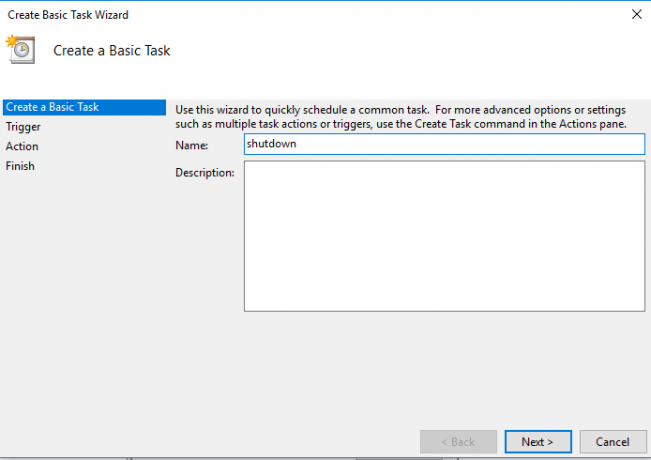
4. Na sljedećem zaslonu dobit ćete više opcija za pokretanje ovog zadatka: Dnevno, Tjedno, Mjesečno, Jednokratno, Kada se računalo pokrene, Kada se prijavim i Kada se zabilježi određeni događaj. Morate odabrati jedan, a zatim kliknuti Sljedeći krenuti dalje.

5. Dalje, trebate postaviti Zadatak Datum i vrijeme početka zatim kliknite na Sljedeći.
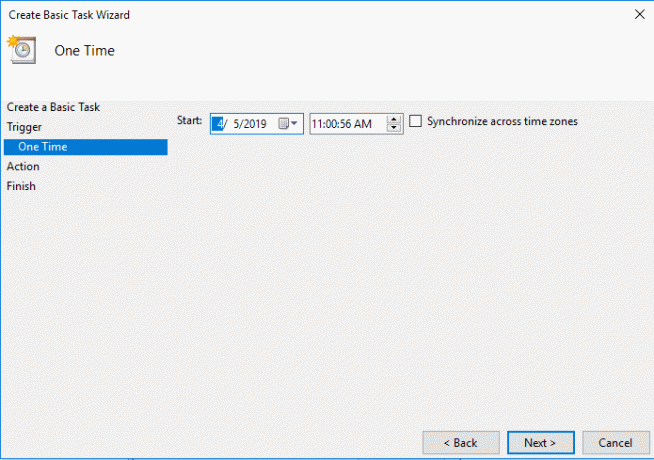
6. Odaberite “Pokrenite program” i kliknite na Sljedeći.
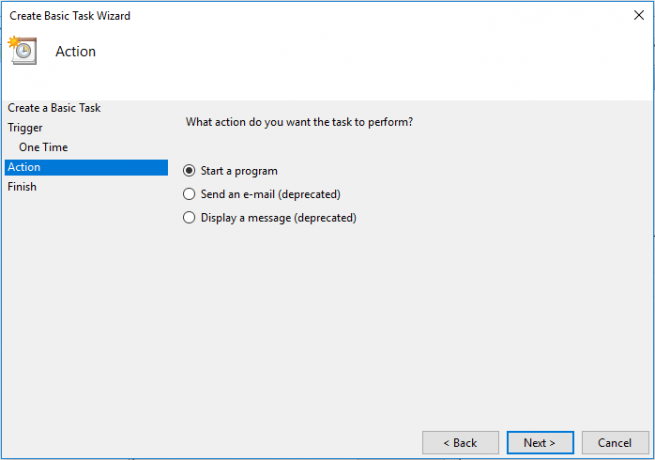
7. Pod Program/Skripta upišite bilo koji "C:\Windows\System32\shutdown.exe” (bez navodnika) ili kliknite na pretraživati nakon čega trebate ići na C:\Windows\System32 i locirati shutdowx.exe datoteku i kliknite na nju.
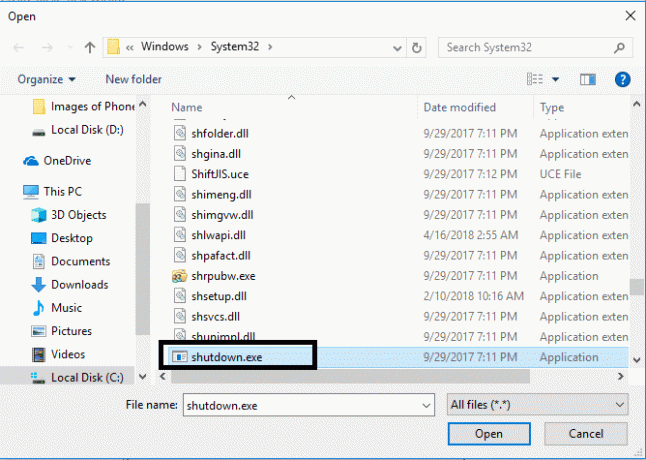
8.Na istom prozoru, pod “Dodajte argumente (izborno)” upišite sljedeće, a zatim kliknite Dalje:
/s /f /t 0

Bilješka: Ako želite isključiti računalo, recimo nakon 1 minute, zatim upišite 60 umjesto 0, slično ako se želite isključiti nakon 1 sata, a zatim upišite 3600. Također, ovo je izborni korak jer ste već odabrali datum i vrijeme za pokretanje programa kako biste ga mogli ostaviti na 0.
9. Onda pregledajte sve promjene koje ste do sada napravili Kvačica “Otvorite dijaloški okvir Svojstva za ovaj zadatak kada kliknem Završi”, a zatim kliknite Završi.

10. Na kartici Općenito, označite okvir koji kaže "Trčite s najvišim privilegijama“.

11. Prebacite se na Kartica Uvjeti i onda poništiti “Pokrenite zadatak samo ako je računalo na AC napajanjer”.

12.Slično, prijeđite na karticu Postavke i zatim Kvačica “Pokrenite zadatak što je prije moguće nakon što se propusti zakazani početak“.

13. Sada će se vaše računalo ugasiti na datum i vrijeme koje ste odabrali.
Zaključak: Objasnili smo tri metode koje možete primijeniti kako biste izvršili svoj zadatak puštanja računala da se automatski isključi. Ovisno o vašim željama, možete odabrati način postavljanja automatskog isključivanja u sustavu Windows 10. U osnovi je koristan za ljude koji često zaborave pravilno zatvoriti svoj sustav. Zadatak možete pokrenuti implementacijom bilo koje od navedenih metoda.
Preporučeno:
- Popravite visoki CPU upravitelja prozora radne površine (DWM.exe)
- Što mogu učiniti ako sam zaboravio svoju Instagram lozinku?
- Popravite da pretraživanje na traci zadataka ne radi u sustavu Windows 10
- Kako onemogućiti vatrozid za Windows 10
Nadam se da je ovaj članak bio od pomoći i da sada možete lakoPostavite automatsko isključivanje u sustavu Windows 10, ali ako još uvijek imate pitanja u vezi s ovim vodičem, slobodno ih postavite u odjeljku za komentare.