7 brzih načina da popravite Hulu Chromecast koji ne radi — TechCult
Miscelanea / / April 06, 2023
Hulu je streaming servis koji je posljednjih godina postao sve popularniji. Nudi širok raspon TV emisija, filmova i originalnog sadržaja isključivo na svojoj platformi. Uz Hulu možete pratiti svoje omiljene emisije, gledati nova izdanja i ekskluzivne sadržaje te otkriti nove favorite. Hulu također nudi razne dodatne opcije, kao što su TV uživo, premium mreže i zabavni paketi. Ako imate poteškoća sa strujanjem videa na svoj Chromecast uređaj, niste jedini. Srećom, postoji nekoliko stvari koje možete učiniti kako biste riješili probleme i ponovno pokrenuli svoj Hulu streaming. U ovom postu na blogu pogledat ćemo najčešće uzroke zašto Hulu Chromecast ne radi i pružiti korisne savjete i trikove koji će vam pomoći da brzo riješite problem s crnim zaslonom Hulu Chromecasta.

Sadržaj
- Kako popraviti da Hulu Chromecast ne radi
- Radi li Hulu i dalje s Chromecastom?
- Zašto se Hulu stalno ruši na Chromecastu?
- Kako popraviti Hulu Chromecast koji ne radi
Kako popraviti da Hulu Chromecast ne radi
Ovdje smo detaljno prikazali rješenja za rješavanje problema s crnim zaslonom Hulu Chromecasta.
Radi li Hulu i dalje s Chromecastom?
Da, Hulu i dalje radi s Chromecastom. Chromecast je uređaj za strujanje koji korisnicima omogućuje strujanje sadržaja sa svog mobilnog uređaja ili računala na televizor. Hulu je streaming usluga koja nudi TV uživo, filmove i TV emisije s raznih mreža i studija.
- Pomoću Chromecasta možete jednostavno pristupiti Hulu sadržaju sa svog mobilnog uređaja ili računala i prenijeti ga na svoj televizor. Sve što trebate učiniti je provjerite je li vaš mobilni uređaj ili računalo povezano na istu Wi-Fi mrežu kao svoj Chromecast uređaj, a zatim otvorite aplikaciju Hulu. Kada ste u aplikaciji, jednostavno odaberite Cast ikonu i odaberite svoj Chromecast uređaj.
- Hulu je također nedavno dodao a Moje stvari značajku njihove aplikacije koja vam omogućuje da spremite sadržaj na svoj popis i pristupite mu brzo i jednostavno. Ova značajka dostupna je na Chromecastu i drugim uređajima za strujanje.
- Osim toga, Hulu je također dodao mogućnost upravljanja vašim Chromecastom iz Hulu aplikacije. To dodatno olakšava pristup i kontrolu vašeg Hulu sadržaja. Možete pauzirati, reproducirati i skakati naprijed ili natrag bez napuštanja aplikacije.
Zašto se Hulu stalno ruši na Chromecastu?
Nažalost, mnogi su korisnici doživjeli pad Hulua na Chromecastu. Postoji nekoliko mogućih razloga zašto se to događa.
- Loša mrežna povezanost ili nestabilna internetska veza može biti jedan od glavnih razloga zašto se Hulu stalno ruši na Chromecastu.
- Hulu poslužitelji ponekad mogu doživjeti zastoja, što uzrokuje neočekivano rušenje aplikacije.
- Ako je Predmemorija Hulu aplikacije je oštećena, to može uzrokovati problem s crnim zaslonom Hulu Chromecasta prilikom pokušaja emitiranja sadržaja.
- Ako je format datoteke sadržaja koji pokušavate emitirati nije kompatibilan s Chromecastom, to može uzrokovati rušenje Hulua.
- Ako je aplikacija Hulu instalirana na vašem uređaju zastario, to može uzrokovati rušenje pri pokušaju emitiranja sadržaja.
- Ako je uređaj Chromecast zastario, to može uzrokovati zašto se Hulu ne povezuje s Chromecastom kada pokušava strujati sadržaj s Hulua.
- Ako je VPN ili proxy poslužitelj omogućen, to može uzrokovati problem prilikom pokušaja emitiranja sadržaja.
- Ako su instalacijske datoteke aplikacije Hulu pogrešno konfiguriran, to može uzrokovati rušenje pri pokušaju emitiranja sadržaja.
Kako popraviti Hulu Chromecast koji ne radi
Ako ste se mučili da vaš Hulu streaming radi na vašem Chromecastu, niste jedini. Ali ne brinite, pomoć je tu! Ovaj odjeljak pružit će vam neke jednostavne korake o tome kako popraviti Hulu Chromecast koji ne radi.
Metoda 1: Osnovne metode rješavanja problema
Prije nego što isprobate napredne metode rješavanja problema, slijedite ove osnovne trikove za rješavanje problema koji vam pomažu riješiti problem radi li Hulu i dalje s Chromecastom.
1A. Restart Video
Ponovno pokretanje videa može pomoći pri resetiranju veze između Hulua i Chromecasta. Kada se veza poništi, to može pomoći u uklanjanju problema s vezom koji mogu uzrokovati da Hulu ne radi ispravno. Također može osloboditi sve podatke ili memoriju koja se koristila za strujanje videozapisa, što može pomoći kod problema s performansama.
- Premotajte videozapis unatrag ili naprijed nekoliko minuta, a zatim reproducirajte videozapis.
- Vratite se na ekran i kliknite gumb Reproduciraj na videu.
1B. Ponovno pokrenite aplikaciju Hulu
Ponovno pokretanje aplikacije Hulu može pomoći u rješavanju problema radi li Hulu i dalje s Chromecastom jer osvježava vezu između Hulua i vašeg Chromecast uređaja. To pomaže osigurati da dva uređaja mogu pravilno komunicirati i može pomoći u rješavanju problema koji mogu uzrokovati da Chromecast ne radi ispravno.
- Aplikaciju Hulu možete zatvoriti i zatim je ponovno pokrenuti s početnog izbornika na telefonu.
- Na računalu sa sustavom Windows možete zatvoriti trenutnu karticu ili preglednik i ponovno pokrenuti Hulu aplikaciju ili uslugu.
1C. Provjerite ostale aplikacije i platforme za strujanje
Pokušajte otvoriti druge platforme za strujanje poput Disney+ Hotstar i provjerite možete li streamati bilo koji video na platformi. Ako radi dobro, problem bi mogao biti u aplikaciji Hulu.
1D. Provjerite plan pretplate
Provjerite je li vaš plan pretplate na uslugu Hulu aktivan ili je istekao. Ako je plan istekao, obnovite svoju pretplatu na aplikaciju Hulu kako biste riješili problem zašto se Hulu stalno ruši na Chromecastu.
1E. Podnesite ostavku u aplikaciji Hulu
Ponovna prijava na aplikaciju Hulu može pomoći riješiti zašto se Hulu ne povezuje s Chromecastom osvježavanjem veze. To može pomoći u uklanjanju problema s vezom koji bi mogli uzrokovati probleme, poput slabe ili nestabilne internetske veze. Također može pomoći u brisanju predmemorije aplikacije, osiguravajući da se koristi najnovija verzija aplikacije i da je uređaj ažuran.
1. Kliknite svoje ime u gornjem desnom kutu Hulu prozora.
2. Klikni na Odjavite se opcija.
3. Otvori Hulu početna stranica.
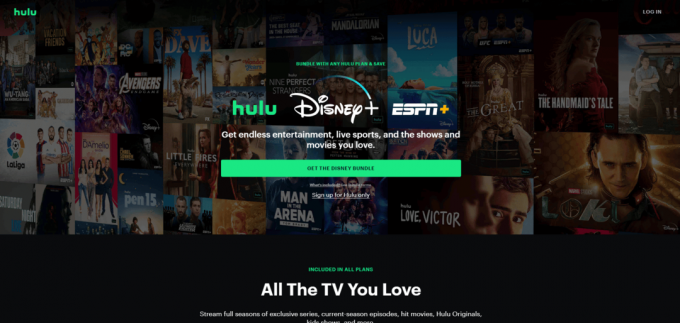
4. Klikni na PRIJAVITI SE gumb u gornjem desnom kutu prozora.
5. Unesite svoje točno vjerodajnice za prijavu i kliknite na PRIJAVITI SE.
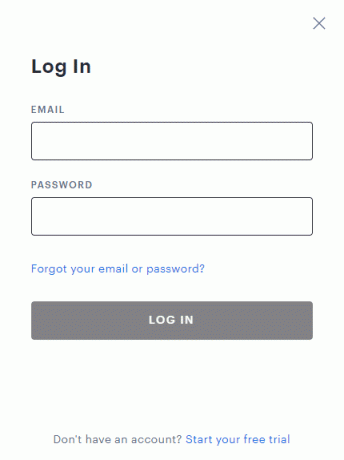
6. Odaberite svoj profil i počnite strujati na Huluu.
1G. Provjerite internetsku vezu
Ako je veza slaba ili je prekinuta, to može spriječiti Chromecast u strujanju sadržaja. Snažna veza također pomaže osigurati da se sadržaj struji u najvišoj kvaliteti. Štoviše, dobra veza pomaže Huluu da radi glatko i učinkovitije.
Trebali biste slijediti preporuke navedene u Hulu centar za pomoć koja država:
- Brzina interneta mora biti 3,0 Mbps za Hulu Streaming Library.
- 8,0 Mbps je potrebno za prijenosi uživo na aplikaciji.
- 16,0 Mbps je potrebno za gledanje 4K sadržaja.
Nakon što se zadovolje dane preporuke za brzinu, možete pokušati pokrenuti Hulu i provjeriti je li problem s crnim zaslonom Hulu Chromecasta riješen.
1H. Uklonite nepotrebne aktivne uređaje
Uklanjanje nepotrebnih aktivnih uređaja pomaže popraviti Hulu Chromecast koji ne radi dopuštajući Chromecast uređaju da ispravno komunicira s korisnikovim uređajem. Ova je komunikacija ključna za Chromecast za primanje podataka i njihovo ispravno strujanje. Uklanjanjem svih nepotrebnih aktivnih uređaja smanjuje se količina smetnji i zagušenja na mreži, što u konačnici može uzrokovati probleme sa strujanjem.
1. Otvori svoju Hulu račun i idite do Vaš korisnički račun ikona.
2. Idite do Gledajte Hulu na svojim uređajima odjeljak.
3. Klikni na Upravljanje uređajima opcija povezana s odjeljkom Gledajte Hulu na svojim uređajima.
4. Klikni na Ukloniti opciju za sve nepotrebne uređaje koje želite ukloniti sa svog računa.
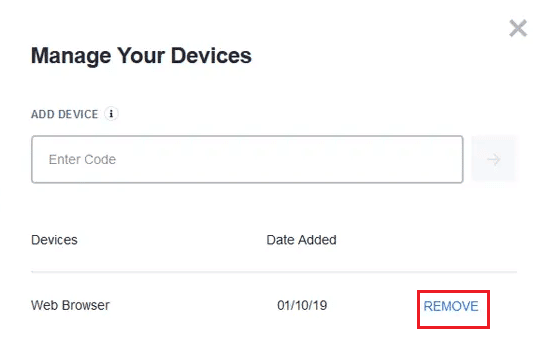
Ovo je učinkovit popravak za grešku višestrukih profila na Huluu. Međutim, ako nastavite primati radi li Hulu i dalje problem s Chromecastom, prijeđite na sljedeće napredne metode rješavanja problema.
1I. Pričekajte vrijeme rada Hulu poslužitelja
Provjera usluga Hulu poslužitelja pomaže u rješavanju problema zašto se Hulu stalno ruši na Chromecastu jer usluge poslužitelja mogu pružiti lakšu vezu između vašeg uređaja i usluge strujanja. Ako usluge poslužitelja nisu ažurne ili rade neučinkovito, mogu uzrokovati pogreške, usporiti spremanje u međuspremnik ili čak potpuno spriječiti reprodukciju streama. Možete provjeriti Stranica statusa poslužitelja Downdetector za informacije o statusu poslužitelja Hulu. Ako postoje prijavljene pogreške, pričekajte dok se ne riješe.

Metoda 2: Izbrišite predmemoriju i podatke aplikacije Chromecast
Brisanje predmemorije i podataka aplikacije Chromecast pomaže u rješavanju problema zašto se Hulu ne povezuje s Chromecastom jer pomaže pri resetiranju svih privremenih podataka ili postavki koje su možda oštećene. To može pomoći u rješavanju problema koji su se pojavili sa samom aplikacijom i koji mogu uzrokovati probleme s emitiranjem. To je jednostavan i brz način da se aplikacija vrati u zadano stanje, često rješavajući problem uz minimalan napor.
1.Otvori postavke i dodirnite Aplikacije i obavijesti.
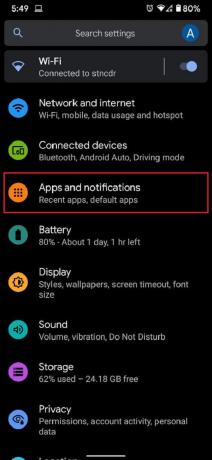
2. Dodirnite Pogledajte sve aplikacije.
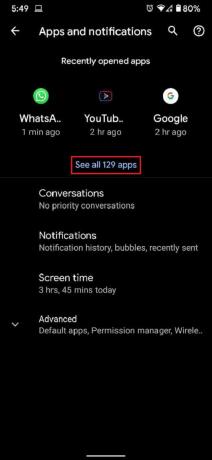
3. Na popisu pronađite i dodirnite aplikaciju koju ne možete prebaciti na TV.
4. Dodirnite Pohrana i predmemorija.
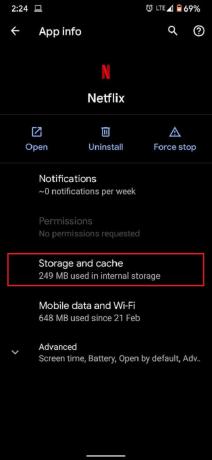
5.Dodirnite Očisti predmemoriju ili Očisti pohranu ako želite resetirati aplikaciju.
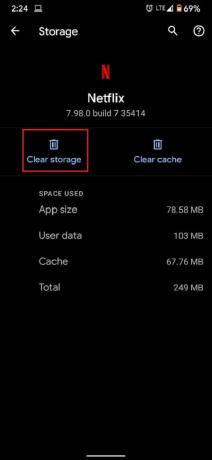
Problem bi trebao biti riješen i strujanje bi trebalo ispravno raditi.
Također pročitajte:Kako popraviti pogrešku Hulu tokena 5
Metoda 3: Ručno ažurirajte aplikaciju Hulu
Ažuriranje Hulu aplikacije i podataka pomaže popraviti Hulu Chromecast koji ne radi jer ažuriranje aplikacije osigurava da aplikacija pokreće najnoviju verziju svog koda. To može pomoći u ispravljanju bilo kakvih grešaka ili grešaka koje bi mogle sprječavati aplikaciju da se ispravno poveže s Chromecast uređajem. Slijedite upute u nastavku za ručno ažuriranje aplikacije Hulu kako biste riješili problem crnog zaslona Hulu Chromecasta.
1. Tip Microsoft Store i pokrenite ga iz rezultata pretraživanja, kao što je prikazano.

2. Klikni na ikona s tri točke za otvaranje izbornika. Sada kliknite na Preuzimanja i ažuriranja kako je istaknuto.
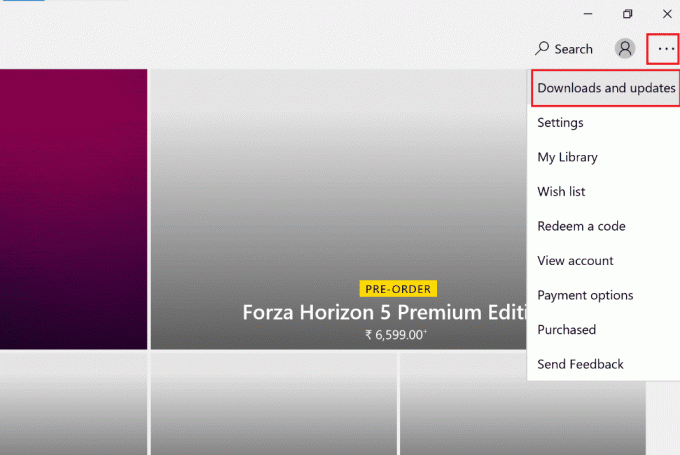
3. Zatim kliknite na Primajte ažuriranja a zatim kliknite na Huluikona za preuzimanje.
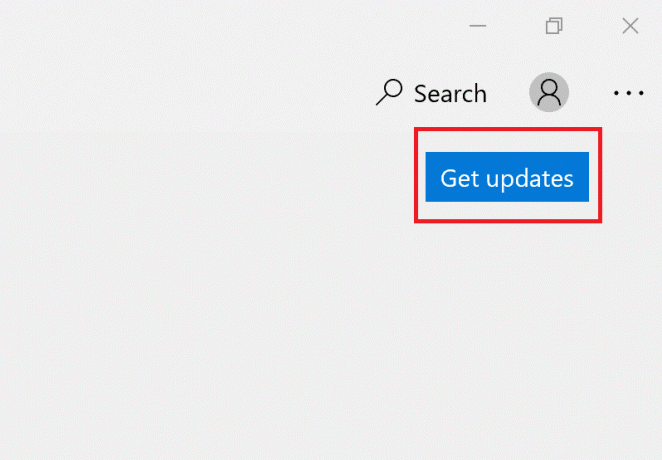
4. metoda: ažurirajte firmver za Chromecast
Ažuriranje firmvera Chromecasta pomaže popraviti Hulu koji ne radi jer ažuriranja firmvera pružaju najnovije popravke programskih pogrešaka, sigurnosne zakrpe i poboljšanja performansi. Ova ažuriranja omogućuju Chromecastu da podržava najnovije značajke i usluge, kao što je Hulu, kao i da nesmetano radi. To možete učiniti tako da označite Google Home aplikacija na vašem pametnom telefonu. Chromecast se automatski ažurira i tu se ne može puno učiniti. Ali ako dođe do bilo kakvog zastoja u ažuriranjima, Google Home je pravo mjesto. Također ga možete ažurirati putem Google TV-a prema uputama u nastavku.
1. Dođite do početnog zaslona vašeg Chromecast s Google TV.
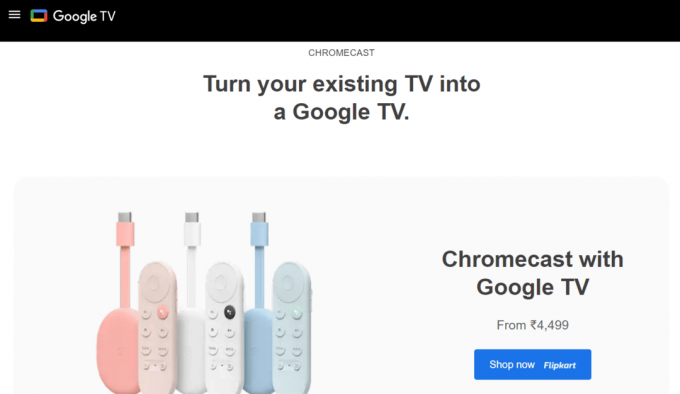
2. Odaberite postavke zatim Sustav.
3. Zatim odaberite Oko slijedi Ažuriranje sustava.
4. Slijedite upute na zaslonu za ažuriranje firmvera.
Za dodatne pojedinosti pogledajte naš vodič za ažurirajte Chromecast za rješavanje problema s crnim zaslonom Hulu Chromecasta.
Također pročitajte:Kako popraviti pogrešku Hulu tokena 3
Metoda 5: Koristite preglednik Chrome za gledanje Hulua
Korištenje preglednika Chrome za gledanje Hulu nudi veću stabilnost i pouzdanost u usporedbi s drugim preglednicima. Chrome je dizajniran da bude brz, siguran i pouzdan, a ima i ugrađeni media player dizajniran za jednostavno strujanje medijskih sadržaja. Chrome preglednik također pomaže popraviti Hulu Chromecast koji ne radi pružajući pouzdanu i sigurnu vezu za strujanje sadržaja na Chromecast uređaj. Korisnicima također nudi bolje korisničko iskustvo, s manje problema i grešaka.
6. način: Ponovno instalirajte aplikaciju Hulu
Ponovna instalacija Hulua pomaže riješiti problem o kojem se govori jer osvježava softver, briše sve oštećene podatke i može ponovno uspostaviti vezu između aplikacije i Chromecasta. Postupak ponovne instalacije također ažurira aplikaciju na najnoviju verziju, što može riješiti sve probleme s kompatibilnošću između aplikacije i Chromecast uređaja. Osim toga, ponovno instaliranje aplikacije može vratiti sve postavke koje su možda promijenjene ili oštećene, omogućujući Chromecastu da ispravno radi.
1. Udari Windows tipka, tip aplikacije i značajke, i kliknite na Otvoren.
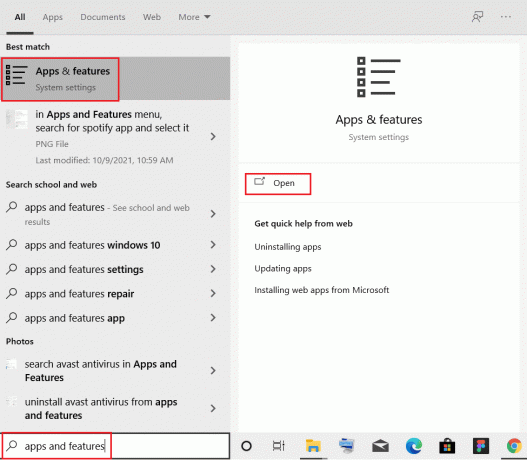
2. Traziti Hulu u Pretražite ovaj popis polje.

3. Zatim odaberite Hulu i kliknite na Deinstaliraj gumb prikazan označen.
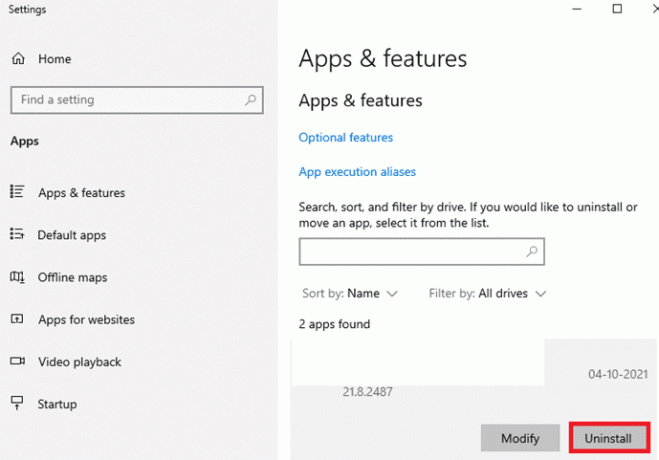
4. Ponovno kliknite na Deinstaliraj potvrditi.
5. Ponovno pokrenite računalo nakon deinstalacije aplikacije.
6. Posjetiti HuluStranica Microsoftove trgovine.
7. Kliknite na Preuzmite aplikaciju Store da biste ga otvorili u Microsoft Storeu i kliknite na Instalirati opcija.
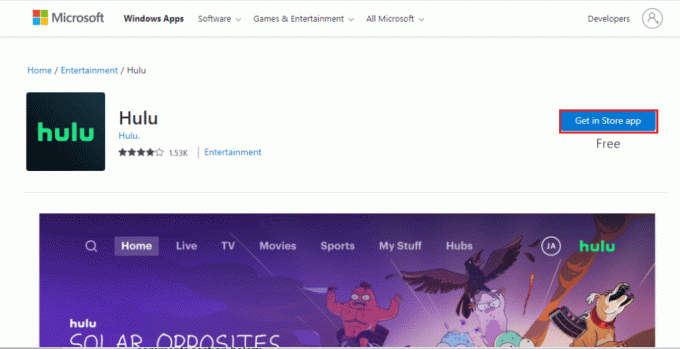
Također pročitajte:Popravi Hulu kod pogreške 2 998
Metoda 7: Kontaktirajte Hulu podršku
Ako vam nijedna metoda ne odgovara, možete pokušati kontaktirati Hulu tim za podršku. Timu korisničke službe omogućuje bolje razumijevanje problema. Navođenjem pojedinosti, poput marke i modela uređaja, tim korisničke službe može utvrditi je li problem uzrokovan softverskom greškom ili hardverskim problemom. Također, prijavljivanjem problema Huluu, korisnici mogu dobiti podršku za rješavanje problema s Chromecastom koji ne radi.

Preporučeno:
- 20 najboljih aplikacija za stvaranje glazbe za iPhone i iPad
- Kako ručno resetirati ONN TV
- 8 načina da popravite grešku Hulu Fast Forward
- Riješite problem s nedostajućim epizodama Hulua
Nadamo se da će naš vodič dalje Hulu Chromecast ne radi problem pomogao vam sa svim vašim upitima u vezi s ovim ponavljajućim problemom crnog zaslona Hulu Chromecasta i uspio ga je riješiti gore navedenim metodama. Ako slučajno imate i drugih problema, pitanja ili prijedloga, ostavite ih u odjeljku za komentare u nastavku.
Elon je tehnički pisac na TechCultu. Već oko 6 godina piše vodiče s uputama i obradio je mnoge teme. Voli pokrivati teme vezane uz Windows, Android te najnovije trikove i savjete.

