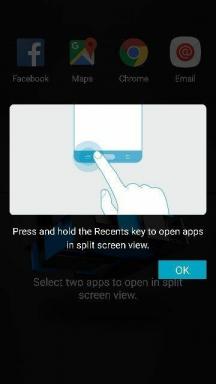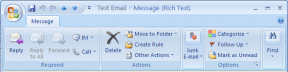Ispravite grešku You Have Been Connection u Halo Infinite — TechCult
Miscelanea / / April 06, 2023
Jeste li frustrirani greškom Halo Infinite You Have Been Connected na vašem računalu? U novije vrijeme mnogi se korisnici suočavaju s problemom You Have Been Connection from the local network Halo Infinite na svom računalu sa sustavom Windows 10 dok se prijavljuju u igru. Ova igra zahtijeva dobru internetsku vezu i ako je nema na vašem računalu, suočit ćete se s opisanom pogreškom. Sada, ako se i vi suočavate s istim problemom na računalu, ovaj će vam vodič pomoći da popravite grešku You Have Been Connected Halo Infinite.
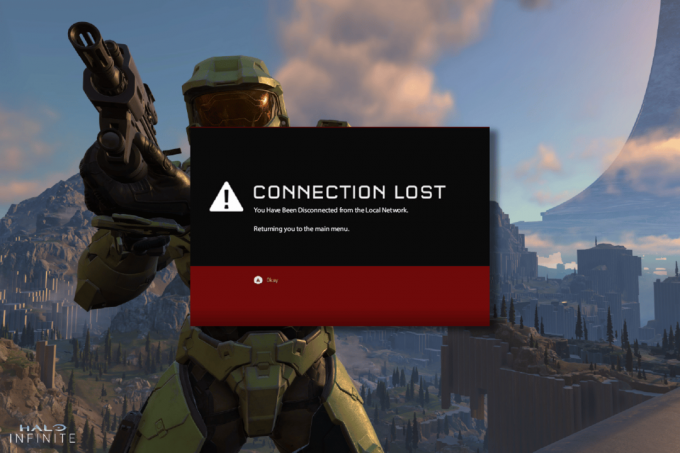
Sadržaj
- Kako popraviti pogrešku Have Been Connection u Halo Infinite
- Osnovne metode rješavanja problema
- Metoda 1: Pokrenite Halo Infinite kao administrator
- Metoda 2: Izađite iz neželjenih pozadinskih aplikacija
- Metoda 3: Promjena prioriteta procesa igre
- Metoda 4: Postavite visoke performanse
- Metoda 5: Ažurirajte Steam i igru Halo Infinite
- Metoda 6: Onemogućite optimizacije cijelog zaslona
- Metoda 7: Onemogućite preklapanje u igri
- Metoda 8: Promjena postavki DLC datoteka
- Metoda 9: Provjerite integritet datoteka igre
- Metoda 10: Ažurirajte DirectX
- Metoda 11: Popravak Microsoft Visual C++ Redistributable
Kako popraviti pogrešku Have Been Connection u Halo Infinite
Ako ste uznemireni greškom You Have Been Disconnected Halo Infinite na računalu sa sustavom Windows 10, evo nekoliko mogućih razloga zašto ih morate pažljivo analizirati kako biste riješili problem.
- PC ne ispunjava osnovne zahtjeve igre.
- Ometanje pozadinskih aplikacija vašeg uređaja.
- Koristite neprovjerenu verziju upravljačkih programa.
- Grafičke postavke igre su pogrešno konfigurirane, a datoteke Steam klijenta su oštećene.
- Prisutnost zlonamjernog softvera i virusa.
- .NET okvir i operativni sustav nisu ažurirani na najnoviju verziju.
- DirectX verzija nije ažurirana.
- Overclocking i serveri za igre ne rade.
- Sve pogrešno konfigurirane ili oštećene instalacijske datoteke igre također uzrokuju problem.
- Microsoft C++ datoteke koje se mogu redistribuirati nisu kompatibilne s igrom i računalom.
Evo nekoliko mogućih metoda rješavanja problema koje će vam pomoći da ste bili prekinuti vezu s Halo Infinite. Metode su raspoređene kronološkim redoslijedom što vam omogućuje brže rješavanje problema. Slijedite ih istim redoslijedom kako je prikazano.
Osnovne metode rješavanja problema
Slijede neki od osnovnih koraka koje možete slijediti kako biste riješili problem You Have Been Connection Halo Infinite.
1. Pratite status poslužitelja
Najprije ponovno pokrenite računalo i provjerite radi li vam ovo. Zatim morate provjeriti je li server je aktivan za igru Halo Infinite. Ako postoji problem s poslužiteljem, morate jednostavno pričekati nekoliko sati prije nego što pokušate ponovno. Ako postoji aktivna, a još uvijek se suočavate s pogreškom, prijeđite na druge metode.
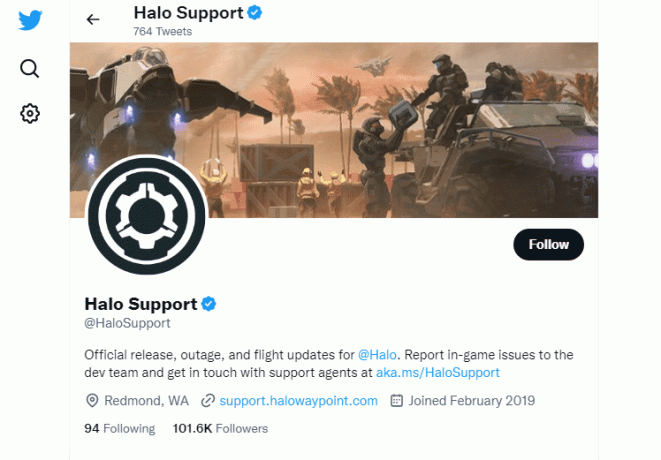
2. Osigurajte da računalo zadovoljava zahtjeve igre
Ako se suočite s problemom o kojem se raspravlja prilikom pokretanja, morate provjeriti osnovne zahtjeve igre i osigurati da ih vaše računalo zadovoljava.
- Zahtijeva 64-bitni procesor i operativni sustav.
- OS: Windows 10 RS5 x64.
- Procesor: AMD Ryzen 5 1600 ili Intel i5-4440.
- Memorija: 8 GB RAM.
- Grafika: AMD RX 570 ili Nvidia GTX 1050 Ti.
- DirectX: verzija 12.
- Pohrana: 50 GB dostupnog prostora.
3. Rješavanje problema s mrežnom vezom
Nestabilna internetska veza dovodi do pogreške Halo Infinite You Have Been Connected, također ako postoje bilo kakve prepreke između vašeg usmjerivača i vašeg računala, mogu ometati bežični signal i uzrokovati isprekidanu vezu problema. Možete pokrenuti a Speedtest kako bi znali koja je optimalna razina mrežne brzine potrebna za ispravnu vezu.

Provjerite zadovoljava li vaš uređaj kriterije u nastavku.
- Pronađite jačinu signala vaše mreže i ako je jako slaba, uklonite sve prepreke između puta.
- Izbjegavajte previše uređaja spojenih na istu mrežu.
- Uvijek kupujte modem/usmjerivač koji je potvrdio vaš davatelj internetskih usluga (ISP) i bez sukoba.
- Nemojte koristiti stare, slomljene ili oštećene kabele. Zamijenite kabele ako je potrebno.
- Provjerite jesu li žice od modema do usmjerivača i modema do zida stabilne i bez smetnji.
Ako postoje problemi s internetskom vezom, pogledajte naš vodič Kako riješiti probleme s mrežnim povezivanjem u sustavu Windows 10 za otklanjanje istih.

Također pročitajte:Popravite pogrešku Ethernet nema valjanu IP konfiguraciju
4. Ažurirajte Windows
Također možete iskorijeniti greške u svom računalu i igri ažuriranjem operativnog sustava. Uvijek provjerite jeste li ažurirali svoj operativni sustav Windows i ako postoje neka ažuriranja koja su na čekanju, upotrijebite naš vodič Kako preuzeti i instalirati najnovije ažuriranje sustava Windows 10

Nakon ažuriranja operativnog sustava Windows, provjerite možete li se spojiti na poslužitelj igre Halo Infinite bez ikakvih pogrešaka.
5. Ažurirajte grafičke upravljačke programe
Budući da je Halo Infinite grafički intenzivna igra, vaš grafički upravljački program bitno je važan za vaše iskustvo igranja. Ako su upravljački programi zastarjeli ili neispravni, svakako ih ažurirajte. Najnovija izdanja upravljačkih programa možete tražiti na službenim web stranicama ili ih možete ažurirati ručno. Slijedite naš vodič 4 načina za ažuriranje upravljačkih programa za grafiku u sustavu Windows 10 da ažurirate svoj upravljački program i provjerite jeste li ispravili grešku You Have Been Connected from the local network Halo Infinite ili ne.

6. Vraćanje ažuriranja GPU upravljačkog programa
Ponekad trenutna verzija upravljačkih programa GPU-a može uzrokovati problem o kojem se raspravljalo i, u tom slučaju, morate vratiti prethodne verzije instaliranih upravljačkih programa. Ovaj proces se zove Vraćanje vozača i možete jednostavno vratiti upravljačke programe vašeg računala u njihovo prethodno stanje slijedeći naš vodič Kako vratiti upravljačke programe na Windows 10.
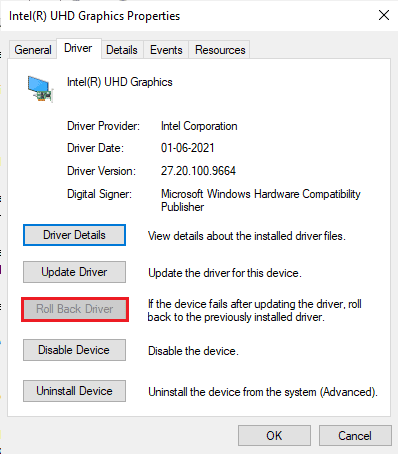
Također pročitajte:Popravite pad upravljačkog programa Valorant Graphics u sustavu Windows 10
7. Ponovno instalirajte grafičke upravljačke programe
Ako se i dalje suočavate s navedenim problemom nakon ažuriranja grafičkih upravljačkih programa, ponovno instalirajte upravljačke programe uređaja kako biste riješili probleme s nekompatibilnošću. Postoji nekoliko načina za ponovno instaliranje upravljačkih programa na vašem računalu. Ipak, možete jednostavno ponovno instalirati grafičke upravljačke programe prema uputama u našem vodiču Kako deinstalirati i ponovno instalirati upravljačke programe na Windows 10.
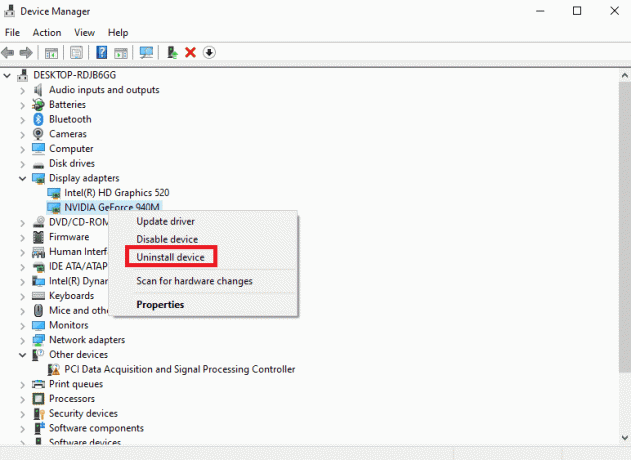
8. Privremeno onemogući antivirusni program (ako je primjenjivo)
Neki nekompatibilni antivirusni programi instalirani na vašem računalu uzrokovat će spomenutu pogrešku. Kako biste izbjegli sukobe, morate osigurati sigurnosne postavke vašeg Windows 10 računala i provjeriti jesu li stabilne ili ne. Da biste saznali je li antivirusni paket razlog problema, jednom ga onemogućite i pokušajte se spojiti na mrežu. Pročitajte naš vodič dalje Kako privremeno onemogućiti antivirusni program u sustavu Windows 10 i slijedite upute za privremeno onemogućavanje antivirusnog programa na računalu.

Ako imate rješenje za svoj problem nakon što ste onemogućili antivirusni program na računalu, savjetujemo vam da potpuno deinstalirate program sa svog računala. Pročitajte naš vodič Prisilno deinstalirajte programe koji se ne deinstaliraju u sustavu Windows 10 da biste deinstalirali antivirusni program na računalu.
9. Onemogući Windows vatrozid (ne preporučuje se)
Ponekad vatrozid Windows Defender na vašem računalu može spriječiti otvaranje igrice zbog nekih sigurnosnih razloga. U tom se slučaju Halo Infinite možda neće otvoriti zbog vatrozida Windows Defender. Ako ne znate kako onemogućiti vatrozid Windows Defender, prođite kroz naš vodič Kako onemogućiti Windows 10 vatrozidi slijedite upute koje ste dobili.
Možete slijediti ovaj vodič Dopustite ili blokirajte aplikacije putem Windows vatrozida kako biste dopustili aplikaciju.
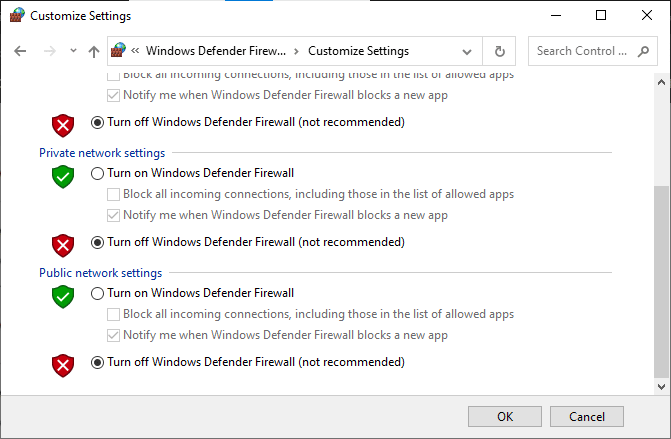
Obavezno ponovno omogućite paket vatrozida nakon rješavanja problema jer je računalo bez programa vatrozida prijetnja.
10.Pokrenite skeniranje zlonamjernog softvera
Prisutnost napada virusa ili zlonamjernog softvera rezultirat će problemima igranja na vašem računalu. U slučaju da je napad virusa vrlo jak, ne možete se uopće neprekidno spajati ni na jednu online igru. Da biste riješili problem, morate potpuno ukloniti virus ili zlonamjerni softver sa svog Windows 10 računala.
Savjetujemo vam da skenirate svoje računalo prema uputama u našem vodiču Kako mogu pokrenuti skeniranje virusa na svom računalu?
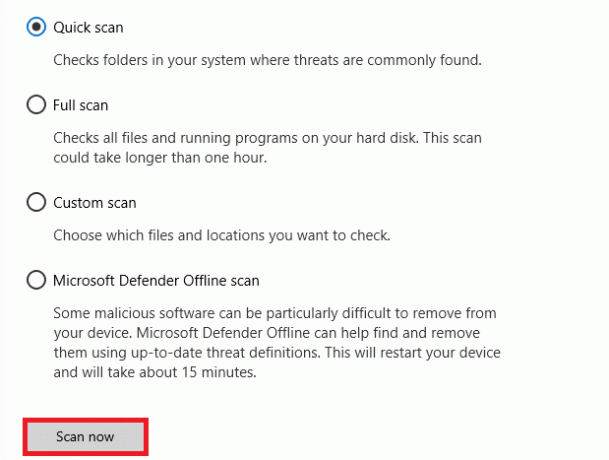
Također, ako želite ukloniti zlonamjerni softver sa svog računala, pogledajte naš vodič Kako ukloniti zlonamjerni softver s računala u sustavu Windows 10. Nakon što ste uklonili sve viruse sa svog računala, spojite se na svoju igru i provjerite suočavate li se ponovno s problemom You Have Been Connection from the local network Halo Infinite.
Sada su u nastavku navedene napredne metode za rješavanje problema.
Metoda 1: Pokrenite Halo Infinite kao administrator
Određenim dopuštenjima i značajkama moguće je pristupiti samo ako ste igri Halo Infinite dodijelili administratorska prava. U ovom scenariju možete popraviti ovu pogrešku slijedeći dolje navedene upute.
1. Desnom tipkom miša kliknite na Halo Infinite prečac na radnoj površini ili navigirajte instalacijski direktorij i desnom tipkom miša kliknite na njega.
2. Sada odaberite Svojstva opcija.
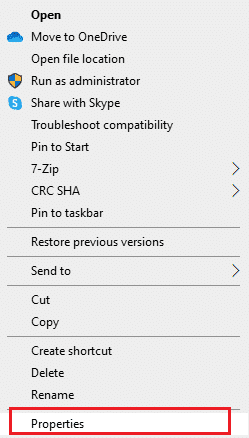
3. Zatim prijeđite na Kompatibilnost i potvrdite okvir Pokrenite ovaj program kao administrator.

4. Na kraju kliknite na Primijeni > OK za spremanje promjena.
Također pročitajte:Ispravite pogrešku Halo Infinite No Ping do naših podatkovnih centara u sustavu Windows 11
Metoda 2: Izađite iz neželjenih pozadinskih aplikacija
Nekoliko pozadinskih procesa koji se izvode na vašem računalu mogu ometati Halo Infinite procese. Ovi programi mogu doprinijeti razmatranom problemu. Slijedite naš vodič Kako završiti zadatak u sustavu Windows 10 za izlazak iz svih pozadinskih procesa.

Metoda 3: Promjena prioriteta procesa igre
Preferencija aplikacije ili procesa govori računalu o važnosti i treba li mu dati prednost nad ostalima pri dodjeli resursa. Prioritet svake aplikacije je normalan osim procesa sustava, prema zadanim postavkama. Halo Infinite bi vam mogao dati pogrešku ako nije dobio dovoljno resursa.
1. Udari Tipke Ctrl + Shift + Esc zajedno otvoriti Upravitelj zadataka.
2. Sada tražite Halo beskonačni proces.
3. Zatim promijenite prioritet u Visoki prioritet i provjeri radi li ovo.
Bilješka: Prioritet mijenjajte s velikim oprezom jer neoprezno mijenjanje prioriteta procesa može vaš sustav učiniti izuzetno sporim ili nestabilnim.

4. Zatvori Upravitelj zadataka i ponovno pokrenite računalo i provjerite je li problem s Halo Infinite na Windows 10 riješen.
Metoda 4: Postavite visoke performanse
Također možete optimizirati svoju igru kada postavljate postavke plana napajanja visokih performansi. Ovi planovi napajanja razvijeni su za upravljanje postavkama napajanja na prijenosnim postavkama. Slijedite dolje navedene upute za korištenje postavki plana napajanja visokih performansi na vašem računalu.
1. pritisni Tipke Windows + I zajedno otvoriti Windows postavke.
2. Sada se pomaknite niz popis i kliknite na Sustav kao što je istaknuto u nastavku.
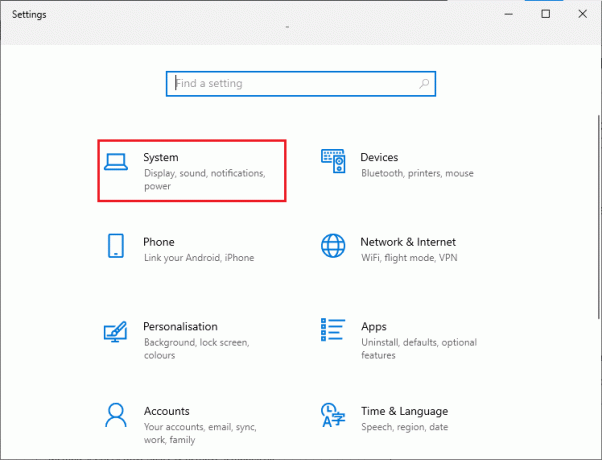
3. Sada odaberite Napajanje i spavanje opciju i kliknite na Dodatne postavke snage pod, ispod Povezane postavke.

4. Sada odaberite Visoke performanse opcija pod Visoki dodatni planovi kao što je prikazano na slici ispod.

Sada ste optimizirali svoj sustav, provjerite možete li popraviti grešku You Have Been Connected from the local network Halo Infinite.
Također pročitajte:Popravite Halo Infinite. Svi članovi Fireteama nisu na istoj verziji u sustavu Windows 11
Metoda 5: Ažurirajte Steam i igru Halo Infinite
Ako koristite zastarjelu aplikaciju Steam, ne možete glatko pristupiti nijednoj igrici. Stoga uvijek provjerite koristite li ažuriranu verziju igre Steam i Halo Infinite prije pokretanja.
1. Udari Windows tipka i tip Steam. Zatim kliknite na Otvoren.
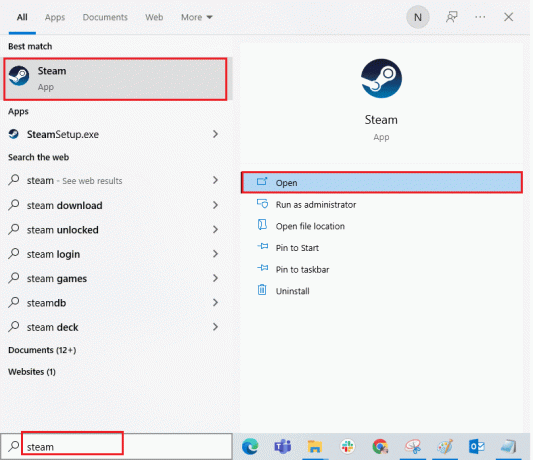
2. Sada kliknite na Steam u gornjem lijevom kutu zaslona nakon čega slijedi Provjerite ima li ažuriranja Steam klijenta… kao što je istaknuto u nastavku.

3. Ako imate novih ažuriranja za preuzimanje, instalirajte ih i provjerite vaš Steam klijent je ažuriran.

4. Sada, ponovno pokrenite Steam i provjerite jeste li bili isključeni s lokalne mreže Problem Halo Infinite sada je riješen.
Isto tako, uvijek je bitno da vaša igra radi na najnovijoj verziji kako biste izbjegli bilo kakve sukobe. Dok se vaša igra ne ažurira, ne možete se uspješno prijaviti na poslužitelje Halo Infinite. Da biste ažurirali svoju igru, slijedite dolje navedene korake.
1. Pokreni Steam i dođite do KNJIŽNICA.

2. Sada kliknite na DOM i potražite Halo Infinite.
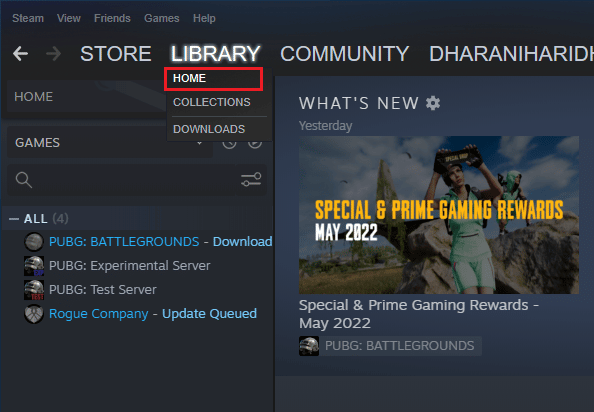
3. Zatim desnom tipkom miša kliknite igru i odaberite Svojstva… opcija.
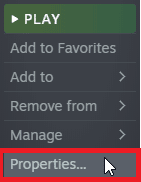
4. Sada se prebacite na NADOPUNE karticu i provjerite jesu li neka ažuriranja na čekanju. Ako je tako, slijedite upute na zaslonu za preuzimanje najnovijih ažuriranja.
Bilješka: Pokazali smo za PUBG: BORIŠTA kao primjer.

Metoda 6: Onemogućite optimizacije cijelog zaslona
Nekoliko je korisnika sugeriralo da im je onemogućavanje optimizacije cijelog zaslona na računalu pomoglo popraviti pogrešku Halo Infinite You Have Been Connected. Slijedite upute.
1. Pokreni Steam i kliknite na KNJIŽNICA.
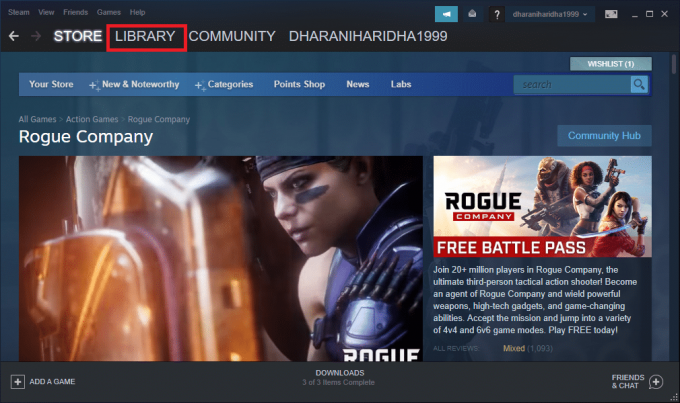
2. Sada desnom tipkom miša kliknite igru Halo Infinite i kliknite na Svojstva.
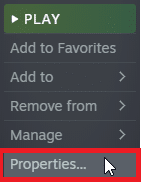
3. Sada se prebacite na OPĆENITO karticu i kliknite na POSTAVITE OPCIJE POKRETANJA… kako je prikazano.

4. Sada će se otvoriti novi prozor s naprednim upozorenjem korisnika. Za otvaranje igre u prozorskom načinu rada upišite – s prozorom parametar.
5. Sada klikom spremite promjene u redu i izađite iz prozora Svojstva.
6. Sada ponovno pokrenite igru i provjerite radi li u prozorskom načinu rada. Inače, idite na POSTAVITE OPCIJE POKRETANJA… ponovno i upišite sljedeći parametar umjesto zadnjeg parametra.
–prozor -w 1024

7. Sada klikom spremite promjene u redu.
Ovaj parametar će postaviti igru da se pokrene u prozorskom načinu rada.
Također pročitajte:Popravak Nemogućnost inicijalizacije Steam API-ja u sustavu Windows 10
Metoda 7: Onemogućite preklapanje u igri
Steam Overlay dio je Steama koji korisnicima omogućuje pristup popisu prijatelja, web pregledniku i omogućuje kupnju u igri. To je značajan alat, no ponekad pokreće problem You Have Been Connected Halo Infinite. Ako želite riješiti ovaj problem, isključite preklapanje igre Steam slijedeći upute u našem vodiču Kako onemogućiti Steam Overlay u sustavu Windows 10.
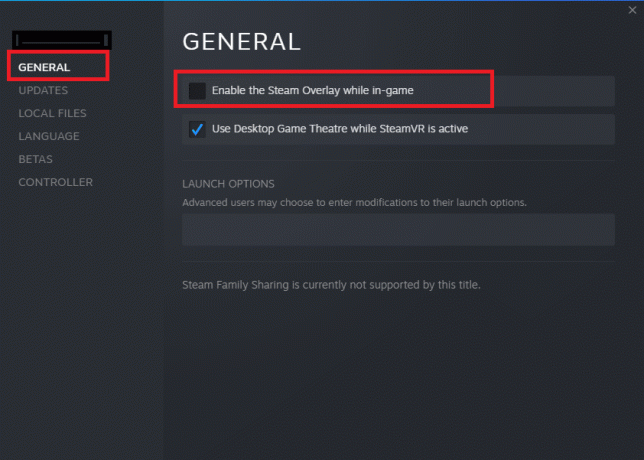
4. Konačno, ponovno pokrenuti igru i provjerite je li problem riješen.
Metoda 8: Promjena postavki DLC datoteka
Halo Infinite dolazi s puno DLC datoteka, ali mnoge od njih ne rade dobro u beta verziji Steama. Neki su korisnici predložili onemogućavanje nekoliko određenih DLC datoteka poput Teksture visoke rezolucije za više igrača. Slijedite ove upute za isključivanje ove postavke na računalu sa sustavom Windows 10.
1. Pokreni Steam i dođite do KNJIŽNICA.
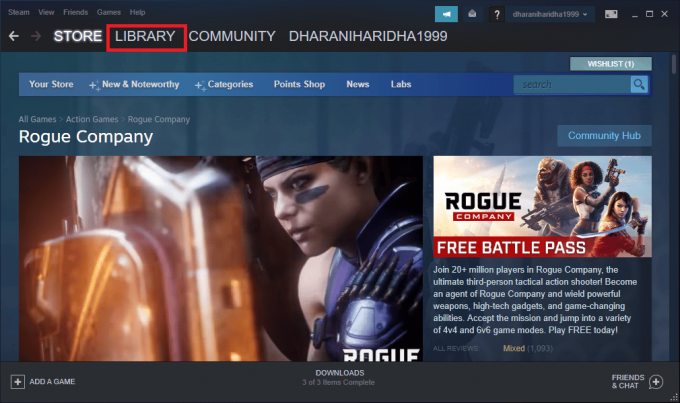
2. Sada desnom tipkom miša kliknite Halo beskonačan igru i kliknite na Svojstva…

3. Sada idite na lijevo okno i kliknite na DLC. Zatim poništite okvir pored Teksture visoke rezolucije za više igrača.
4. Konačno, ponovno pokrenite svoju igru i provjerite možete li ga pokrenuti bez problema.
Također pročitajte:Ispravite pogrešku zaključane datoteke sadržaja Steam-a
Metoda 9: Provjerite integritet datoteka igre
Vidjeli smo mnogo slučajeva u kojima datoteke igre ili nedostaju ili su oštećene ili su bile nepotpune instalacije. Korisnici također mogu doživjeti pogrešku Halo Infinite You Have Been Connected ako ih prekine proces ažuriranja ili ako se datoteke igre premještaju. U ovoj metodi otvorit ćete Steam i koristiti ugrađenu funkciju za provjeru integriteta igre. Bit će zamijenjen ako aplikacija nešto pronađe. Slijedite korake opisane u našem vodiču, Kako provjeriti integritet datoteka igre na Steamu.
Bilješka: Trebali biste izvršiti slične korake ako koristite drugačiji softver za pokretanje.

Metoda 10: Ažurirajte DirectX
Kako biste uživali u besprijekornom multimedijskom iskustvu u igri Halo Infinite, morate provjeriti je li DirectX instaliran i ažuriran na najnoviju verziju. DirectX vam pomaže poboljšati iskustvo vizualnih medija posebno za grafičke igre i aplikacije. Slijedite naš vodič, Kako ažurirati DirectX u sustavu Windows 10 za ažuriranje DirectX-a na računalu i rješavanje problema You Have Been Connected from the local network Halo Infinite.
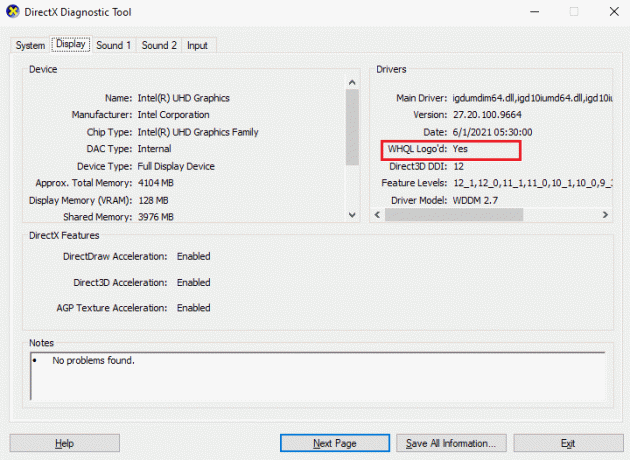
Također pročitajte:Ispravite pogrešku tijekom izvođenja C++ na Windows 10
Metoda 11: Popravak Microsoft Visual C++ Redistributable
Alternativno, možete pokušati popraviti pakete za redistribuciju Microsoft Visual C++ kako biste popravili You Have Been Connection Halo Infinite prema uputama u našem vodiču Kako popraviti Microsoft Visual C++ Redistributable.
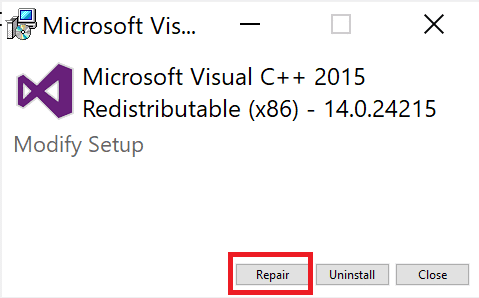
Preporučeno:
- 14 najboljih aplikacija za pronalaženje odjeće prema slici
- Popravite zastajkivanje Forza Horizon 5 na Windows 10
- Ispravite pogrešku Halo Infinite No Ping to Data Centers Detected Error
- Popravi Halo Infinite koji se stalno ruši pri pokretanju
Nadamo se da je ovaj vodič bio od pomoći i da ste mogli popraviti Bili ste isključeni Halo Infinite na vašem uređaju. Recite nam koja vam je metoda bila najbolja. Također, ako imate bilo kakvih pitanja/prijedloga u vezi s ovim člankom, slobodno ih ostavite u odjeljku za komentare.
Elon je tehnički pisac na TechCultu. Već oko 6 godina piše vodiče s uputama i obradio je mnoge teme. Voli pokrivati teme vezane uz Windows, Android te najnovije trikove i savjete.