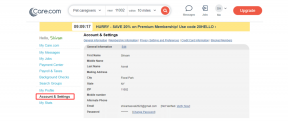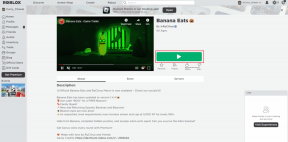Kako kopirati i zalijepiti izmjene u aplikaciji Fotografije na Macu
Miscelanea / / April 06, 2023
Aplikacija Photos na vašem Macu nudi ugrađenu značajke za uređivanje fotografija kako biste prilagodili izgled i dojam svojih uspomena. Uređivanje više fotografija korištenjem istih izmjena radi održavanja dosljednosti može biti zastrašujuće, osobito kada trebate uređivati svaku fotografiju zasebno.

MacOS Venture vam omogućuje kopiranje i lijepljenje izmjena s jedne fotografije na druge fotografije. To znači da ćete morati instalirati ažuriranje macOS Venture na svoj Mac ako to već niste učinili. Objasnit ćemo kako kopirati i zalijepiti izmjene u aplikaciji Fotografije na vašem Macu.
Prije početka
Morate provjeriti radi li vaš Mac na macOS Ventura jer je ova značajka dostupna za aplikaciju Fotografije od ove verzije nadalje. Evo kako provjeriti isto.
Korak 1: Pritisnite Command + razmaknicu da otvorite Spotlight Search, upišite Postavke sustava, i pritisnite Return za otvaranje postavki sustava.

Korak 2: Kliknite na Općenito na lijevom izborniku.

Korak 3: Kliknite na Ažuriranje softvera u desnom izborniku.

Korak 4: Ako je ažuriranje dostupno, preuzmite ga i instalirajte na svoj Mac.
Kako kopirati i zalijepiti izmjene u aplikaciji Fotografije
Nakon ažuriranja na macOS Ventura, ponovno pokrenite Mac kako biste doveli stvari u red prije upotrebe aplikacije Fotografije. Značajka kopiranja i lijepljenja izmjena pomaže dok zajedno uređujete hrpu fotografija. Možete postići iste efekte i estetiku za svoje slike pomoću ove značajke u aplikaciji Fotografije na vašem Macu.
Evo kako ga koristiti.
Korak 1: Pritisnite Command + razmaknicu da otvorite Spotlight Search, upišite Fotografijei pritisnite Return za pokretanje aplikacije Fotografije.

Korak 2: Odaberite i otvorite fotografiju koju želite urediti. Kliknite Uredi u gornjem desnom kutu.

Korak 3: Nakon što napravite dovoljno izmjena, kliknite Gotovo u gornjem desnom kutu da biste ih spremili.

Korak 4: Zatim desnom tipkom miša kliknite tu sliku i odaberite Kopiraj izmjene.

Korak 5: Odaberite sve ostale fotografije na koje želite kopirati isti stil uređivanja.
Možete odabrati jednu ili više fotografija za kopiranje izmjena.
Korak 6: Kliknite desnom tipkom miša i odaberite Zalijepi izmjene.

Aplikacija Fotografije primijenit će sve kopirane izmjene na vaše odabrane fotografije.

Nakon kopiranja izmjena, možete ispisati svoje fotografije uz pomoć a kompaktni pisač za vaš Mac.
Kako poništiti izmjene u aplikaciji Fotografije
Ako želite ukloniti izmjene s fotografija i vratiti ih na izvornu verziju, možete poništiti izmjene pomoću aplikacije Fotografije. Evo koraka.
Korak 1: Pritisnite Command + razmaknicu da otvorite Spotlight Search, upišite Fotografije, i pritisnite Return za otvaranje aplikacije Fotografije.

Korak 2: Odaberite jednu ili više fotografija kojima želite vratiti izvorni izgled.
Korak 3: Desnom tipkom miša kliknite i s popisa opcija odaberite Vrati na izvornik.

Sve će se fotografije vratiti na izvorne verzije.
Alternativno, evo kako možete poništiti izmjene za pojedinačnu fotografiju.
Korak 1: Pritisnite Command + razmaknicu da otvorite Spotlight Search, upišite Fotografijei pritisnite Return za pokretanje aplikacije Fotografije.

Korak 2: Kliknite za otvaranje uređene fotografije.
Korak 3: Kliknite gumb "Vrati na izvornik" u gornjem lijevom kutu.

Korak 4: Kliknite na Gotovo u gornjem desnom kutu da biste spremili promjene.

Fotografija će biti vraćena u izvornu verziju.
Dodatni savjet – Kako poništiti pojedinačna uređivanja u aplikaciji Fotografije na Macu
Prethodni vam koraci omogućuju vraćanje fotografija na izvornu verziju. Ali nedostatak je to što ćete ih morati početi uređivati od nule. Srećom, aplikacija Photos na vašem Macu također vam omogućuje da poništite pojedinačne izmjene koje ste napravili na svojim fotografijama.
Evo kako koristiti tu značajku.
Korak 1: Pritisnite Command + razmaknicu da otvorite Spotlight Search, upišite Fotografije, i pritisnite Return za otvaranje aplikacije Fotografije.

Korak 2: Odaberite za otvaranje fotografije za uređivanje. Počnite uređivati sliku i kliknite na Uredi u gornjem lijevom kutu na gornjoj traci izbornika.

Korak 3: Kliknite na Undo Change 'Feature Name' kako biste vratili jedno uređivanje na slici. Također možete pritisnuti Command + Z da poništite nedavnu promjenu.

Ova vam opcija omogućuje da preuzmete kontrolu nad malim uređivanjem svojih fotografija.
Poništavanje izmjena na Macu
Uređivanje fotografija na vašem Macu postalo je jednostavnije uz aplikaciju Fotografije. Uz ostale značajke, kopiranje i lijepljenje izmjena može uštedjeti mnogo vremena kada imate velik skup fotografija za uređivanje. Ista značajka dostupna je s ažuriranjem iOS-a 16 za iPhone. Dakle, ako nemate pristup svom Macu, možete kopirajte i zalijepite izmjene pomoću aplikacije Fotografije na vašem iPhoneu.
Zadnji put ažurirano 8. siječnja 2023
Gornji članak može sadržavati pridružene veze koje pomažu u podršci Guiding Tech. Međutim, to ne utječe na naš urednički integritet. Sadržaj ostaje nepristran i autentičan.
Napisao
Paurush Chaudhary
Demistificiranje svijeta tehnologije na najjednostavniji način i rješavanje svakodnevnih problema povezanih s pametnim telefonima, prijenosnim računalima, televizorima i platformama za strujanje sadržaja.