Top 8 načina za popravak Google Chrome visoke upotrebe CPU-a na Macu
Miscelanea / / April 06, 2023
Google Chrome je poznat po visokoj upotrebi RAM-a i CPU-a na Windowsima i Macu. Iako koristite Apple MacBook s najnovijim čipom M-serije, velika upotreba CPU-a Google Chromea može zagrijati vaše računalo do neugodnih razina i skratiti trajanje baterije. Evo kako možete potvrditi taj problem i riješiti problem visoke upotrebe procesora Chromea na Macu.

Velika upotreba CPU-a Google Chromea na Macu ometa vaš rad i pruža spor rad. Ponašanje također ostavlja druge aplikacije s manje CPU resursa na Macu. Prije nego što prijeđete na zadani preglednik Safari i zadovoljite se ispodprosječnim iskustvom, pročitajte trikove u nastavku kako popraviti visoku upotrebu procesora Chrome na Macu.
Potvrdite visoku upotrebu procesora Chrome na Macu
Kada primijetite pražnjenje baterije ili visoku temperaturu na vašem MacBooku, možete upotrijebiti trikove u nastavku kako biste vidjeli krivca iza velike upotrebe CPU-a.
Korak 1: Pritisnite tipke Command + Space i potražite Activity Monitor.
Korak 2: Pritisnite Return za otvaranje izbornika.
Korak 3: Prijeđite na karticu CPU.
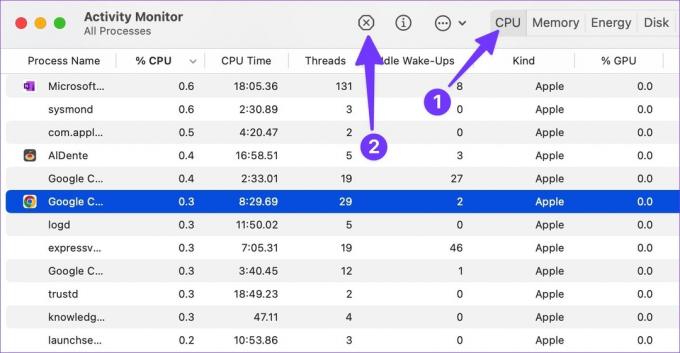
Korak 4: Odaberite Google Chrome i potvrdite korištenje postotka procesora (%) na Macu.
Po izboru, možete koristiti aplikacije trećih strana kao što su CleanMyMac X za potvrdu visokog procesora koristite na svom Macu. Provjerimo to na djelu.
Korak 1: Odaberite aplikaciju poput CleanMyMac X sa službene web stranice.
Kupite CleanMyMac X
Bilješka: CleanMyMac X košta 29 dolara kao jednokratno plaćanje.
Korak 2: Kada koristite CleanMyMac X, odaberite ikonu aplikacije na traci izbornika.

Korak 3: Otvorite karticu CPU i provjerite najveće potrošače.

1. Pronađite kartice gladne resursa i zatvorite ih
Google Chrome ima zgodan upravitelj zadataka za provjeru resursa kartica u pokretu. Možete preletjeti kartice odgovorne za visoku upotrebu CPU-a na Macu i zatvoriti nepotrebne. Slijedite korake u nastavku.
Korak 1: Pokrenite Google Chrome na Macu.
Korak 2: Kliknite izbornik s tri točke u gornjem desnom kutu.

Korak 3: Proširite Više alata i otvorite Upravitelj zadataka.

Korak 4: Provjerite sve pojedinačne kartice koje troše CPU u pozadini.

Ako primijetite dvoznamenkasto korištenje CPU-a na određenoj kartici, to je crvena zastavica. Odaberite karticu i pritisnite gumb Završi proces da biste je zatvorili.
2. Zatvori pozadinsko strujanje
Kada imate više kartica koje struju glazbu i video u pozadini, to bi moglo zauzeti dobar dio CPU-a. Trebali biste otvoriti Google Chrome i zatvoriti takve aktivne kartice.
3. Pauziraj proces preuzimanja
Ne biste trebali preuzimati velike datoteke s weba ako imate posla sa sporom Wi-Fi vezom. Proces preuzimanja može potrajati satima. Dug proces preuzimanja u pozadini također utječe na potrošnju procesora. Dobra je ideja povezati svoj Mac na brži Wi-Fi pojas (5 GHz u usporedbi s 2,4 GHz). Također možete privremeno pauzirati proces preuzimanja i pokušati ponovno s bržih poslužitelja.
4. Onemogući proširenja
Ponekad korištenje previše proširenja može dovesti do velike upotrebe CPU-a na Macu. Ne postoji način da se odredi specifično proširenje za ponašanje. Morate pojedinačno onemogućiti ili ukloniti nepotrebna proširenja iz svog preglednika.
Korak 1: Otvorite Google Chrome i proširite opciju Više alata.
Korak 2: Odaberite Proširenja.

Korak 3: Onemogućite ili uklonite nevažna proširenja jedno po jedno iz sljedećeg izbornika kako biste otkrili ono koje uzrokuje visoku upotrebu CPU-a.

5. Zaustavi Chrome od otvaranja pri pokretanju
Većina korisnika ne treba pokrenite Google Chrome pri pokretanju Maca. Ako ste među njima, slijedite ih kako biste zaustavili takvo ponašanje.
Korak 1: Kliknite ikonu Apple u gornjem lijevom kutu.
Korak 2: Otvorite Postavke sustava.

Korak 3: Odaberite Korisnici i grupe.

Korak 4: Povucite do stavki za prijavu.
Korak 5: Odaberite Google Chrome s popisa i pritisnite ikonu ‘-’.

6. Ažurirajte Google Chrome
Zastarjela verzija Google Chromea može dovesti do velike upotrebe CPU-a na Macu. Slijedite korake u nastavku da ažurirate Google Chrome na Macu.
Korak 1: Pokrenite Google Chrome i kliknite na izbornik više u gornjem desnom kutu.

Korak 2: Otvorite postavke.
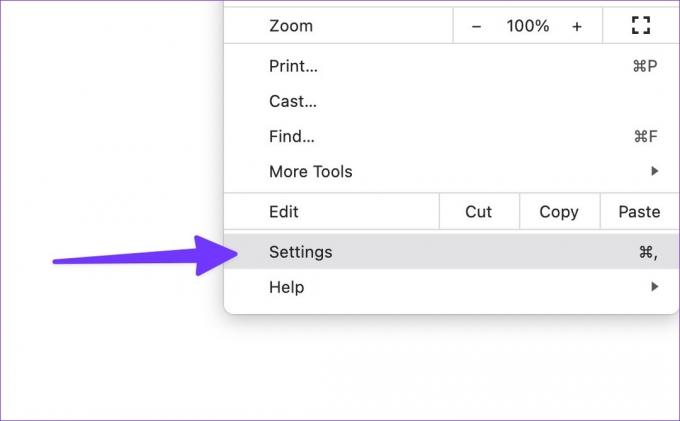
Korak 3: Odaberite "O Chromeu" na lijevoj bočnoj traci.
Korak 4: Preuzmite i instalirajte najnoviju verziju Chromea.

7. Instalirajte Google Chrome beta verziju
Prije objavljivanja verzija aplikacije za javnost, Google Chrome testira istu s beta korisnicima. Iako možda nije stabilan, ali dolazi s nekim potencijalnim popravkom. Možete otići na Chrome beta web stranicu s donje veze i instalirati ga na svoj Mac. Nakon što se prijavite s detaljima svog Google računa, aplikacija će automatski sinkronizirati oznake, povijest, proširenja i lozinke.
Preuzmite Google Chrome Beta
8. Isprobajte Google Chrome alternative
Iako ima puno značajki, Google Chrome nije savršen na Macu. Ima sposobnih Chromium alternative za Mac ako planirate odbaciti Chrome. Neka značajna spominjanja uključuju Microsoft Edge, Opera, Brave i Vivaldi.
Kontrolirajte korištenje CPU-a vašeg Maca
Iako Apple obećava vodeće trajanje baterije u klasi na Macu, Chromeova velika upotreba CPU-a ispraznit će je u tren oka. Prođite gore navedene korake i stanite na kraj takvom ponašanju. Koji vam je trik upalio? Podijelite svoja otkrića u komentarima ispod.
Zadnje ažuriranje 19. rujna 2022
Gornji članak može sadržavati pridružene veze koje pomažu u podršci Guiding Tech. Međutim, to ne utječe na naš urednički integritet. Sadržaj ostaje nepristran i autentičan.
Napisao
Parth Shah
Parth je prije radio za EOTO.tech pokrivajući tehnološke vijesti. Trenutačno radi kao slobodnjak u Guiding Techu i piše o usporedbi aplikacija, vodičima, softverskim savjetima i trikovima te zaranja duboko u iOS, Android, macOS i Windows platforme.



