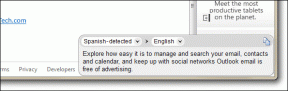5 najboljih rješenja za nedostatak zvuka u WhatsApp Webu na Macu i Windowsima
Miscelanea / / April 06, 2023
Ako ne volite instalirati aplikaciju WhatsApp na svoj Mac ili Windows PC, možete samo otvoriti web preglednik i koristite WhatsApp Web. Učitat će sve vaše razgovore, slike i videozapise u preglednik. Što ako ne čujete zvuk tijekom reprodukcije glasovne poruke ili videa koji je poslao vaš kontakt?

Neki korisnici navode da ne mogu čuti zvuk video datoteka, glasovnih poruka i audio datoteka na WhatsApp Webu. Ako se i vi suočite s istim, evo najboljih rješenja za nedostatak zvuka u WhatsApp Webu na Macu i Windowsima.
1. Provjerite je li trenutna kartica isključena
Svaki vam preglednik daje opciju isključivanja zvuka za određenu karticu. Dakle, možete provjeriti je li to slučaj za WhatsApp Web u vašem pregledniku na Mac ili Windows PC-u. Evo kako možete uključiti zvuk kartice. Podijelit ćemo rješenja za popularne preglednike.
Za Google Chrome
Sljedeći koraci ostaju isti za Google Chrome na Macu i Windowsima.
Korak 1: Otvorite Google Chrome na svom Mac ili Windows računalu.

Korak 2: Posjetite WhatsApp Web i prijavite se na svoj račun.
Posjetite WhatsApp Web
Korak 3: Reproducirajte audio zapis ili video koji je poslao vaš kontakt.
Provjerite vidite li logotip Muted Audio na desnoj strani kartice.
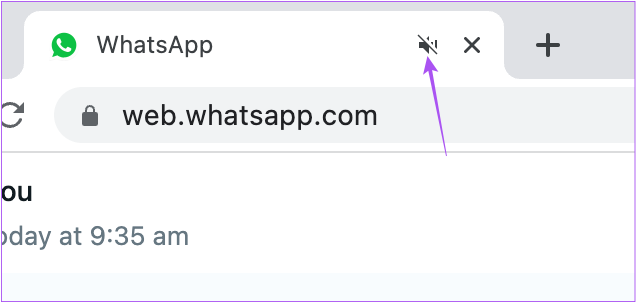
Korak 4: Ako da, desnom tipkom miša kliknite karticu i odaberite Uključi zvuk stranice.

Za Safari
Korak 1: Pritisnite Command + razmaknicu da otvorite Spotlight Search, upišite Safari, i pritisnite Return.

Korak 2: Otvorite WhatsApp Web na kartici i prijavite se na svoj račun.
Posjetite WhatsApp Web
Korak 3: Reproducirajte audio zapis ili video koji je poslao vaš kontakt.
Provjerite vidite li logotip Muted Audio na desnoj strani kartice.

Korak 4: Ako da, kliknite na logotip da uključite zvuk kartice i provjerite je li problem riješen.
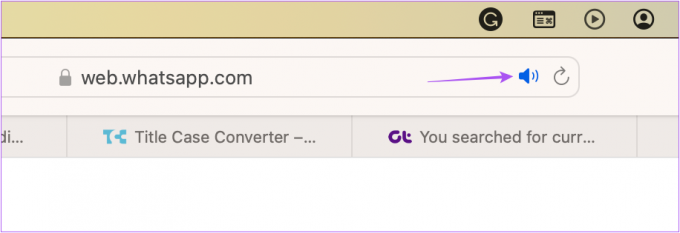
Za Firefox
Korak 1: Otvorite Firefox na svom Mac ili Windows računalu.

Korak 2: Otvorite WhatsApp Web na kartici i prijavite se na svoj račun.
Posjetite WhatsApp Web
Korak 3: Reproducirajte medijsku datoteku koju je poslao vaš kontakt.
Korak 4: Ako vidite logotip Muted Audio na lijevoj strani kartice, kliknite na ikonu da uključite karticu.

2. Provjerite razine glasnoće vašeg računala
Ako i dalje ne čujete zvuk unatoč uključivanju kartice, možete provjeriti je li glasnoća niska na vašem Mac ili Windows računalu. Evo kako možete provjeriti razine glasnoće.
Za Mac
Korak 1: Pritisnite Command + razmaknicu da otvorite Spotlight Search, upišite Postavke sustava, i pritisnite Return.

Korak 2: Kliknite Zvuk na lijevom izborniku.

Korak 3: Pomaknite se prema dolje i provjerite razinu izlazne glasnoće.

Predlažemo korištenje klizača za povećanje glasnoće.
Korak 4: Zatvorite prozor postavki i otvorite WhatsApp Web u pregledniku da provjerite je li problem riješen.
Za Windows
Korak 1: Pritisnite ikonu Start na vašem Windows računalu, upišite postavke, i pritisnite Enter.

Korak 2: Kliknite Zvuk na desnom oknu.
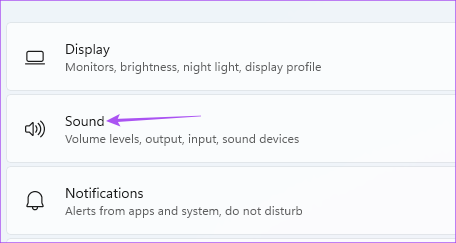
Korak 3: Provjerite klizač za glasnoću i povećajte razine prema svom izboru.

Korak 4: Zatvorite prozor i otvorite WhatsApp Web u pregledniku da provjerite je li problem riješen.
3. Provjerite postavke privatnosti preglednika
Svaki web-preglednik daje vam pristup postavkama privatnosti i sigurnosti za kontrolu različitih dopuštenja web-mjesta. Jedan od njih je Autoplay koji se brine za reprodukciju zvuka tijekom pristupa medijima na WhatsApp Webu. Evo kako možete provjeriti i konfigurirati tu postavku da vidite hoće li problem biti riješen.
Za Google Chrome
Koraci su isti za Mac i Windows korisnike.
Korak 1: Otvorite Google Chrome na svom Mac ili Windows računalu.

Korak 2: Otvorite WhatsApp Web na kartici i prijavite se na svoj račun.
Posjetite WhatsApp Web
Korak 3: Kliknite Zaključaj na lijevoj strani adresne trake.

Korak 4: Odaberite Postavke stranice.
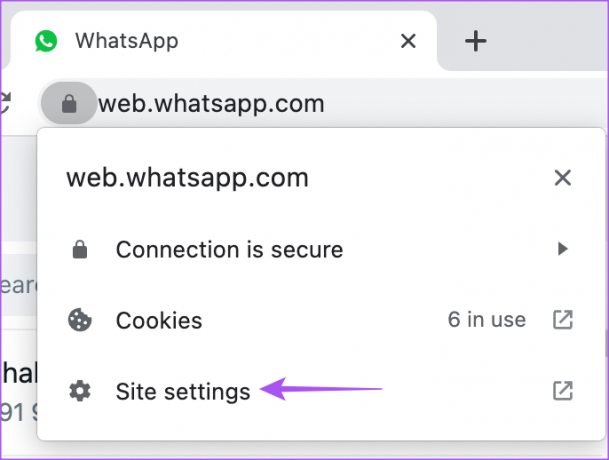
Korak 5: Pomaknite se prema dolje i kliknite padajući izbornik pored Zvuk.

Korak 6: Pritisnite Dopusti.
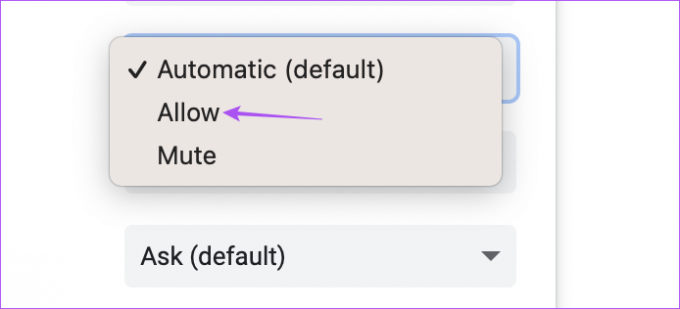
Korak 7: Zatvorite karticu Site Settings i provjerite je li problem riješen.
Za Safari
Korak 1: Pritisnite Command + razmaknicu da otvorite Spotlight Search, upišite Safari, i pritisnite Return.

Korak 2: Otvorite WhatsApp Web na kartici i pristupite svom računu.
Posjetite WhatsApp Web
Korak 3: Kliknite Safari u gornjem desnom kutu trake izbornika.

Korak 4: Odaberite "Postavke za web.whatsapp.com".

Korak 5: U skočnom prozoru kliknite padajući izbornik pored Auto-Play.

Korak 6: Odaberite "Dopusti sve automatske reprodukcije".

Korak 7: Kliknite bilo gdje na web stranici da biste zatvorili izbornik i provjerili je li problem riješen.
Za Firefox
Koraci ostaju isti za Mac i Windows korisnike.
Korak 1: Otvorite Firefox na svom Mac ili Windows računalu.

Korak 2: Otvorite WhatsApp Web na kartici i prijavite se na svoj račun.
Posjetite WhatsApp Web
Korak 3: Reproducirajte audio zapis ili video koji je poslao vaš kontakt.
Korak 4: Kliknite ikonu Lock na lijevoj strani kartice.

Korak 5: Pritisnite Connection Secure.

Korak 6: Kliknite na Više informacija.
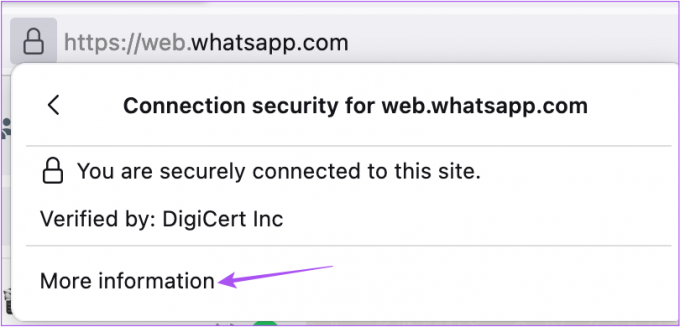
Korak 7: Kliknite na karticu Dozvole u novom skočnom prozoru.
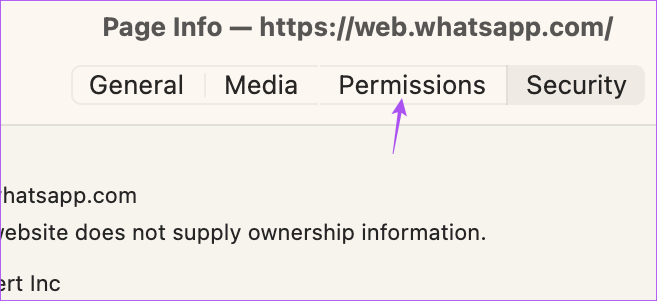
Korak 8: Kliknite na "Dopusti audio i video" pokraj opcije Autoplay.
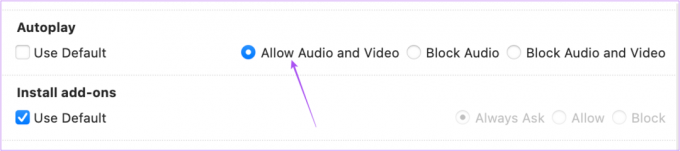
Korak 9: Zatvorite prozor i provjerite je li problem riješen.
4. Ponovno se prijavite na WhatsApp Web
Ovo je baš kao što biste prisilno zatvorili i ponovno pokrenuli aplikaciju na svom telefonu da biste je pokrenuli iznova. Možete se pokušati ponovno prijaviti na svoj WhatsApp Web račun nakon što napravite promjene navedene u gornjim koracima. Koraci za odjavu s WhatsApp Weba isti su za Mac i Windows korisnike.
Korak 1: Na vašoj WhatsApp web stranici kliknite tri točke na vrhu lijevog izbornika.

Korak 2: Kliknite na Odjava.

Korak 3: Ponovno skenirajte QR kod kako biste se prijavili i provjerili je li problem riješen.
Možete pročitati naš post ako ste telefon ne skenira WhatsApp Web QR kod.
5. Ažurirajte web-preglednik
Ako nijedno od rješenja ne uspije, zadnje rješenje je da ažurirate web-preglednik na računalu i pokušate se ponovno prijaviti na WhatsApp Web. Evo kako.
Ažurirajte Google Chrome
Korak 1: Otvorite Google Chrome na svom Mac ili Windows računalu.

Korak 2: Kliknite tri točkice u gornjem desnom kutu.

Korak 3: Pritisnite Postavke.

Korak 4: Odaberite O Chromeu s lijevog izbornika.

Korak 5: Ako je ažuriranje dostupno, ponovno pokrenite preglednik da biste ga instalirali.
Nakon toga provjerite radi li zvuk u redu na WhatsApp Webu.
Ažurirajte Safari
Da biste ažurirali Safari na svom Macu, morate ažurirati verziju macOS-a.
Korak 1: Pritisnite Command + razmaknicu da otvorite Spotlight Search, upišite Postavke sustava, i pritisnite Return.

Korak 2: Kliknite na Općenito na lijevom izborniku.

Korak 3: Kliknite na Ažuriranje softvera na desnoj strani.

Korak 4: Ako je ažuriranje dostupno, preuzmite ga i instalirajte kako biste ažurirali Safari.
Nakon toga provjerite radi li zvuk u redu na WhatsApp Webu.
Ažurirajte Firefox
Korak 1: Otvorite Firefox na svom Mac ili Windows računalu.

Korak 2: Kliknite izbornik hamburgera u gornjem desnom kutu.

Korak 3: Pritisnite Postavke.

Korak 4: Pomaknite se prema dolje i kliknite na gumb "Provjeri ažuriranja" ispod Firefox ažuriranja.

Korak 5: Ako je ažuriranje dostupno, preuzmite ga i instalirajte.
Nakon toga provjerite radi li zvuk u redu na WhatsApp Webu.
Rješavanje problema sa zvukom uz WhatsApp Web
Ova će vam rješenja pomoći riješiti probleme s reprodukcijom zvuka tijekom korištenja WhatsApp Weba. Također možete pročitati naš post ako WhatsApp web obavijesti ne rade na vašem računalu.
Zadnje ažuriranje 23. studenog 2022
Gornji članak može sadržavati pridružene veze koje pomažu u podršci Guiding Tech. Međutim, to ne utječe na naš urednički integritet. Sadržaj ostaje nepristran i autentičan.
Napisao
Paurush Chaudhary
Demistificiranje svijeta tehnologije na najjednostavniji način i rješavanje svakodnevnih problema povezanih s pametnim telefonima, prijenosnim računalima, televizorima i platformama za strujanje sadržaja.