10 načina da popravite Windows 11 koji je zapeo u načinu rada u zrakoplovu
Miscelanea / / April 06, 2023
Osim povećanja produktivnosti pomažući vam da radite čak i tijekom letova, način rada u zrakoplovu koristan je za rad izvan mreže. Međutim, brzo može postati gnjavaža kada se način rada u zrakoplovu ne isključi na vašem prijenosnom računalu. Ako se suočavate sa sličnim problemom, evo 10 jednostavnih načina na koje možete popraviti Windows 11 koji je zapeo u načinu rada u zrakoplovu.
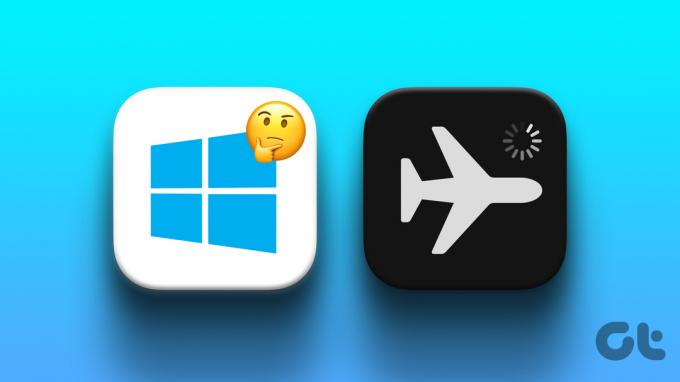
Način rada u zrakoplovu isključuje sve radiokomunikacijske usluge kao što su Wi-Fi i Bluetooth. To također znači da ako vaš uređaj ne može isključiti način rada u zrakoplovu, ne možete koristiti ni ove usluge. Stoga će ovaj članak istražiti različite metode poput ponovnog pokretanja vašeg uređaja, provjere postavki upravljanja napajanjem, ažuriranja Windows BIOS-a i još mnogo toga kako bi vam pomogao popraviti Windows 11 koji je zapeo u načinu rada u zrakoplovu. Prijeđimo odmah na to.
Bilješka: Prije nego prijeđete na korake, provjerite jeste li pokušali omogućiti i onemogućiti način rada u zrakoplovu koristeći fizički prekidač na tipkovnici.
1. Ponovno pokrenite Windows 11 uređaj
Redovito ponovno pokretanje uređaja može pomoći da nesmetano radi. Ne samo da čisti memoriju vašeg uređaja, već također pomaže popraviti druge pogreške ponovnim pokretanjem svih procesa sustava. Ovo može biti korisno prilikom rješavanja problema povezanih s načinom rada u zrakoplovu. Evo kako to učiniti.
Korak 1: Idite na Start i kliknite na gumb Power.

Korak 2: Sada kliknite Restart.

Nakon ponovnog pokretanja uređaja pokušajte isključiti način rada u zrakoplovu. Ako se i dalje odbija pomaknuti, slijedite dolje navedene metode.
2. Ručno isključite način rada u zrakoplovu
Kako biste ručno isključili način rada u zrakoplovu na svom Windows uređaju, možete jednostavno kliknuti ikonu zrakoplova na programskoj traci sustava Windows, a zatim kliknuti gumb Način rada u zrakoplovu u opcijama izbornika.
Savjet: Također možete pritisnuti funkcijske + zrakoplovne tipke na tipkovnici da biste isključili način rada u zrakoplovu.
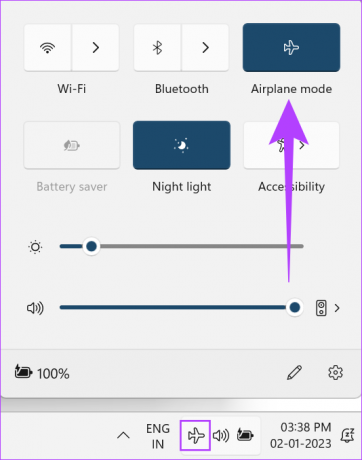
Alternativno, također možete ručno isključiti način rada u zrakoplovu iz izbornika postavki. Evo kako to učiniti.
Korak 1: Idite na Start, kliknite desnom tipkom miša i kliknite na Postavke.

Korak 2: Sada idite na Mreža i internet.
Korak 3: Pomaknite se prema dolje i isključite način rada u zrakoplovu.

Način rada u zrakoplovu sada će se isključiti za vaš uređaj.
3. Pokrenite alat za rješavanje problema s mrežom
Windows uređaji dolaze s ugrađenim alatom za rješavanje problema koji može pomoći u otkrivanju i rješavanju problema. Ovo možete koristiti za skeniranje i rješavanje problema povezanih s mrežnim adapterima koji vas možda sprječavaju da isključite način rada u zrakoplovu na svom uređaju. Evo kako to učiniti.
Korak 1: Desnom tipkom miša kliknite na Start i kliknite na Postavke.

Korak 2: U sustavu idite dolje i kliknite na Rješavanje problema.

Korak 3: Sada kliknite Ostali alati za rješavanje problema.

Korak 4: Ovdje pronađite mrežni adapter i kliknite na Pokreni.

Sada slijedite upute na zaslonu za rješavanje problema s mrežnim adapterima. Zatim ponovno pokrenite uređaj.
4. Promijenite postavke upravljanja napajanjem Wi-Fi adaptera
Prema zadanim su postavkama mrežni adapteri isključeni radi uštede energije. To možete promijeniti tako da odete na postavku upravljanja napajanjem i provjerite pomaže li to pri isključivanju načina rada u zrakoplovu na vašem uređaju. Evo kako to učiniti.
Korak 1: Idite na Start. Desnom tipkom miša kliknite i s popisa odaberite Upravitelj uređaja.

Korak 2: Idite na Mrežni adapteri i na popisu desnom tipkom miša kliknite svoj Wi-Fi adapter.
Korak 3: Sada kliknite na Svojstva.
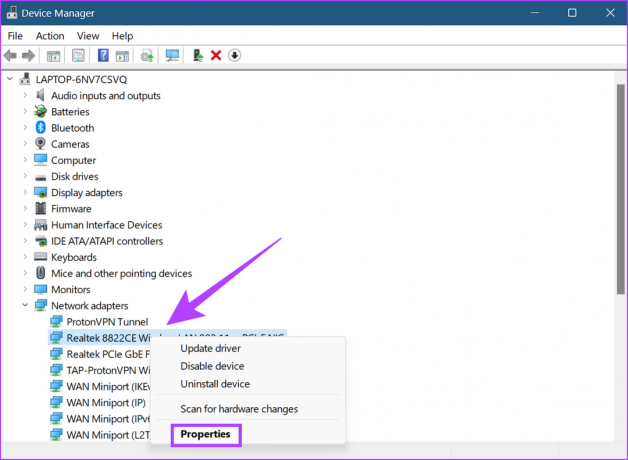
Korak 4: Iz izbornika idite na Upravljanje napajanjem i poništite opciju "Dopusti računalu da isključi ovaj uređaj radi uštede energije".

Korak 5: Kliknite OK.

Zatvorite prozor i ponovno pokrenite uređaj. Ovo će promijeniti postavke upravljanja napajanjem za Wi-Fi adapter vašeg uređaja.
5. Onemogući uslugu upravljanja radiom
Radio Management Services odgovoran je za uključivanje i isključivanje načina rada u zrakoplovu na vašem Windows uređaju. Ako se suočavate s problemima kao što je način rada u zrakoplovu koji se ne isključuje, onemogućavanje usluga upravljanja radiom moglo bi pomoći da to riješite. Evo kako to učiniti.
Korak 1: Idite na pretraživanje i upišite Usluge. Zatim otvorite Usluge.

Korak 2: Pomaknite se prema dolje i desnom tipkom miša kliknite na Radio Management Services.
Korak 3: Sada kliknite na Svojstva.

Korak 4: Ovdje idite na Vrsta pokretanja i odaberite Onemogućeno s padajućeg izbornika.

Korak 5: Pritisnite Primijeni, a zatim kliknite U redu.

Usluge upravljanja radiom sada će biti onemogućene za vaš uređaj.
6. Ažurirajte mrežne upravljačke programe
Upravljački programi pomažu vašem uređaju u komunikaciji s operativnim sustavom i aplikacijom slanjem podataka. Dakle, ako vaši mrežni upravljački programi nisu ažurni, to može uzrokovati probleme s povezivanjem vašeg uređaja. Evo kako to možete popraviti provjerom ažuriranja za Windows mrežni upravljački program.
Korak 1: Desnom tipkom miša kliknite Start, a zatim kliknite Upravitelj uređaja.

Korak 2: Sada idite na Mrežni adapteri i s popisa desnom tipkom miša kliknite na mrežni upravljački program.
Korak 3: Ovdje kliknite na Ažuriraj upravljački program.

Korak 4: Kliknite na "Automatski traži upravljačke programe".
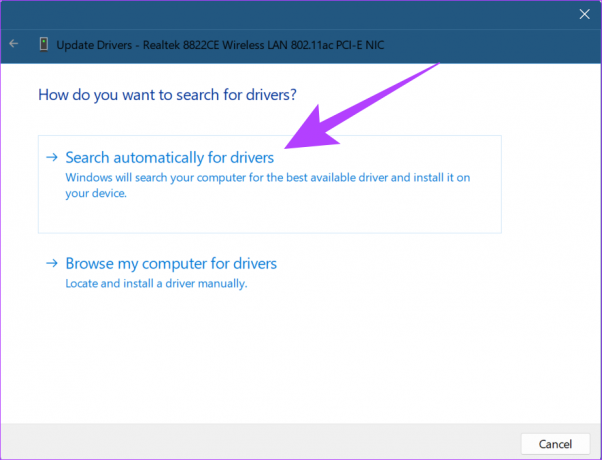
Nakon instaliranja ažuriranja upravljačkog programa, zatvorite prozor i ponovno pokrenite uređaj. Ako se problem nastavi, slijedite sljedeću metodu.
7. Ponovno instalirajte mrežne adaptere
Mrežni prilagodnici osiguravaju besprijekoran rad mrežnih usluga. Ako se suočavate s problemima kao što je prijenosno računalo koje ne izlazi iz načina rada u zrakoplovu, uzrok može biti neispravan ili oštećen adapter. Da biste to popravili, ponovno instalirajte mrežne adaptere slijedeći ove korake.
Korak 1: Desnom tipkom miša kliknite Start i otvorite Upravitelj uređaja.

Korak 2: Idite na Mrežni adapteri i desnom tipkom miša kliknite svoj Wi-Fi adapter.
Korak 3: Na izborniku kliknite Deinstaliraj uređaj.

Korak 4: Ponovno kliknite na Uninstall za potvrdu.

Nakon što se mrežni adapter deinstalira, jednostavno ponovno pokrenite uređaj kako biste instalirali čistu verziju, a zatim pokušajte isključiti način rada u zrakoplovu na svom uređaju.
8. Ažurirajte Windows 11 BIOS
Sve što se događa nakon što pritisnete tipku za napajanje, od teksta dobrodošlice na vašem ekranu do učitavanja operativnog sustava, upravlja BIOS-om vašeg sustava. I dok BIOS obično ne zahtijeva ručno ažuriranje, to se može učiniti ako vašem uređaju treba ispravak bugova ili određeni problem riješen kao što je način rada u zrakoplovu koji se neće isključiti.
Međutim, trebali biste nastaviti s oprezom kada pristupate BIOS-u i ažurirate ga jer to može učiniti vaš uređaj potpuno neupotrebljivim ako se ne izvrši ispravno. Za više informacija, također možete pogledati sljedeće vodiče o tome kako uđite u BIOS bez ponovnog pokretanja uređaja i kako ažurirati BIOS.
9. Resetirajte Windows 11 uređaj
Ako je vaš sustav još uvijek zaglavljen u načinu rada u zrakoplovu, resetiranje sustava Windows može pomoći. Iako se uglavnom koristi kao zadnje utočište, poništavanje sustava Windows može pomoći u rješavanju prilagođenih postavki ili problema koji mogu uzrokovati nepravilan rad vašeg sustava. Nakon dovršetka resetiranja, vaš će uređaj vratiti sve postavke na zadane postavke sustava.
Također možete pogledati naše vodiče za više informacija o tome kako resetirajte svoj uređaj uz zadržavanje podataka i, ako je potrebno, izvršite potpuno resetiranje uređaja.
Ako imate bilo kakvih pitanja u vezi s Windows proizvodom, upita u vezi s postavkama vašeg uređaja ili želite razgovarajte sa stručnjakom kako biste riješili svaki problem koji se ponavlja na vašem Windows uređaju, možete jednostavno pristupiti Traženje pomoći značajka. Ako vaš uređaj još uvijek radi u načinu rada u zrakoplovu, ova će vam značajka pomoći da stupite u kontakt s timom za podršku sustava Windows.
Prijeđite na naše vodiče za više pojedinosti kako pristupiti Get Help na vašem Windows uređaju.
Često postavljana pitanja o korištenju načina rada u zrakoplovu u sustavu Windows 11
Da, jednostavno idite na System Tray i kliknite gumb Airplane mode kako biste ga ponovno uključili.
Ne, kada se omogući način rada u zrakoplovu, sve će radiokomunikacije uređaja prestati. Ovo će također spriječiti povezivanje bežičnih uređaja s vašim sustavom. Za povezivanje s bežičnim uređajem morat ćete ručno uključiti potrebnu radio uslugu.
Ako je ikona načina rada u zrakoplovu zasivljena na vašem uređaju, to znači da funkcija trenutno nije dostupna. Možete proći kroz naš članak da biste saznali više o kako popraviti način rada u zrakoplovu zasivljen na Windows uređaju.
Radite dok letite
Prijenosna računala sada su postala nužnost. A s načinom rada u zrakoplovu, sada možemo raditi bez prekida čak i na 35.000 stopa iznad zemlje. Međutim, postaje neugodno kada vaše prijenosno računalo jednostavno ne želi izaći iz načina rada u zrakoplovu. I tako smo u ovom članku istaknuli deset jednostavnih načina da popravite Windows 11 koji je zapeo u načinu rada u zrakoplovu. Obavijestite nas u komentarima koji je od ovih popravaka uspio za vas.



