Omogućite ili onemogućite noćno svjetlo u sustavu Windows 10
Miscelanea / / November 28, 2021
Omogućite ili onemogućite noćno svjetlo u sustavu Windows 10: U sustavu Windows 10 predstavljena je nova značajka poznata kao Noćno svjetlo koja korisniku vašeg zaslona čini toplijim bojama i zatamnjuje zaslon što vam pomaže da spavate i smanjujete opterećenje za oči. Noćno svjetlo je također poznato kao plavo svjetlo jer pomaže u smanjenju plavog svjetla monitora i koristi žuto svjetlo koje je bolje za vaše oči. U ovom vodiču ćemo vidjeti kako omogućiti ili onemogućiti noćno svjetlo u sustavu Windows 10 da smanjite plavo svjetlo i prikažete toplije boje.

Sadržaj
- Omogućite ili onemogućite noćno svjetlo u sustavu Windows 10
- Metoda 1: Omogućite ili onemogućite noćno svjetlo u postavkama sustava Windows 10
- Metoda 2: Nije moguće omogućiti ili onemogućiti značajku noćnog svjetla
Omogućite ili onemogućite noćno svjetlo u sustavu Windows 10
Biti siguran za stvoriti točku vraćanja za slučaj da nešto krene po zlu.
Metoda 1: Omogućite ili onemogućite noćno svjetlo u postavkama sustava Windows 10
1. Pritisnite tipku Windows + I za otvaranje postavki, a zatim kliknite na Sustav.

2. Sada s lijevog izbornika kliknite na Prikaz.
3.Pod Svjetlina i boja upaliti prekidač za Noćno svijetlo kako biste ga omogućili ili isključite prekidač da biste onemogućili noćno svjetlo.
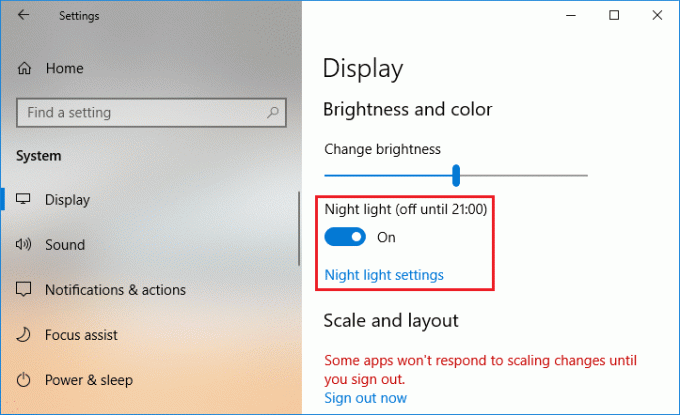
4. Nakon što omogućite noćno svjetlo, možete ga jednostavno konfigurirati, samo kliknite na "Postavke noćnog svjetla” pod gornjim prekidačem.
5. Odaberite temperaturu boje noću pomoću trake, ako želite pomaknite traku prema lijevoj strani tada će vaš zaslon izgledati toplije.
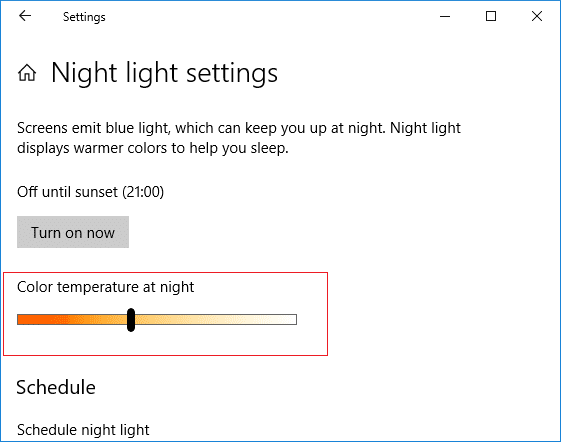
6. Sada, ako ne želite ručno omogućiti ili onemogućiti noćno svjetlo, možete raspored noćnog svjetla da se automatski upali.
7. Pod Raspored noćno svjetlo uključite prebacite da biste omogućili.

8. Dalje, ako želite koristiti noćno svjetlo od zalaska do izlaska sunca, tada upotrijebite prvu opciju, u suprotnom odaberite "Postavite sate” i konfigurirajte vrijeme za koje želite koristiti noćno svjetlo.
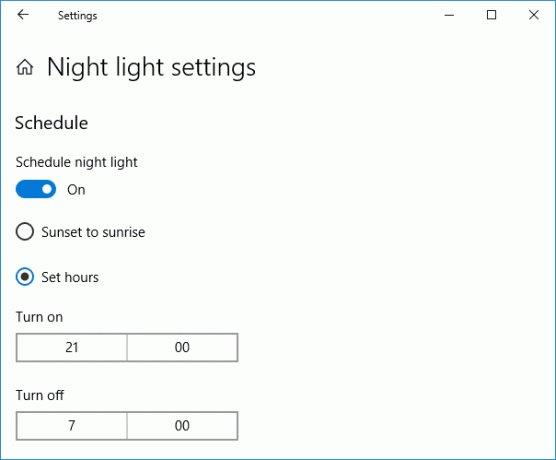
9. Ako trebate odmah omogućiti funkciju noćnog svjetla, tada pod Postavke noćnog svjetla kliknite na "Uključite sada“.

10. Također, ako trebate odmah onemogućiti funkciju noćnog svjetla, kliknite na "Isključi sada“.
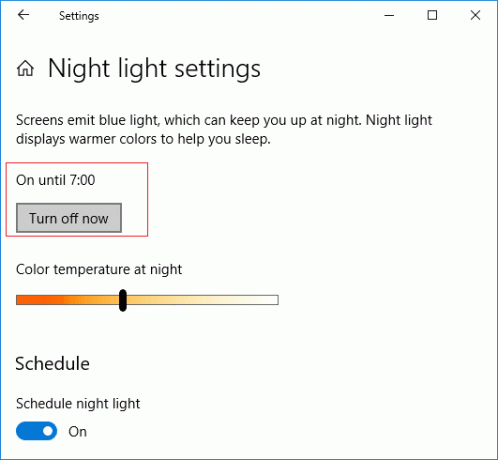
11. Kada završite, zatvorite postavke, a zatim ponovno pokrenite računalo da biste spremili promjene.
Metoda 2: Nije moguće omogućiti ili onemogućiti značajku noćnog svjetla
Ako ne možete omogućiti ili onemogućiti značajku noćnog svjetla u postavkama sustava Windows 10 jer su postavke noćnog svjetla zasivljene, slijedite korake u nastavku:
1. Pritisnite tipku Windows + R, a zatim upišite regedit i pritisnite Enter za otvaranje Urednik registra.

2. Dođite do sljedećeg ključa registra:
HKEY_CURRENT_USER\Software\Microsoft\Windows\CurrentVersion\CloudStore\Store\Cache\DefaultAccount
3. Zatim proširite ključ Zadani račun kliknite desnom tipkom miša i izbrišite sljedeća dva potključa:
$$windows.data.bluelightreduction.bluelightreductionstate. $$windows.data.bluelightreduction.settings

3. Zatvorite sve, a zatim ponovno pokrenite računalo da biste spremili promjene.
4. Opet otvorite Postavke i ovaj put biste trebali moći i jedno i drugo Omogućite ili onemogućite značajku noćnog svjetla bez ikakvih problema.
Preporučeno:
- Kako napraviti sigurnosnu kopiju vašeg Windows 10 računala
- Ispravite blokiranje preuzetih datoteka u sustavu Windows 10
- Uklonite ikonu plave strelice na komprimiranim datotekama i mapama u sustavu Windows 10
- Kako provjeriti koristi li vaše računalo UEFI ili naslijeđeni BIOS
To je to, uspješno ste naučili Kako omogućiti ili onemogućiti noćno svjetlo u sustavu Windows 10 ali ako još uvijek imate pitanja u vezi s ovim vodičem, slobodno ih pitajte u odjeljku za komentare.



