Potpuni vodič za korištenje alata za konfiguraciju sustava u sustavu Windows 11
Miscelanea / / April 06, 2023
Windows dolazi s više korisnih značajki za poboljšanje vašeg računalnog iskustva i rješavanje problema na računalu. Međutim, kada vašem računalu treba predugo da se pokrene ili izbaci bilo kakvu pogrešku prije nego što vidite radnu površinu, Windows vam omogućuje da i to popravite. Možete koristiti alat za konfiguraciju sustava za izmjenu raznih parametara pokretanja i rješavanje problema koji se pojave prije nego što vidite zaslon radne površine sustava Windows.

Unatoč tome što je prilično koristan, mnogi ne iskorištavaju najbolje alat za konfiguraciju sustava. Podijelit ćemo nešto o alatu za konfiguraciju sustava i kako mu lako pristupiti za rješavanje problema i rješavanje problema na računalu sa sustavom Windows 11.
Alat za konfiguraciju sustava (MSConfig) je zgodan uslužni program ugrađen u Windows za rješavanje problema i popraviti probleme koji mogu ometati proces pokretanja sustava Windows, sprječavajući pravilno pokretanje/podizanje vašeg računala.
Osim za rješavanje problema, alat za konfiguraciju sustava također je koristan ako to želite
smanjite vrijeme pokretanja računala, tj. vrijeme koje je potrebno vašem računalu da se pokrene ili odaberite koji se programi i usluge pokreću s vašim računalom.Korisno je ako na računalu imate instalirano više operativnih sustava i možete odabrati dodijeliti redoslijed kojim će se pojaviti na zaslonu za pokretanje. Ovi alati vam omogućuju da izvršite osnovna podešavanja naprednih postavki za pokretanje sustava Windows.
Slično većini drugih administrativnih alata u sustavu Windows, postoji više načina za pristup alatu za konfiguraciju sustava na računalu sa sustavom Windows 11. Možete pogledati naš vodič na najbolji načini za pristup alatu za konfiguraciju sustava (MSConfig). Možete slijediti dolje navedene korake:
Korak 1: Pritisnite tipke Windows + R na tipkovnici za pristup dijaloškom okviru Pokreni.

Korak 2: U dijaloški okvir Pokreni koji se otvori upišite MSConfig. Zatim kliknite OK ili pritisnite Enter.

To će otvoriti prozor alata za konfiguraciju sustava na vašem računalu.
Alat za konfiguraciju sustava podijeljen je u pet kartica za jednostavnu navigaciju, svaka s različitim skupom funkcija. Evo što možete učiniti pod svakom karticom:
1. Kartica Općenito
Kartica Općenito nudi opcije odabira pokretanja koje možete koristiti za konfiguraciju pokretanja vašeg sustava. Odjeljak Pokretanje sastoji se od tri opcije pokretanja koje vam omogućuju da odaberete koji će se servisi, uređaji i upravljački programi pokrenuti kad god pokrenete računalo s različitim stupnjevima kontrole.

Tri mogućnosti pokretanja uključuju normalno pokretanje, dijagnostičko pokretanje i selektivno pokretanje. Evo što svaka opcija radi:
- Normalno pokretanje: Kao što naziv sugerira, ovaj način rada učitava sve uobičajene usluge i upravljačke programe kao što bi to inače činili kada se računalo podigne.
- Dijagnostičko pokretanje: Slično sigurnom načinu rada, ova opcija učitava samo bitne usluge i uređaje. Međutim, neke od naprednijih usluga, kao što su umrežavanje, vraćanje sustava i izvješćivanje o pogreškama sustava Windows, zaustavljene su radi dijagnosticiranja i rješavanja softverskih problema.
- Selektivno pokretanje: Ovaj način rada nudi dvije druge podopcije koje vam omogućuju da odaberete želite li Učitaj usluge sustava, Učitaj stavke za pokretanje ili oboje.
Za pokretanje vašeg računala u određenom načinu pokretanja, kliknite na način pokretanja pod odabirom pokretanja, a zatim kliknite Primijeni. Zatim ponovno pokrenite računalo.
2. Kartica za pokretanje
Kartica za pokretanje sustava alata za konfiguraciju sustava omogućuje promjenu načina na koji se vaše računalo pokreće i nudi mogućnost odabira zadanog operativnog sustava (ako imate više od jednog operativnog sustava na svom PC), omogućiti siguran način rada s različitim konfiguracijama ili upravljačkim programima i više.

Primarna funkcija kartice Boot je omogućiti vam da prilagodite različite postavke koje mogu utjecati na pokretanje vašeg računala. Također, to je brz način pokretanja računala u sigurnom načinu rada klikom na potvrdni okvir Safe Boot, nakon čega slijedi Apply.
Što se tiče četiri podopcije navedene u nastavku, možete odabrati bilo koju prema svom slučaju upotrebe. Evo što odabir svake opcije čini:
- Minimalno: Odabirom ove opcije onemogućuje se umrežavanje i omogućuje vam učitavanje sustava Windows u sigurnom načinu rada dok se izvode kritične sistemske usluge.
- Alternativna ljuska: Ova opcija također onemogućuje umrežavanje, ali se pokreće iz prozora naredbenog retka u sigurnom načinu rada dok se izvode kritične sistemske usluge.
- Popravak aktivnog imenika: Primjenjivo samo na operacijske sustave Windows Server, odabir Active Directory popravka omogućuje administratoru da popravi Active Directory bazu podataka.
- Mreža: Prilično sličan minimalnom načinu pokretanja, osim što je omogućeno umrežavanje.
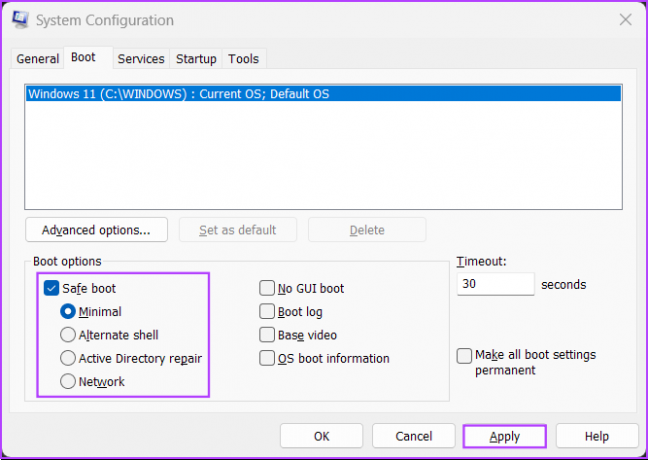
Osim sigurnog pokretanja i njegovih podopcija, postoje četiri druge opcije navedene pod opcijama pokretanja. Evo što odabir svake od njih čini:
- Nema GUI pokretanja: Ova opcija onemogućuje početni zaslon sustava Windows (proizvođač/logo Windows) prilikom podizanja sustava. Korisno za rješavanje problema povezanih s grafičkom/video karticom.
- Dnevnik pokretanja: Odaberite ovu opciju za stvaranje datoteke dnevnika sa svim tehničkim informacijama o procesu pokretanja.
- Osnovni video: Ova opcija pokreće Windows u minimalnom VGA (niža razlučivost) načinu. Također korisno za rješavanje problema povezanih s grafičkom/video karticom.
- Informacije o pokretanju OS-a: Odabirom ove opcije možete otkriti naziv svakog upravljačkog programa i usluge kada se učitaju tijekom procesa pokretanja.

Također možete koristiti karticu Boot da ograničite broj procesora (jezgri za obradu procesora) i maksimalnu memoriju (RAM) koju vaš sustav može koristiti. Evo kako:
Korak 1: Idite na karticu Boot u alatu za konfiguraciju sustava i odaberite svoj trenutni operativni sustav. Zatim kliknite na Napredne opcije.
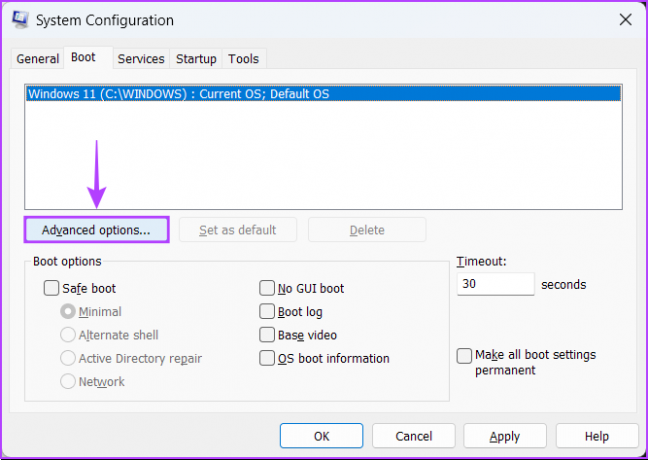
Korak 2: Kada se na vašem zaslonu pojavi dijaloški okvir "BOOT Advanced Options", kliknite na kvačicu "Number of processors" okvir, nakon čega slijedi padajući popis odmah ispod njega, za odabir broja procesora koje vaš sustav može koristiti.
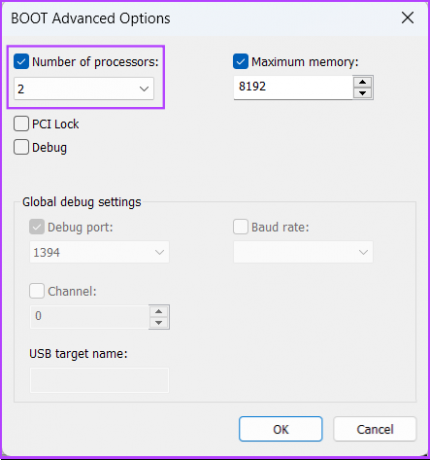
Korak 3: Promijenite maksimalnu memoriju koju koristi vaš sustav, kliknite na potvrdni okvir Maksimalna memorija: i koristite tipke sa strelicama na tipkovnici da postavite vrijednost.
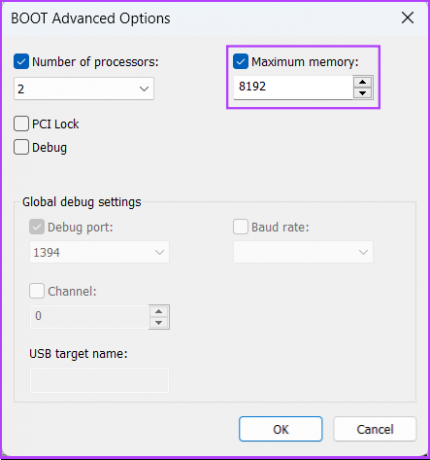
Korak 4: Jednom konfiguriran, kliknite OK za spremanje promjena.

Možete provjeriti Neka sve postavke pokretanja budu trajne: Promjene napravljene u konfiguraciji sustava se ne prate. Ako kasnije želite unijeti izmjene, morat ćete to učiniti ručno. Odabir Normalnog pokretanja na kartici Općenito ne radi ako je odabrana ova značajka.
3. Kartica Usluge
Kartica Usluge omogućuje vam da ručno omogućite ili onemogućite usluge koje se pokreću na vašem računalu. To je savršen način za traženje i zaustavljanje servisa crvenila koji bi mogli ometati stabilnost vašeg sustava.

Da biste odabrali koje će se usluge pokrenuti kada pokrenete računalo, kliknite potvrdni okvir Sakrij sve Microsoftove usluge kako biste bili sigurni da se ne petljate s nekom važnom uslugom. Zatim kliknite na Onemogući sve.

Nakon toga odaberite one koje želite klikom na potvrdne okvire ispred njihovih naziva.

Nakon što završite, kliknite na Primijeni. Vaše računalo će se ponovno pokrenuti i pokrenuti samo s odabranim uslugama. Možete ponoviti postupak da biste dodali ili uklonili još usluga koje će se pokrenuti pri pokretanju.
4. Kartica Pokretanje
Kartica Startup je mjesto gdje možete konfigurirajte koje bi se aplikacije trebale automatski pokretati svaki put kada se vaše računalo pokrene, barem na Windows 10 i drugim starijim verzijama.
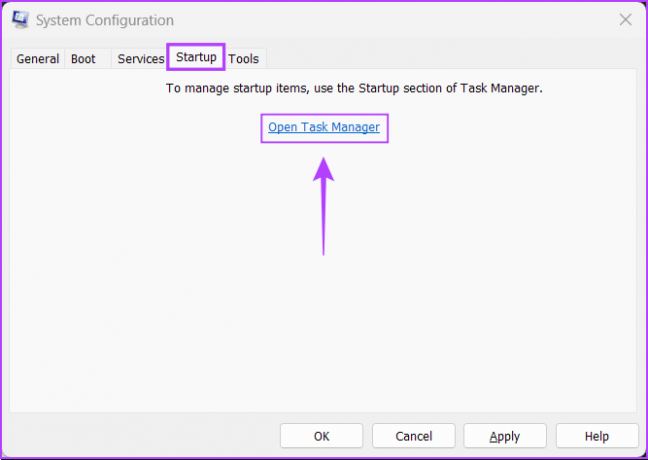
S pojavom Upravitelj zadataka u sustavu Windows 11 odstupio je, Microsoft je promijenio stvari, a kartica Pokretanje koja se nalazi u alatu za konfiguraciju sustava nudi samo vezu koja vas preusmjerava na karticu Pokretanje u Upravitelju zadataka.
Možete koristiti karticu Alati u alatu za konfiguraciju sustava za pokretanje mnogih drugih korisnih uslužnih programa ugrađenih u Windows. Kartica Alati organizira sve važne alate i pomoćne programe u praktičan popis za lak pristup kada je to potrebno.

Ako želite pristupiti uslužnom programu navedenom pod karticom Alati alata za konfiguraciju sustava, odaberite alat po svom izboru i kliknite na Pokreni.

Bilo da se radi o novom ili starom računalu, možete koristiti alat za konfiguraciju sustava pokrenite Windows 11 računalo u sigurnom načinu rada, dijagnosticirati buggy softver, pokrenuti korisne alate i još mnogo toga bez brige da ćete nešto zabrljati. Obavezno napravite sigurnosnu kopiju svojih podataka i postavite točke vraćanja sustava prije nego što nastavite petljati.
Zadnje ažuriranje 12. listopada 2022
Gornji članak može sadržavati pridružene veze koje pomažu u podršci Guiding Tech. Međutim, to ne utječe na naš urednički integritet. Sadržaj ostaje nepristran i autentičan.



