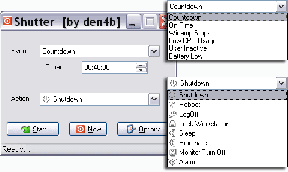Kako omogućiti i koristiti glasovni pristup u sustavu Windows 11
Miscelanea / / April 06, 2023
Zahvaljujući Microsoftovi obnovljeni napori da poboljša upotrebljivost svog operativnog sustava, Windows 11 dobiva mnoge nove značajke pristupačnosti. Glasovni pristup nova je značajka koja vam omogućuje upravljanje računalom pomoću glasovnih naredbi.

Možda ćete htjeti koristiti glasovni pristup na računalu. U ovom ćemo vodiču objasniti sve o korištenju glasovnog pristupa u sustavu Windows 11.
Pogledajmo što je glasovni pristup, kako funkcionira i nekoliko načina na koje ga možete koristiti za poboljšanje upotrebljivosti računala.
Što je glasovni pristup u sustavu Windows 11
Glasovni pristup jedna je od novih značajki pristupačnosti uvedenih zajedno s 22H2 međugradijom sustava Windows 11. Značajka Glasovni pristup omogućuje svima, uključujući i osobe s invaliditetom, upravljanje svojim računalom pomoću glasovnih naredbi. Možete sudjelovati u radnjama kao što su otvaranje ili prebacivanje između aplikacija, pregledavanje weba, tipkanje glasom itd.
Microsoft navodi da Voice Access koristi prepoznavanje govora na uređaju temeljeno na svojim kognitivnim uslugama Azure za točno prepoznavanje vašeg glasa, dopuštajući da ova značajka radi čak i bez aktivnog interneta veza.
Evo kako omogućiti i koristiti značajku Glasovni pristup na računalu sa sustavom Windows 11.
Kako omogućiti glasovni pristup u sustavu Windows 11
Zahvaljujući Nova i poboljšana aplikacija Postavke sustava Windows 11, možete brzo omogućiti razne značajke pristupačnosti, uključujući Glasovni pristup, tako da odete do njegovog odjeljka za pristupačnost.
Evo kako jednostavno možete omogućiti glasovni pristup pomoću aplikacije Postavke na računalu:
Korak 1: Pritisnite tipke Windows + I za pokretanje aplikacije Postavke na računalu.
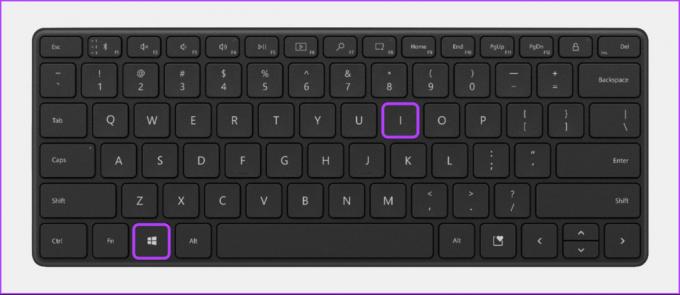
Korak 2: Unutar aplikacije Postavke kliknite na opciju Pristupačnost na lijevoj bočnoj traci.

Korak 3: Na zaslonu Pristupačnost kliknite na opciju Govor u desnom oknu.
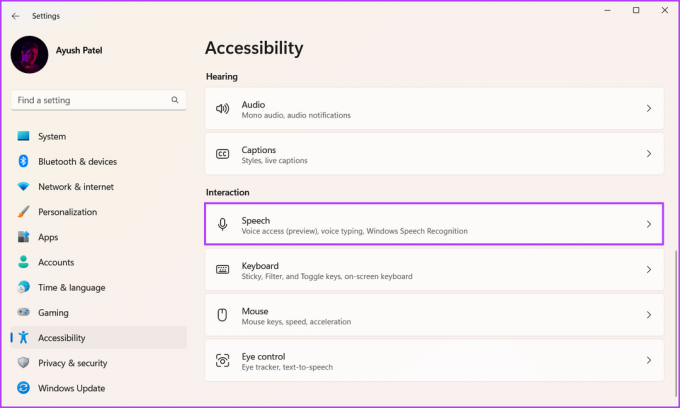
Korak 4: Pritisnite preklopnik Glasovni pristup da biste ga uključili.
Alternativno, kliknite na potvrdni okvir koji kaže "Pokreni glasovni pristup nakon što se prijavite na svoje računalo" ako želite da se značajka Glasovni pristup pokrene automatski kad god pokrenete svoje računalo.

Ako prvi put omogućite glasovni pristup, Windows će od vas tražiti da preuzmete noviji (prirodni) model govora radi boljeg prepoznavanja na uređaju. Možete birati između četiri opcije s različitim naglascima.
Nakon što omogućite glasovni pristup i preuzmete nove govorne pakete, vaše računalo sa sustavom Windows 11 bit će spremno prihvatiti glasovne naredbe.
Kako koristiti glasovni pristup u sustavu Windows 11
Traka glasovnog pristupa pojavit će se na gornjem rubu vašeg zaslona nakon što omogućite značajku glasovnog pristupa. Prvi put ćete se morati složiti s odredbama i uvjetima. Zatim možete konfigurirati glasovni pristup prije nego što ga možete koristiti. Slijedite ove korake za isto:
Korak 1: Pritisnite gumb "Slažem se" kako biste prihvatili odredbe i uvjete.

Korak 2: U prozoru vodiča za glasovni pristup odaberite zadani mikrofon koji želite koristiti s glasovnim pristupom. Kliknite Dalje označeno strelicom >.

Korak 3: Pritisnite Start Guide.

Vodič za glasovni pristup omogućit će vam da isprobate nekoliko naredbi koristeći praktične primjere kako biste pokazali kako komunicirati s računalom sa sustavom Windows 11 pomoću naredbi za glasovni pristup.
Korak 4: Prva vježba vas uči osnovama glasovnog pristupa i kako se kretati kroz izbornike ili birati opcije pomoću glasovnog pristupa. Nakon što dovršite sve naredbe u ovoj vježbi, kliknite Dalje označeno strelicom >.

Korak 5: Druga vježba vas uči kako upravljati pokazivačem miša koristeći glasovni pristup. Kada završite ovu vježbu, kliknite Dalje označeno strelicom >.
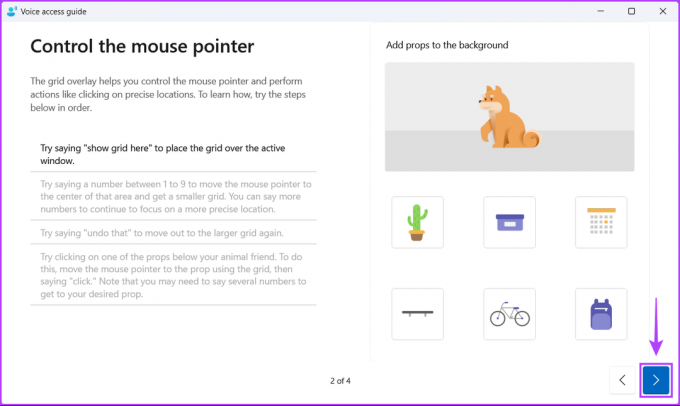
Korak 6: Treća i posljednja vježba uči vas kako diktirati i uređivati tekst pomoću Glasovnog pristupa. Kliknite na gumb sa strelicom > za nastavak.
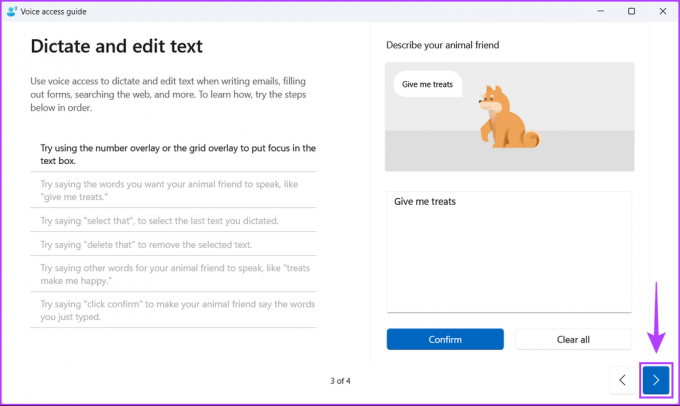
Korak 6: Kada završite s vodičem, doći ćete do stranice s čestitkama. Možete kliknuti na View commands za pristup opsežnom popisu ili kliknite na Gotovo.
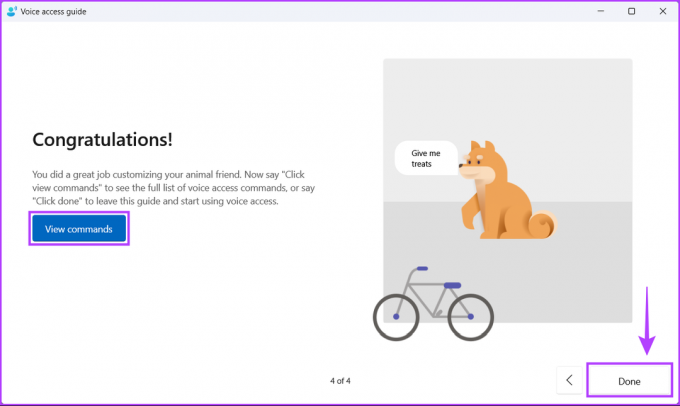
Jednostavno upravljajte svojim računalom svojim glasom
Značajka Glasovni pristup u sustavu Windows 11 omogućuje upravljanje vašim računalom pomoću glasovnih naredbi. To može biti korisno ako želite obavljati jednostavne zadatke poput pregledavanja ili gledanja filma. Također, glasovni pristup radi čak i kada vaše računalo nije spojeno na internet.
Zadnje ažuriranje 9. studenog 2022
Gornji članak može sadržavati pridružene veze koje pomažu u podršci Guiding Tech. Međutim, to ne utječe na naš urednički integritet. Sadržaj ostaje nepristran i autentičan.