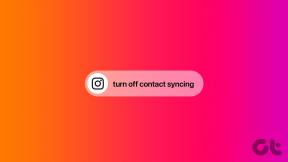Top 6 načina da popravite pokrete dodirne podloge koji ne rade u sustavu Windows 11
Miscelanea / / April 06, 2023
Iako tradicionalni računalni miš pruža preciznost i jednostavnost korištenja, mnogi još uvijek preferiraju praktičnost pokreta dodirne podloge. Možete se kretati kroz izbornike, mijenjati aplikacije, otvarati Windows pretraživanje itd. Kada koristite touchpad prijenosnog računala preko vanjski miš čini se prikladnim, može biti razočaravajuće kada geste prestanu funkcionirati.
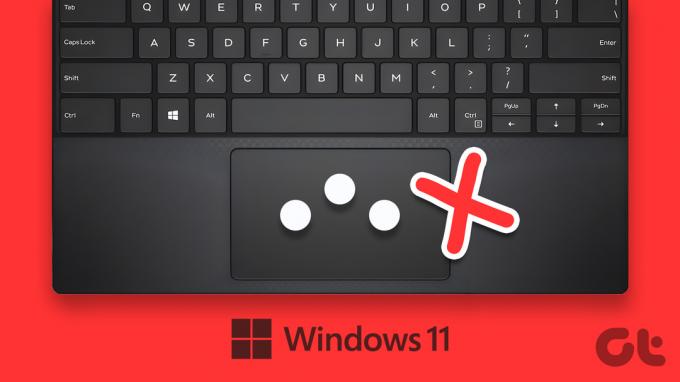
Pokreti dodirne podloge pomažu u navigaciji i štede vrijeme tijekom korištenja sustava Windows. Evo popravaka koje možete upotrijebiti ako geste dodirne podloge ne rade na vašem prijenosnom računalu sa sustavom Windows 11.
1. Očistite Touchpad
Prljava dodirna podloga ponekad može spriječiti Windows da ispravno očita pokrete vašeg prsta. Ako neko vrijeme niste čistili prijenosno računalo, sada bi mogao biti dobar trenutak.
Čistom krpom istrljajte prljavštinu ili ulje s dodirne podloge. Ako je potrebno, navlažite krpu izopropilnim alkoholom. Pazite da ne trljate svoju dodirnu plohu prejako tijekom čišćenja. Nakon toga provjerite možete li koristiti pokrete dodirne podloge na prijenosnom računalu.

2. Omogući geste dodirne podloge
Zatim trebate proći kroz aplikaciju Windows Settings kako biste bili sigurni da su dodirna podloga i sve kontrole pokreta omogućene. Evo kako to učiniti.
Korak 1: Otvorite izbornik Start i kliknite ikonu u obliku zupčanika za pokretanje aplikacije Postavke.

Korak 2: Na kartici Bluetooth i uređaji pomaknite se prema dolje i kliknite na Touchpad.

Korak 3: Uključite prekidač pored Touchpada ako već nije.
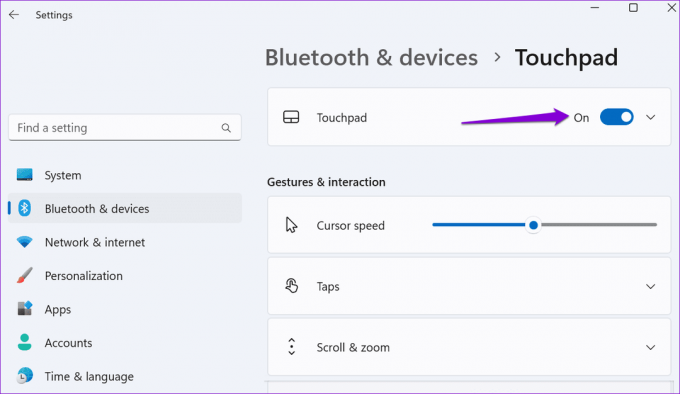
Korak 4: U odjeljku Pokreti i interakcija označite sve postavke pokreta i uključite ih u potvrdne okvire.
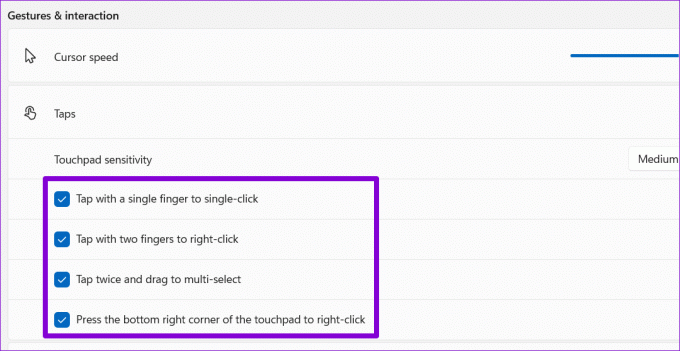
Nakon toga, pokreti dodirne podloge radit će na vašem prijenosnom računalu.
3. Resetiraj postavke dodirne podloge
Ako pokreti dodirne podloge ne rade nakon što ih omogućite, možete resetirati sve postavke dodirne podloge. Ovo bi trebalo pomoći u rješavanju problema uzrokovanih pogrešno konfiguriranim postavkama. Evo kako to možete učiniti.
Korak 1: Pritisnite tipku Windows + I za pokretanje aplikacije Postavke.
Korak 2: Na kartici Bluetooth i uređaji kliknite na Touchpad.

Korak 3: Pritisnite gumb Reset ispod Touchpada.
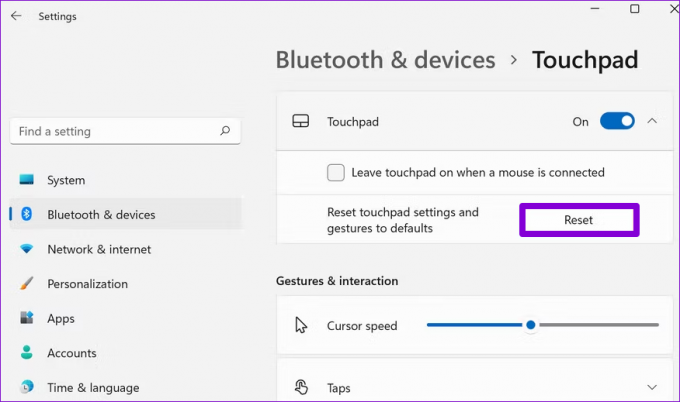
Nakon dovršetka gornjih koraka pokušajte koristiti pokrete dodirne podloge.
4. Pokrenite alat za rješavanje problema s hardverom i uređajima
Alat za rješavanje problema s hardverom i uređajima u sustavu Windows može automatski otkriti i riješiti sve uobičajene probleme povezane s hardverom. Ovaj alat dobro dođe kada Windows ne može otkriti novi dio hardvera ili kada uređaji, kao što je touchpad, prestanu reagirati. Evo kako pokrenuti alat za rješavanje problema.
Korak 1: Pritisnite tipku Windows + X za otvaranje izbornika Power User i odaberite Terminal (Admin) s popisa.

Korak 2: Odaberite Da kada se pojavi upit Kontrola korisničkog računa (UAC).

Korak 3: U konzoli zalijepite sljedeću naredbu i pritisnite Enter.
msdt.exe -id DeviceDiagnostic
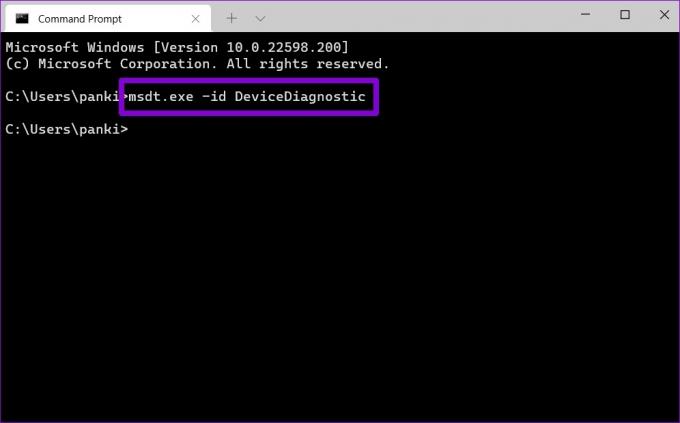
Korak 3: U prozoru Hardver i uređaji kliknite Dalje i Windows će skenirati vaš sustav u potrazi za problemima.

Ako se automatski popravak pojavi, slijedite upute na zaslonu da biste primijenili preporučene popravke. Nakon toga ponovno pokrenite računalo i provjerite postoji li problem još uvijek.
5. Ažurirajte upravljački program svoje dodirne podloge
Upravljački program za dodirnu podlogu na vašem računalu omogućuje Windowsu da komunicira s vašom dodirnom podlogom. Ako je taj upravljački program zastario ili pokvaren, touchpad neće raditi ispravno. Možete ažurirati upravljački program dodirne pločice vašeg računala iz Upravitelja uređaja kako biste vratili njegovu funkcionalnost.
Korak 1: Kliknite desnom tipkom miša na ikonu Start i odaberite Upravitelj uređaja s popisa.

Korak 2: Dvaput kliknite na "Miševi i drugi pokazivački uređaji" da biste je proširili.
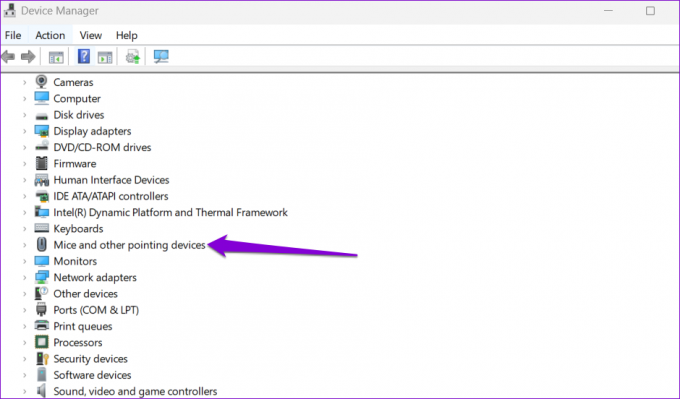
Korak 3: Desnom tipkom miša kliknite upravljački program dodirne podloge i odaberite Ažuriraj upravljački program iz izbornika koji se pojavi.

Slijedite upute na zaslonu da biste dovršili ažuriranje upravljačkog programa, a zatim provjerite postoji li problem još uvijek.
Ako ažuriranje upravljačkog programa ne pomogne, možda je upravljački program touchpada oštećen. U tom slučaju, deinstalirati upravljački program pomoću Upravitelja uređaja i ponovno pokrenite računalo. Windows 11 automatski će instalirati upravljački program koji nedostaje tijekom pokretanja.
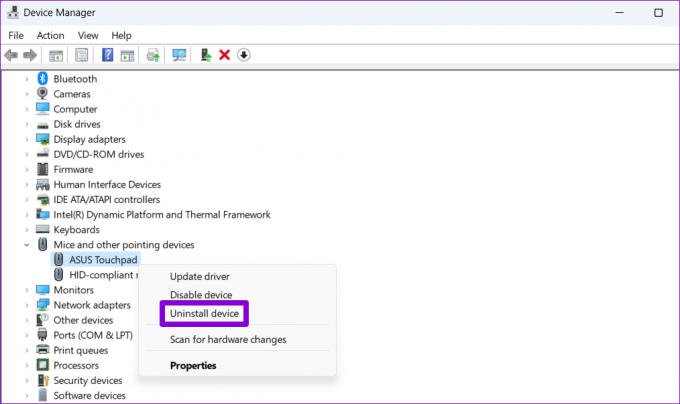
6. Provjerite postavke BIOS-a
BIOS (ili Basic Input Output System) je softver koji povezuje hardver vašeg računala s operativnim sustavom. Možeš pristupite BIOS-u za podešavanje postavki niske razine ili konfiguraciju hardverskih funkcija vašeg računala.
Dakle, ako Windows 11 još uvijek ne reagira na pokrete dodirne podloge, možete omogućiti opciju napredne dodirne podloge iz BIOS-a. Evo kako:
Korak 1: Pritisnite tipku Windows + S za otvaranje izbornika pretraživanja. Upišite mogućnosti oporavka u okviru i pritisnite Enter.

Korak 2: Kliknite gumb Ponovno pokreni odmah pored Napredno pokretanje.
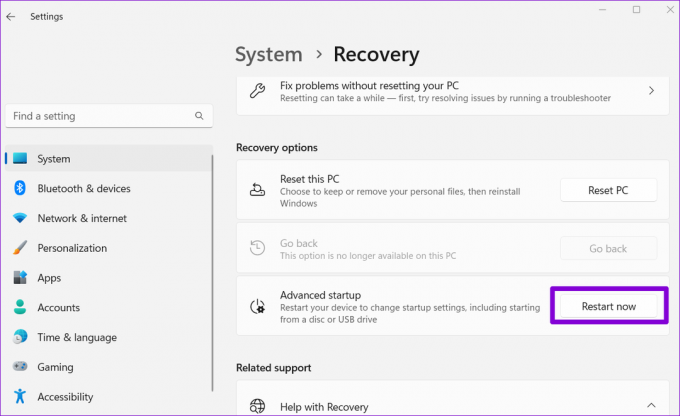
Korak 3: Odaberite Restart now za potvrdu.

Korak 4: Kliknite na Rješavanje problema.

Korak 5: Idite na Napredne opcije.
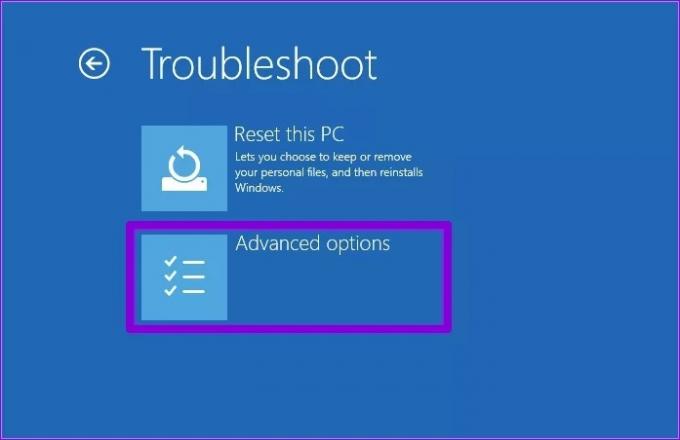
Korak 6: Odaberite opciju Postavke firmvera UEFI.

Korak 7: Pritisnite Restart. Vaše računalo će se tada pokrenuti u BIOS-u. Imajte na umu da se zaslon postavki može razlikovati ovisno o proizvođaču i modelu računala.
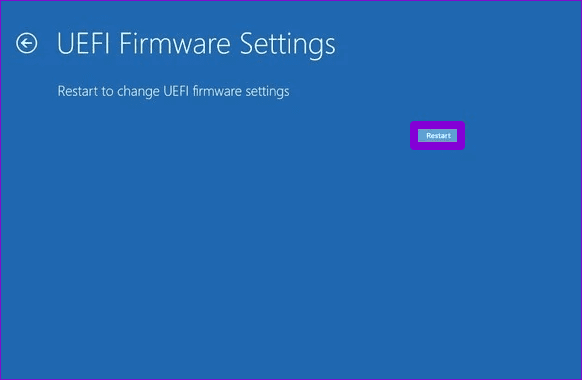
Korak 8: Kada ste u BIOS-u, idite na karticu Main. Zatim koristite tipke sa strelicama za navigaciju do opcije Touchpad, pritisnite Enter i odaberite opciju Napredno.
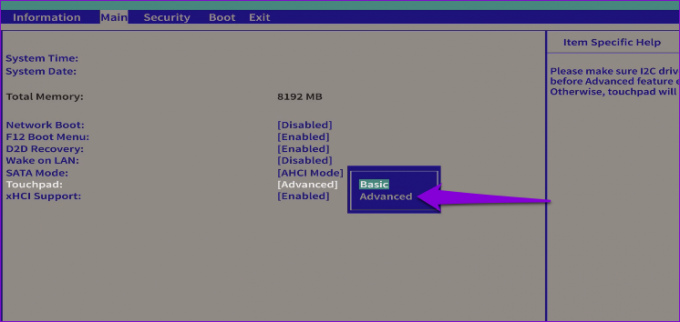
Korak 9: Na kraju pritisnite F10 za spremanje promjena i izlaz iz BIOS-a.
Nakon toga ponovno pokrenite računalo i pokreti dodirne podloge trebali bi raditi u sustavu Windows 11.
Krećite se brzo pokretima dodirne podloge
Kada Windows ne reagira na pokrete dodirne podloge, možda će vam biti teško koristiti svoj uređaj. Nadamo se da vam je prolaženje gore navedenih rješenja pomoglo u rješavanju problema s pokretima dodirne podloge u sustavu Windows 11.
Zadnje ažuriranje 7. studenog 2022
Gornji članak može sadržavati pridružene veze koje pomažu u podršci Guiding Tech. Međutim, to ne utječe na naš urednički integritet. Sadržaj ostaje nepristran i autentičan.
Napisao
Pankil Shah
Pankil je po struci građevinski inženjer koji je svoje putovanje započeo kao pisac na EOTO.tech. Nedavno se pridružio Guiding Techu kao slobodni pisac koji obrađuje upute, objašnjenja, vodiče za kupnju, savjete i trikove za Android, iOS, Windows i Web.