Kako izvesti OneNote u PDF na Webu, Windowsima i Macu
Miscelanea / / April 06, 2023
OneNote je alat jednostavan za korištenje koji vam omogućuje stvaranje i organizirati bilješke digitalno. Iako OneNote nudi niz značajki i prilagodbi kako bi bilježenje bilo jednostavno, možda ćete ponekad morati izvesti pisane bilješke u druge formate, kao što je PDF za ispis ili dijeljenje. Ovaj će vas članak uputiti kako s lakoćom izvesti OneNote u PDF.
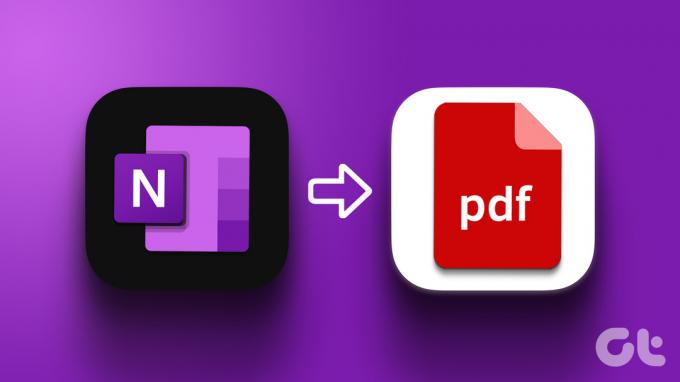
Mnogo je prednosti pretvaranja OneNote bilješki u PDF. Rješava probleme kompatibilnosti na različitim uređajima ili platformama, poboljšava čitljivost i omogućuje ispis i dijeljenje kopija. S tim razumijevanjem, započnimo s člankom.
Kako spremiti OneNote bilješke kao PDF pomoću web-preglednika
OneNote pruža slično korisničko sučelje na webu kao i njegova stolna aplikacija, omogućujući lako razumljivo i bolje korisničko iskustvo. Slijedite korake u nastavku za izvoz OneNotea u PDF.
Korak 1: Idite na OneNote i otvorite bilježnicu koju želite izvesti.
Idite na OneNote
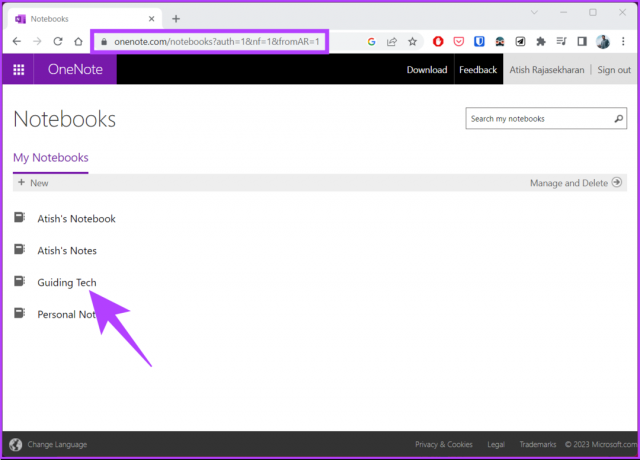
Korak 2: Nakon što je bilježnica otvorena, idite na izbornik Datoteke u gornjem lijevom kutu.
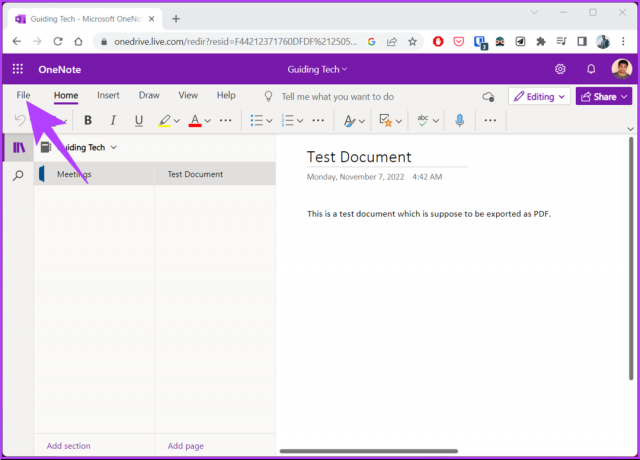
3. korak: Na bočnom izborniku odaberite Ispis. I u desnom oknu odaberite Ispis.
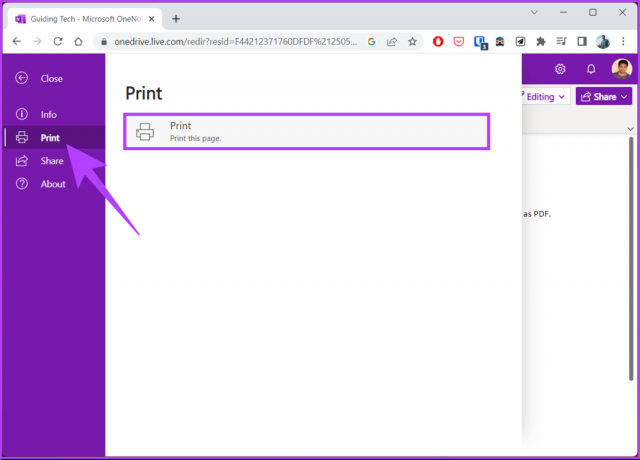
Korak 4: U skočnom prozoru za ispis promijenite odredište u "Spremi kao PDF" i kliknite Spremi.
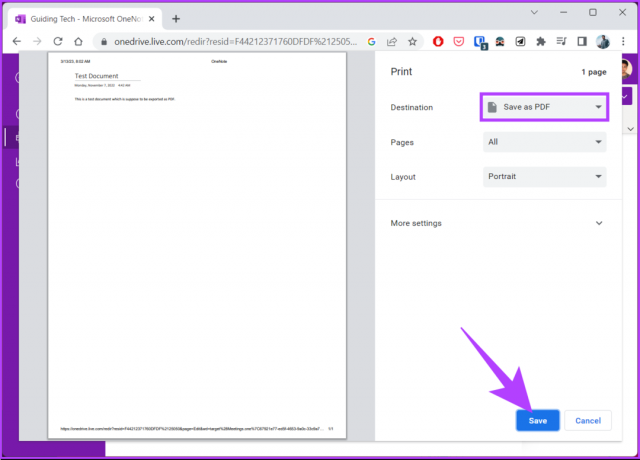
Jedini nedostatak ove metode je taj što nećete moći izvesti cijelu bilježnicu odjednom. Umjesto toga, moći ćete spremiti bilježnicu samo na način po stranici.
Ako želite izvesti cijelu bilježnicu odjednom, prijeđite na sljedeći odjeljak.
Kako pretvoriti OneNote bilješke u PDF u aplikaciji Windows
OneNote dolazi s aplikacijom za radnu površinu, koja omogućuje i poboljšava ukupnu upotrebljivost bilježenja. Osim toga, varijanta OneNote za radnu površinu ima više opcija za prilagodbu bilješki i sortiranje. Ovo je najlakši način da pretvorite OneNote u PDF. Slijedite dolje navedene korake.
Korak 1: Pritisnite tipku Windows na tipkovnici, upišite Jedna nota, i kliknite na "Pokreni kao administrator".
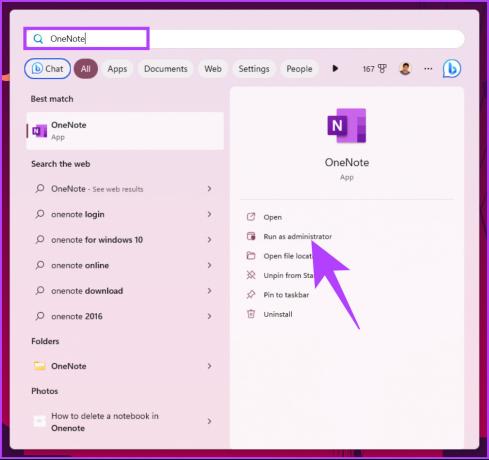
Korak 2: Odaberite bilježnicu koju želite pretvoriti i izvesti kao PDF.
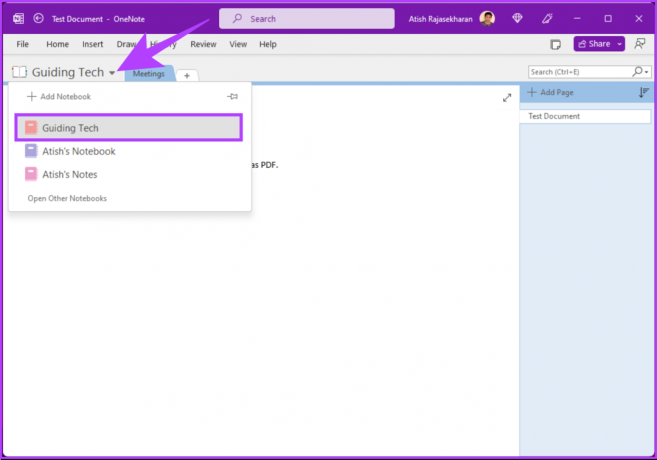
3. korak: Idite na izbornik Datoteka s gornje trake izbornika.

Korak 4: U lijevom oknu kliknite Izvezi.

Korak 5: Na zaslonu Izvoz odaberite dio bilježnice koji želite izvesti. Možete birati između stranice, odjeljka ili Bilježnica na kojoj radite.

Korak 6: Pod zaslonom Odabir formata odaberite PDF (*.pdf) s popisa vrsta datoteka i kliknite Izvezi.

Pokrenut će otvaranje File Explorera.
Korak 7: Odaberite mjesto za spremanje datoteke, dajte joj naziv i na kraju kliknite Spremi.
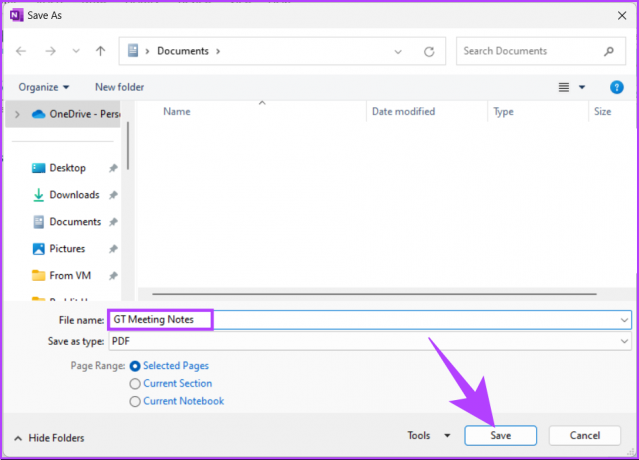
Time se vaša datoteka pretvara u PDF i sprema na postavljeno mjesto. Možeš odaberite PDF preglednik po vašem izboru za pregled PDF-a. Ako ste korisnik Maca, možete prijeći na sljedeći odjeljak za pretvaranje OneNote bilježnice u PDF.
Kako preuzeti OneNote Notes kao PDF na Macu
Ova se metoda ne razlikuje od gore spomenute Windows metode. Štoviše, koraci programa OneNote za Mac puno su jednostavniji i potrebno im je manje vremena za izvršenje. S druge strane, jednostavno izvođenje smanjuje fleksibilnost, što se može vidjeti na OneNote za Windows. Slijedite upute u nastavku.
Korak 1: Pritisnite 'Command + Space' da otvorite Spotlight Search, upišite Jedna notai pritisnite Return na tipkovnici.
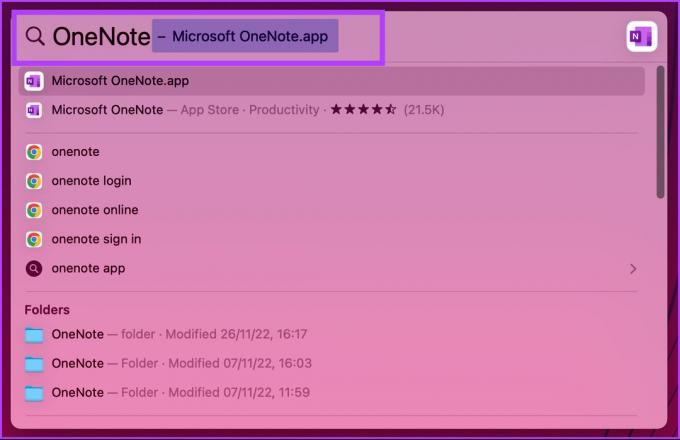
Korak 2: Odaberite bilježnicu koju želite pretvoriti i izvesti kao PDF.
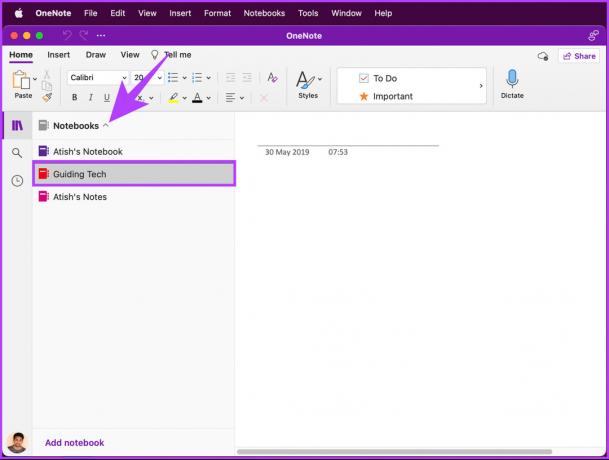
3. korak: Idite na izbornik Datoteka s gornje trake izbornika.
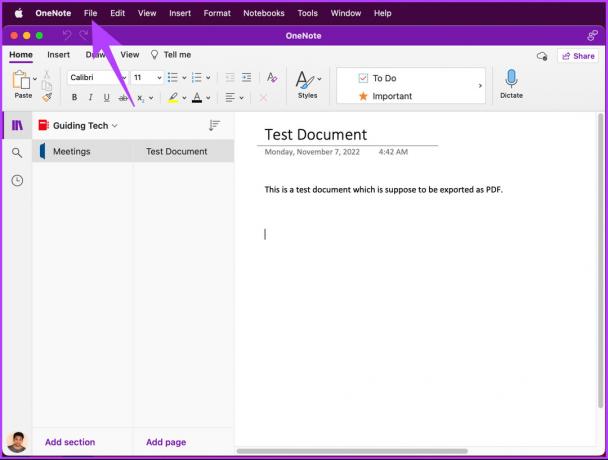
Korak 4: Odaberite "Spremi kao PDF" s padajućeg izbornika.
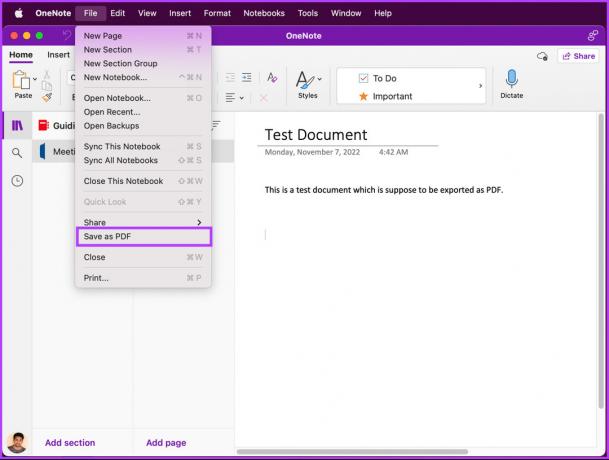
Pokrenut će otvaranje File Explorera.
Korak 5: U dijaloškom okviru Spremi kao dajte naziv datoteci, odaberite mjesto i na kraju kliknite gumb Spremi.
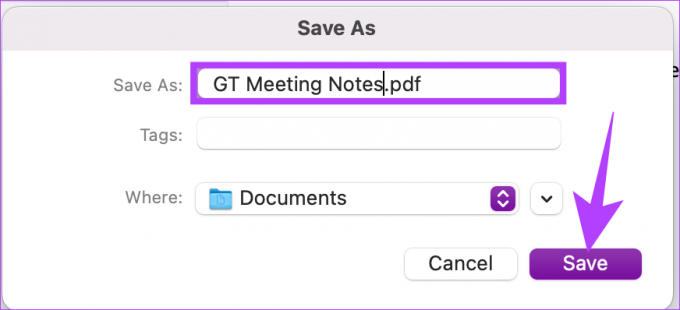
To je to. Datoteka se automatski sprema na mjesto po vašem izboru, koje možete otvoriti koristeći željenu opciju PDF čitač na Macu. Ako nemate pristup svom Macu ili Windowsu, ne postoji način na koji možete pretvoriti i izvesti OneNote u PDF pomoću mobilne aplikacije OneNote.
Često postavljana pitanja o spremanju OneNotea kao PDF-a
Da, OneNote dopušta uređivanje PDF-a. Međutim, mogućnosti uređivanja ograničene su u usporedbi s namjenskim uređivačem PDF-a. Možete umetnuti PDF datoteku na stranicu programa OneNote i komentirati, istaknuti ili dodati bilješke.
Evo kako dodati PDF u OneNote: Pokrenite OneNote i otvorite Bilježnicu > na traci izbornika kliknite Umetni > s padajućeg izbornika odaberite Datoteka > Odaberite PDF datoteku koju želite prenijeti iz preglednika datoteka > kliknite Otvoren.
Da, možete podijelite svoj OneNote s drugima i dopustite im da ga uređuju, pod uvjetom da korisnici imaju potrebne dozvole za to.
Možete kontrolirati razinu pristupa koju drugi imaju vašem OneNoteu dodjeljivanjem dopuštenja kao što je Can Uredi, Može pregledavati ili 'Može uređivati i dijeliti'. Štoviše, također možete opozvati dozvole za dijeljenje u bilo kojem trenutku željeti.
Da, OneNote može čitati tekst iz PDF dokumenta. Da biste iskoristili ovu značajku, umetnite PDF datoteku na stranicu OneNotea, desnom tipkom miša kliknite na nju i odaberite značajku "Kopiraj tekst sa slike". Pomoći će vam izdvojiti tekst iz PDF-a. Ova značajka koristi optičko prepoznavanje znakova (OCR) za prepoznavanje teksta u PDF-u i pretvaranje u tekst koji se može uređivati u OneNoteu.
Pretvorite se i nastavite svoj rad
Znati kako izvesti OneNote u PDF može biti zgodno jer pomaže u uštedi vremena i truda. Možda želite i naučiti kako stvoriti predloške u OneNoteu.
Zadnji put ažurirano 14. ožujka 2023
Gornji članak može sadržavati pridružene veze koje pomažu u podršci Guiding Tech. Međutim, to ne utječe na naš urednički integritet. Sadržaj ostaje nepristran i autentičan.
Napisao
Atish Rajasekharan
Atish je diplomirani informatičar i gorljivi entuzijast koji voli istraživati i razgovarati o tehnologiji, poslovanju, financijama i startupima.



