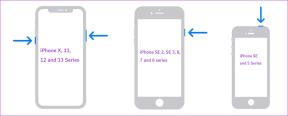Top 8 popravaka za Google Chrome koji se sporo otvara na Windows 10 i Windows 11
Miscelanea / / April 06, 2023
Smatrate li da Google Chromeu treba previše vremena da se otvori na vašem računalu? Takvo ponašanje može ugroziti vašu produktivnost. Mnogo je čimbenika koji utječu na pokretanje Chromea u sustavu Windows. Raspravljajmo o njima i popravimo sporo pokretanje Chromea na radnoj površini.

Ako Google Chrome obavi previše zadataka u pozadini pri pokretanju, činit će se da se sporo otvara. Napravite neke promjene u željenom pregledniku i bit će brži. Prođimo kroz njih.
1. Otvori novu karticu pri pokretanju
Google Chrome vam omogućuje prilagodbu ponašanje pri pokretanju sustava Windows. Možete odabrati otvaranje određenog skupa stranica, nastavak pregledavanja tamo gdje ste stali ili otvaranje nove kartice.
Ako ste odabrali Google Chrome da otvori dvije ili tri često posjećene stranice pri pokretanju, preglednik će vam se činiti sporim. Slično tome, ako ga konfigurirate da otvara prethodno posjećene stranice pri pokretanju, primijetit ćete kašnjenje. Podesite Chrome za otvaranje stranice nove kartice.
Korak 1: Otvorite Google Chrome na radnoj površini. Kliknite na tri okomite točke u gornjem desnom kutu preglednika.
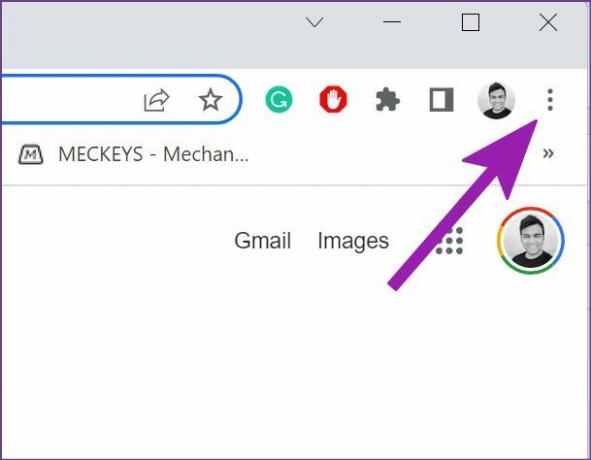
Korak 2: Odaberite Postavke.
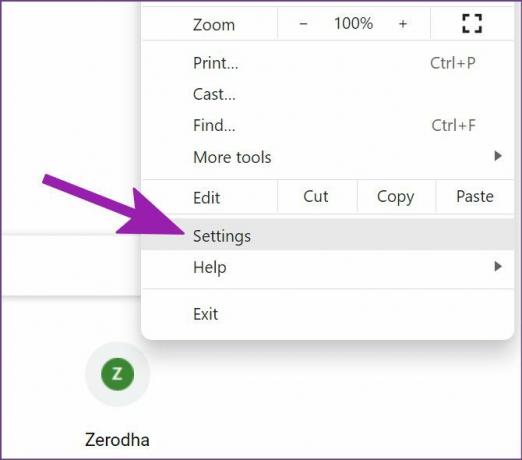
Korak 3: Na lijevoj bočnoj traci odaberite Pri pokretanju. U desnom oknu odaberite radio gumb pored opcije "Otvori stranicu nove kartice".

Nakon što to učini, Google Chrome će otvoriti stranicu nove kartice i neće zahtijevati nikakvu dodatnu obradu za pokretanje web stranica kad god otvorite preglednik.
2. Onemogući Google Chrome pozadine
Dok Google Chrome nudi otmjene pozadine koje možete izabrati, zahtijeva dodatnu snagu procesora za učitavanje ili osvježavanje (dnevne pozadine) pri pokretanju. Vrijeme je da se vratimo klasičnoj bijeloj temi bez pozadine.
Korak 1: Otvorite Google Chrome.
Korak 2: Odaberite gumb Prilagodi Chrome u donjem desnom kutu.

Korak 3: Kliknite na Classic Chrome i pritisnite gumb Gotovo.

Spremni ste za otvaranje nove kartice Chromea bez pozadine za učitavanje.
3. Isključite prilagođenu temu u Chromeu
Chrome web trgovina puna je teme trećih strana izabrati od. Ako koristite takvu opciju, trebali biste se vratiti na zadanu Chrome temu za bolju brzinu pokretanja.
Neke od tema trećih strana mogle bi zastarjeti s najnovijim izdanjem Chromea. Bolje je koristiti zadanu temu.
Korak 1: Otvorite Google Chrome i na dnu odaberite Prilagodi Chrome.

Korak 2: Idite na Boja i tema.
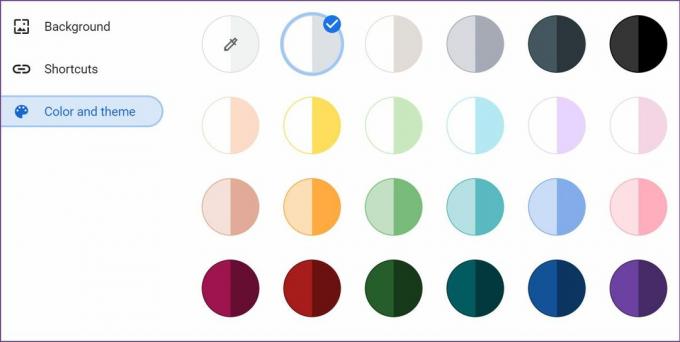
Odaberite bilo koju od ugrađenih tema i ponovno pokrenite Chrome.
4. Uklonite nevažna proširenja
Kada pokrenete Google Chrome, preglednik počinje pokretati sva proširenja u pozadini. Iako su neka proširenja korisna za poboljšanje vašeg iskustva pregledavanja, pretjerivanje s njima može dovesti do sporog pokretanja. Morate onemogućiti ili ukloniti takva proširenja.
Korak 1: Pokrenite preglednik Chrome i kliknite na izbornik s tri točke na vrhu.
Korak 2: Odaberite Više alata i otvorite izbornik Proširenja.

Korak 3: Onemogućite ili uklonite nepotrebna proširenja.

5. Otvorite Chrome pri pokretanju
Ako se Google Chrome i dalje sporo pokreće na Windows 10 ili Windows 11, možete upotrijebiti korake u nastavku i otvoriti preglednik tijekom pokretanja sustava.
Korak 1: Otvorite izbornik Pokreni pritiskom na tipke Windows + R. Upišite 'shell: startup' i pritisnite OK.

Korak 2: Minimizirajte prozor mape za pokretanje koji se otvara.
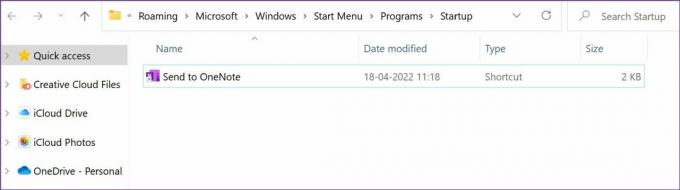
Korak 3: Otvorite Upravitelj datoteka i dođite do Google Chrome prečaca na sljedećem mjestu:
C:\Programske datoteke\Google\Chrome\Application
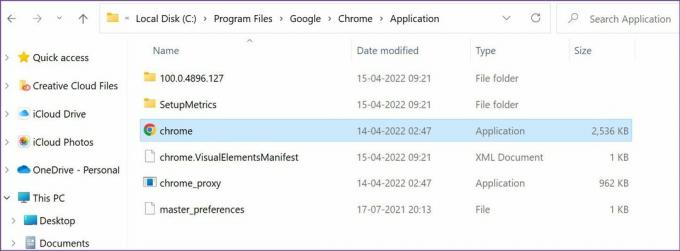
Korak 4: Kopirajte prečac aplikacije Google Chrome. Zatim otvorite mapu Startup u Exploreru koju ste prije minimizirali. Tamo je postavljen prečac Google Chrome.

Ponovno pokrenite računalo. Primijetit ćete brže učitavanje Chromea jer aplikacija radi u pozadini.
6. Nemojte često brisati predmemoriju
Ne biste trebali često brisati predmemoriju Chromea. Kada izbrišete predmemoriju Chromea, preglednik mora ispočetka učitati predmemoriju weba i podatke. To znači da će pokušati pohraniti osnovne detalje web stranice kako bi se sljedeći put brže učitala. Dakle, brisanje predmemorije to poništava i Chrome mora dohvatiti svježu količinu podataka web stranice, kolačića i predmemorije.
7. Poništi postavke Chromea
Pogrešno podešavanje postavki može dovesti do kašnjenja u vremenu pokretanja preglednika Google Chrome. Idemo poništiti postavke Chromea.
Korak 1: Otvorite Google Chrome i idite na Postavke (pogledajte prvu metodu).
Korak 2: Proširite napredni izbornik i odaberite "Poništi i očisti" u lijevom stupcu. Kliknite na "Vrati postavke na izvorne zadane" u desnom oknu.

8. Ažurirajte Google Chrome
Tim koji stoji iza Google Chromea često objavljuje ažuriranja za dodavanje novih značajki i ispravljanje grešaka. Toplo se preporučuje da instalirate ažuriranja Google Chromea na čekanju za neometan rad.

Obično Google Chrome automatski dohvaća ažuriranja u pozadini i primjenjuje ih kad god ponovno pokrenete preglednik. Ako to nije učinio, možete otvoriti Postavke Chromea i otići na izbornik O programu kako biste ručno ažurirali preglednik.
Uživajte u nevjerojatno brzom Chrome iskustvu
Također biste trebali provjeriti internetsku vezu na računalu. Ako radi na slaboj brzini interneta, pregledniku bi moglo trebati neko vrijeme da se otvori. Jeste li primijetili poboljšanja u pokretanju Chromea nakon gore navedenih trikova? Podijelite svoje iskustvo u komentarima ispod.
Zadnji put ažurirano 20. travnja 2022
Gornji članak može sadržavati pridružene veze koje pomažu u podršci Guiding Tech. Međutim, to ne utječe na naš urednički integritet. Sadržaj ostaje nepristran i autentičan.
Napisao
Parth Shah
Parth je prije radio za EOTO.tech pokrivajući tehnološke vijesti. Trenutačno radi kao slobodnjak u Guiding Techu i piše o usporedbi aplikacija, vodičima, softverskim savjetima i trikovima te zaranja duboko u iOS, Android, macOS i Windows platforme.