8 načina da popravite Grammarly proširenje koje ne radi na Chromeu
Miscelanea / / April 06, 2023
Gramatički proširenje nas je uvijek iznova spasilo od neugodnih, gramatičkih pogrešaka. Međutim, često nailazimo na nekoliko problema dok ga koristimo, a ponekad i odbija raditi. Ako se suočavate s istim problemom, ovaj će vam članak pomoći jer opisujemo načine za popravak proširenja Grammarly koje ne radi u Chromeu.

Svako proširenje koje radi na Chromeu, također će raditi za preglednike kao što su Brave i Edge jer oni rade na istom Chromium motoru. Stoga će ove metode također pomoći u rješavanju problema u ovim preglednicima. Prije nego što uđemo u ove metode, prvo ćemo shvatiti nekoliko razloga iza ovog problema.
Zašto proširenje Grammarly ne radi
The proširenja na Chromeu možda neće raditi zbog mnogo razloga, a glavni bi mogao biti oštećena instalacijska datoteka. Jednostavna ponovna instalacija može riješiti problem. Međutim, drugi razlozi mogu uključivati lošu mrežnu povezanost, isteklu pretplatu ili nekompatibilnu web stranicu.
Pozabavili smo se svim tim problemima, uz postupak korak po korak za njihovo rješavanje. Započnimo.
Kako popraviti proširenje Grammarly koje ne radi u Chromeu
Evo osam jednostavnih načina da popravite proširenje Grammarly koje ne radi u Chromeu. Započnimo s najučinkovitijim popravkom kao što je ranije spomenuto, a to je ponovna instalacija proširenja.
1. Ponovno instalirajte Grammarly Extension
Ponovna instalacija proširenja poništit će sve konfiguracije i omogućiti vam da počnete iznova. Evo kako to možete učiniti.
Korak 1: Pritisnite ikonu proširenja na alatnoj traci.

Korak 2: Kliknite na tri točkice pored proširenja Grammarly.
Korak 3: Odaberite "Ukloni iz Chromea".

Korak 4: Odaberite Ukloni za deinstalaciju proširenja.
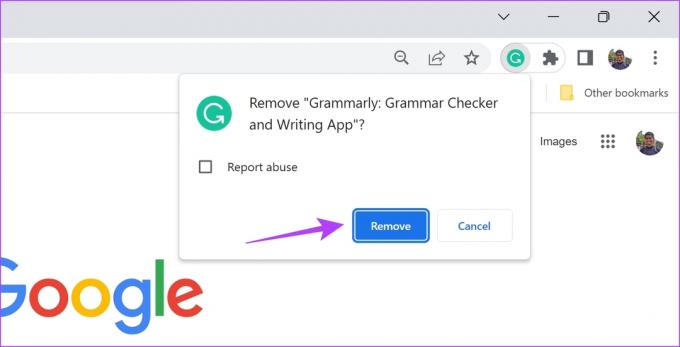
Ovo će izbrisati proširenje iz preglednika Google Chrome. Sada trebate ponovno preuzeti i instalirati proširenje.
Korak 5: Posjetite stranicu za preuzimanje proširenja u Chrome web-trgovini pomoću donje veze i kliknite Dodaj u Chrome -> Dodaj proširenje.
Preuzmite Grammarly

Ovaj proces ponovno instalira Grammarly na Google Chrome. Sada provjerite radi li ispravno. Ako to ne riješi problem, možete pokušati ponovno učitati proširenje dok ga koristite na web-mjestu.
2. Ponovno učitaj Grammarly proširenje
Ponovno pokretanje proširenja ponovno će učitati proširenje i možda riješiti problem proširenja Grammarly koji ne radi u Chromeu.
Korak 1: Kliknite ikonu proširenja na Chrome alatnoj traci.

Korak 2: Kliknite na tri točkice pored Grammarly i kliknite na Manage Extension.

Korak 3: Isključite prekidač za proširenje Grammarly i ponovno ga uključite. Ovo u biti ponovno pokreće proširenje.
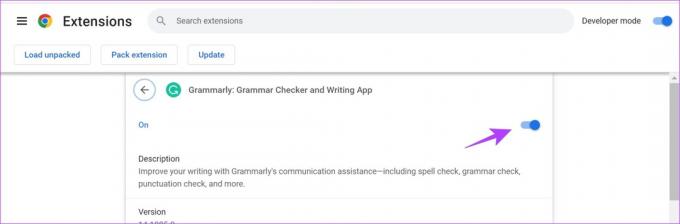
Međutim, ako to ne riješi problem, možete pokušati ponovno učitati samo web mjesto.
3. Ponovno učitajte web stranicu
Osvježite web stranicu na kartici u pregledniku Google Chrome. Iako bi moglo zvučati jednostavno, ovo nam je više puta riješilo problem. Ipak, provjerite nemate li na web stranici nespremljenih podataka.
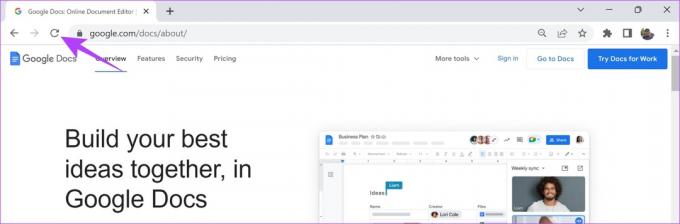
Ako ni to ne uspije, možete provjeriti svoju pretplatu na Grammarly, je li još aktivna ili je istekla.
4. Provjerite svoju Grammarly pretplatu
Ako vaše Grammarly proširenje nije potpuno pokvareno i čini se da samo nekoliko značajki ne radi, vjerojatno je vrijeme da provjerite svoju pretplatu. Ako je vaša premium pretplata istekla, očito nećete moći pristupiti dodatnim značajkama.
Korak 1: Kliknite ikonu proširenja na Chrome alatnoj traci. Otvorite proširenje Grammarly.

Korak 2: Sada se pomaknite prema dolje i odaberite My Grammarly.

Korak 3: Kliknite Račun.

Korak 4: Sada, na sljedećoj stranici, kliknite na Pretplata.

Korak 5: Provjerite svoj trenutni plan i provjerite je li vaša premium pretplata još uvijek aktivna.

Međutim, ako ste uvijek koristili besplatnu verziju i elementi koji ne rade ispravno, možete pokušati koristiti drugi Grammarly račun.
5. Promjena Grammarly računa
Evo kako možete promijeniti svoj Grammarly račun. Ako postoji pogreška koja utječe na određeni račun, korištenje drugog će riješiti problem proširenja Grammarly koje ne radi u Chromeu.
Korak 1: Kliknite ikonu proširenja na Chrome alatnoj traci. Otvorite proširenje Grammarly.

Korak 2: Sada se pomaknite prema dolje i odaberite My Grammarly.

Korak 3: Kliknite na Odjava.

Korak 4: Sada kliknite na Get Grammarly.
Ako već imate drugi račun, možete dodirnuti gumb za prijavu u gornjem desnom kutu.

Korak 5: Sada stvorite novi račun za korištenje Grammarlyja.
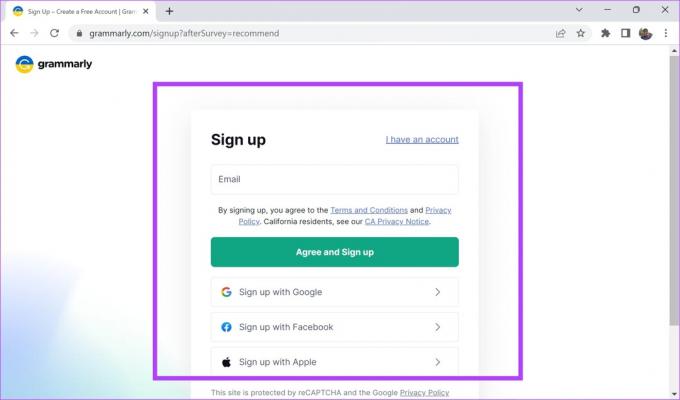
Ako gore navedene metode ne rade, vrijeme je da provjerite svoju mrežnu vezu i vidite uzrokuje li spora brzina interneta probleme s učitavanjem proširenja.
6. Provjerite svoju mrežnu povezanost
Provjerite imate li internetsku vezu pristojne brzine za obavljanje zadataka u web pregledniku. Nadalje, osigurajte da imate aktivan internetski plan tako da se obratite svom davatelju usluga.
Za brzu provjeru brzine interneta možete posjetiti fast.com i sami vidite rezultate. Međutim, ako i dalje imate problema s korištenjem Grammarlyja uz dobru internetsku vezu, možete provjeriti koristite li VPN.
7. Onemogući VPN
Dok je a VPN radi sjajan posao usmjeravanja internetskog prometa preko privatnog poslužitelja, nije uvijek besprijekoran. Stoga bi neispravan VPN mogao uzrokovati problem proširenja Grammarly koji ne radi u pregledniku Google Chrome.

Provjerite jeste li isključili VPN iz aplikacije koju koristite na Windows ili Macu. Ako koristite VPN putem proširenja za Chrome, svakako isključite proširenje da provjerite rješava li problem.
8. Izbrišite Google Chrome podatke
Ako nijedna od gore navedenih metoda ne uspije, možete pokušati brisanje Google Chrome podataka. Google Chrome tijekom vremena nakuplja puno privremenih podataka. Ovo je kako bi se osiguralo trenutno učitavanje nekih elemenata web stranice iz lokalne pohrane, umjesto preuzimanja preko interneta.
Međutim, puno predmemorije znači puno bezvrijednih datoteka i one mogu predstavljati problem za vaše iskustvo pregledavanja. Evo kako možete izbrisati podatke preglednika i predmemoriju da biste popravili Grammarly proširenje koje ne radi u Chromeu.
Korak 1: Kliknite ikonu s tri točke na alatnoj traci i odaberite Postavke.

Korak 2: Kliknite na "Privatnost i sigurnost".

Korak 3: Odaberite "Izbriši podatke o pregledavanju".

Korak 4: Kliknite na padajući izbornik za vremenski raspon i odaberite vremensko razdoblje za koje želite izbrisati podatke o pregledavanju.

Korak 5: Sada kliknite na Clear data.

Ovo je sve što trebate učiniti da obrišete podatke o pregledavanju Chromea. A ovo također označava kraj svih popravaka koje smo mogli predložiti, kako bismo riješili problem Grammarly ekstenzije koja ne radi u Chromeu.
Međutim, ako i dalje imate dodatnih pitanja, možete pogledati naš odjeljak s često postavljanim pitanjima u nastavku.
Često postavljana pitanja o Gramatičnom proširenju koje ne radi
Grammarly premium planovi počinju od 12 USD mjesečno
Grammarly od danas radi u svim regijama.
Grammarly je potpuno funkcionalan čak iu anonimnom načinu rada.
Koristite Grammarly neprimjetno
Ovo je kako popraviti proširenje Grammarly koje ne radi u Chromeu. Shvaćamo, stvarno je frustrirajuće imati ključni alat kao što je Grammarly koji ne radi ispravno. Stoga se nadamo da će ovaj problem biti riješen pomoću metoda koje smo predložili u ovom članku.



