4 najbolja načina za pronalaženje lokacije BSOD datoteke dnevnika u sustavu Windows
Miscelanea / / April 06, 2023
Plavi ekran smrti (BSOD) jedna je od najčešćih i najpoznatijih grešaka u Windows ekosustavu. Kada se to dogodi, vaše računalo prikazuje početni ekran s pojedinostima o padu, koji su također spremljeni na unaprijed definiranoj lokaciji, prije nego što nastavi s ponovnim pokretanjem vašeg računala. U ovom ćemo članku raspravljati o tome kako pronaći BSOD datoteke dnevnika u sustavu Windows.

Postoji mnogo stvari koje mogu uzrokovati BSOD, poput nekompatibilnog softvera, hardvera koji se pregrijava, prelijevanje memorijeitd. Pomoću podataka o rušenju na vašem računalu možete otkriti što nije u redu i to zauvijek popraviti. Dakle, počnimo pronalaženjem lokacije BSOD dump datoteke na vašem računalu.
1. Kako pronaći BSOD datoteke dnevnika u dnevniku preglednika događaja
Dnevnik preglednika događaja koristi se za pregled datoteka dnevnika koje pohranjuju informacije o pokretanju i zaustavljanju usluga u sustavu Windows. Omogućuje vam pristup ispisima memorije i prikupljanje svih zapisa pohranjenih na vašem sustavu, koji se mogu koristiti za pretraživanje i čitanje BSOD datoteka zapisa.
Evo kako.Korak 1: Pritisnite tipku Windows na tipkovnici, upišite Preglednik događaja, i kliknite na "Pokreni kao administrator".
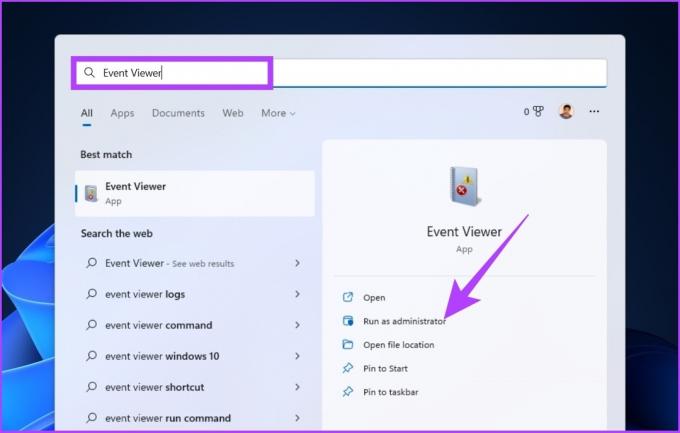
Korak 2: Idite na karticu Action i odaberite "Create a custom view" iz padajućeg izbornika.

3. korak: U novom prozoru odaberite Bilo kada kao vremenski raspon u polju 'Zabilježeno' i odaberite Pogreška kao razinu događaja.
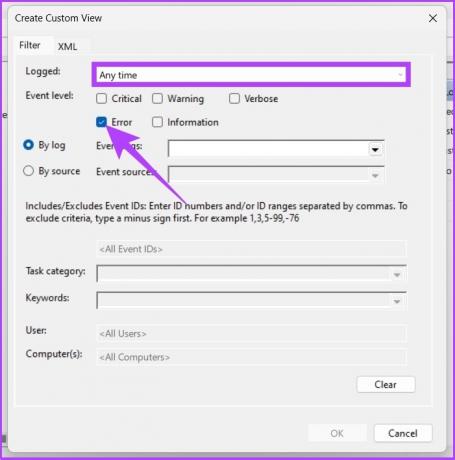
Korak 4: U padajućem izborniku Dnevnici događaja odaberite Dnevnici sustava Windows.

Korak 5: Sada kliknite na OK.
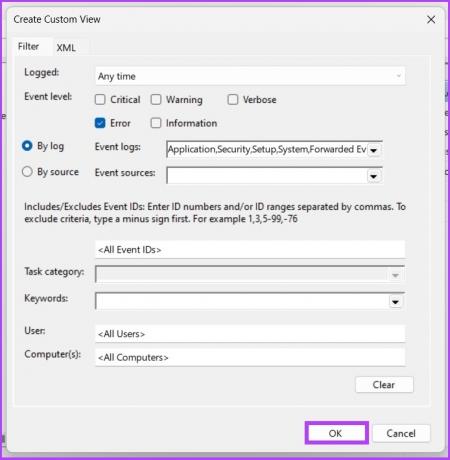
Korak 6: U prozoru "Spremi filtar u prilagođeni prikaz", preimenujte pogled i kliknite na OK.
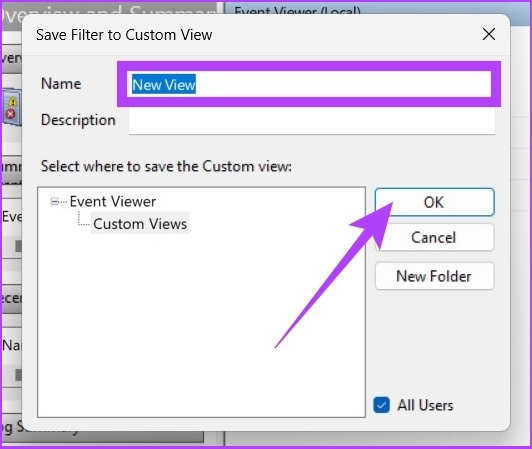
Time ćete vidjeti sve događaje pogreške u pregledniku događaja. Možete kliknuti na bilo koji događaj i otići na Detalji kako biste vidjeli BSOD zapisnik i dobili više informacija.
2. Pregledajte BSOD zapisničke datoteke pomoću nadzora pouzdanosti
To je alat koji korisnicima daje do znanja o stabilnosti njihova računala. Analizira ponašanje aplikacije i stvara grafikon o stabilnosti sustava prilikom izvođenja zadataka. The Monitor pouzdanosti ocjenjuje stabilnost od 1 do 10. Što više, to bolje. Evo kako ga koristiti.
Korak 1: Ppritisnite tipku Windows na tipkovnici, tipkajte Pogledajte povijest pouzdanostii pritisnite Enter.
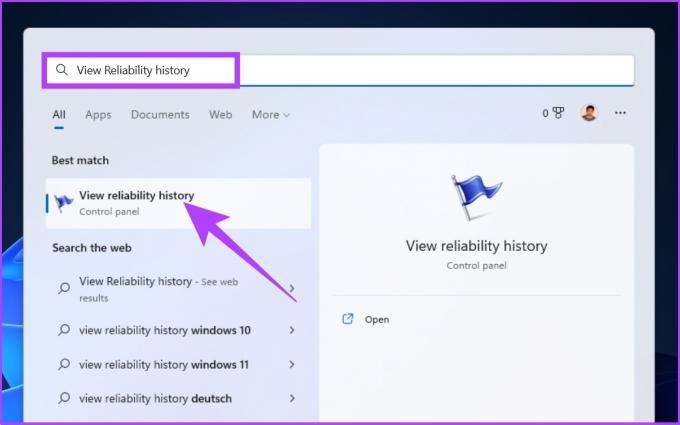
U prozoru nadzora pouzdanosti vidjet ćete informacije o pouzdanosti prikazane u obliku grafikona, s nestabilnostima i pogreškama označenim na grafikonu kao točkama.

Crveni krug predstavlja pogrešku, dok 'i' (označeno žutom bojom) predstavlja upozorenje ili značajan događaj na vašem računalu.
Korak 2: Možete kliknuti na simbole pogreške ili upozorenja kako biste vidjeli detaljne informacije i točno vrijeme kada se pogreška dogodila.

Osim toga, možete proširiti detalje kako biste saznali više o padu koji je uzrokovao BSOD.
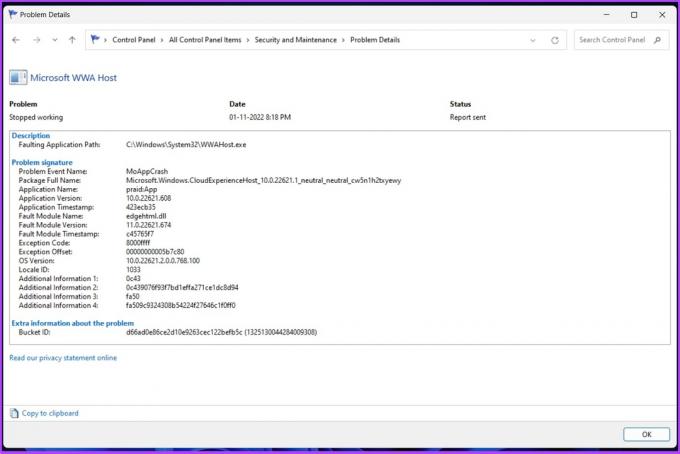
3. Provjerite BSOD zapisničke datoteke pomoću uređivača registra
To je jedna od najčešćih metoda za pronalaženje BSOD log datoteka u sustavu Windows. Metoda uključuje neke dodatne korake u usporedbi s gornjim metodama. Skočimo na stepenice bez daljnjeg.
Korak 1: Pritisnite tipku Windows + R, upišite regediti kliknite U redu.
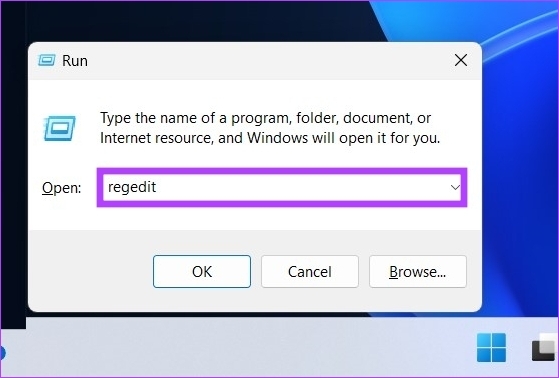
Odaberite Da u upitu.
Korak 2: Unesite sljedeću adresu u adresnu traku.
HKEY_LOCAL_MACHINE\System\CurrentControlSet\Control\CrashControl

3. korak: Sada desnom tipkom miša kliknite desnu ploču uređivača registra. Odaberite Novo, a zatim "DWORD (32-bitna) vrijednost".

Korak 4: Unesite naziv vrijednosti kao Parametri prikaza i postavite podatke o vrijednosti na 1. Sada kliknite na OK.
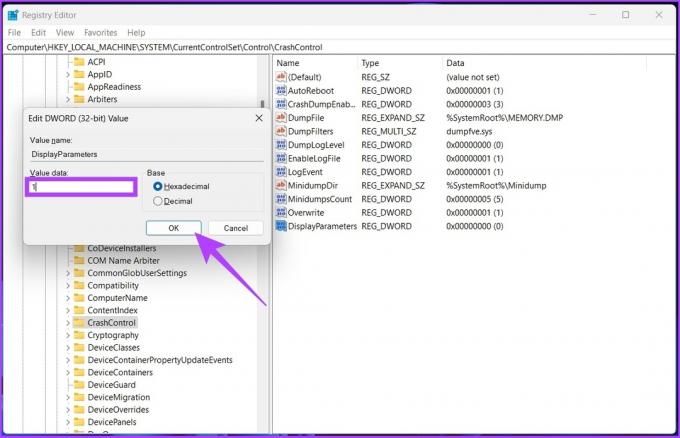
Korak 5: Ponovno pokrenite računalo za primjenu promjena. Sada biste trebali moći pregledavati BSOD zapisničke datoteke bez problema.
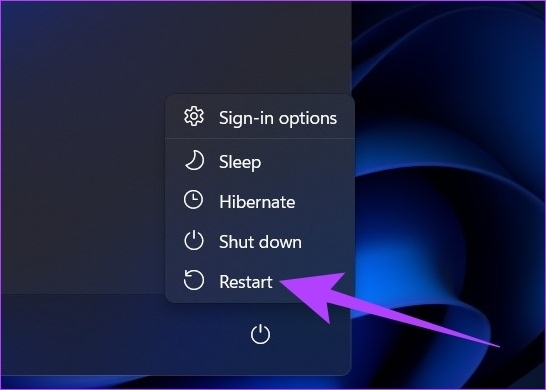
4. Pristupite BSOD log datotekama pomoću BSOD preglednika treće strane
Ako se gore navedeni koraci čine preteškima za izvođenje, možete koristiti aplikacije za pregled događaja trećih strana koje rade točno ono što radi Windows Preglednik događaja uz manje koraka.
Tamo su mnogo aplikacija vani, a mi ćemo koristiti NirSoft-ov BlueScreenView za otkrivanje BSOD datoteke rušenja. Prati dalje.
Korak 1: Preuzmite BlueScreenView pomoću donje veze, instalirajte ga i pokrenite.
Preuzmite BlueScreenView
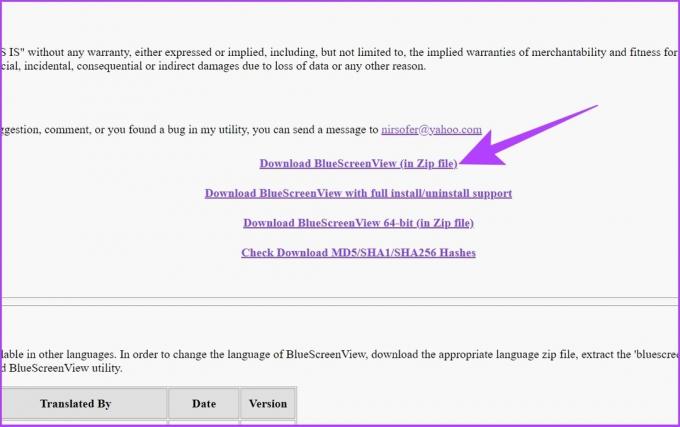
Korak 2: Kliknite na bilo koju dump datoteku navedenu u aplikaciji.
To će vam omogućiti pregled pojedinosti i razumijevanje uzroka BSOD-a.
Bilješka: Slika je samo za prikaz.
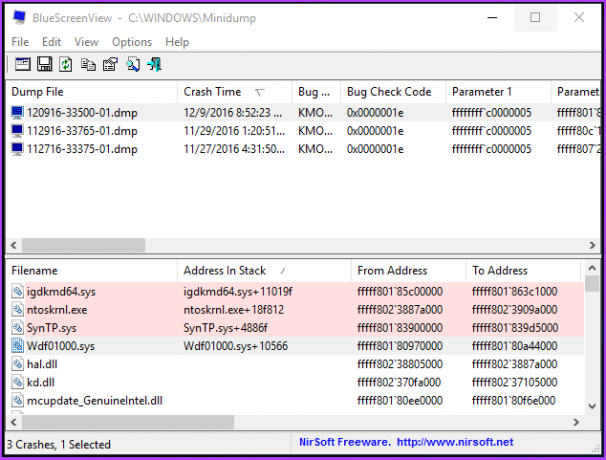
Općenito, informacije o BSOD-u spremljene na vašem računalu ne mogu se dohvatiti u formatu čitljivom za čovjeka, ali aplikacija kao što je BlueScreenViewer također vam omogućuje da pročitate i shvatite uzrok pada.
Često postavljana pitanja o BSOD datotekama dnevnika
DMP nije ništa drugo nego Memory Dump Files. Ovo su snimke memorije programa snimljene u vrijeme pada.
Da, to možete učiniti pomoću alata kao što je uslužni program za čišćenje diska. Brisanjem ispisa memorije moći ćete osloboditi više prostora na tvrdom disku.
Postoji samo jedna kategorija datoteka koje nikada ne biste trebali mijenjati, a kamoli brisati, a to su Windows ESD instalacijske datoteke. Međutim, možete brisanje privremenih datoteka u sustavu Windows kako biste oslobodili prostor na disku.
Lociranje uzroka nesreće
Postoji mnogo razloga zašto se Windows računalo ruši, ali ako uzrokuje BSOD, kod pogreške prikazuje vam se na zaslonu kako biste lakše razumjeli razlog problema. Možete duboko kopati po BSOD dump datotekama kako biste pronašli i riješili problem.
Zadnje ažuriranje 9. studenog 2022
Gornji članak može sadržavati pridružene veze koje pomažu u podršci Guiding Tech. Međutim, to ne utječe na naš urednički integritet. Sadržaj ostaje nepristran i autentičan.
Napisao
Atish Rajasekharan
Atish je diplomirani informatičar i gorljivi entuzijast koji voli istraživati i razgovarati o tehnologiji, poslovanju, financijama i startupima.



