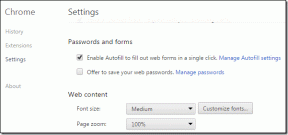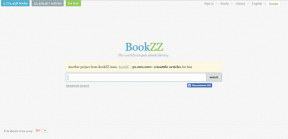Top 6 načina da popravite skener koji ne radi Windows 11
Miscelanea / / April 06, 2023
S vremena na vrijeme možda ćete trebati koristiti svoj skener za digitalno pohranjivanje važnih dokumenata. Iako se Windows 11 može povezati s većinom skenera bez posebne konfiguracije, može biti frustrirajuće kada ne može komunicirati s vašim skenerom.
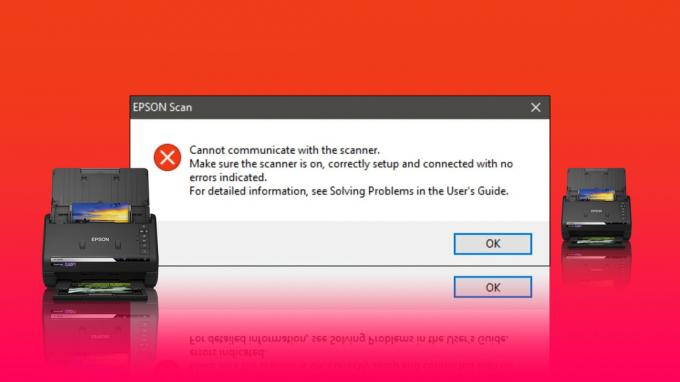
Bilo da ovo doživljavate problem s vašim višenamjenskim pisačem ili samostalni skener, sljedeći savjeti za rješavanje problema trebali bi vam pomoći da zauvijek riješite problem. Dakle, provjerimo ih.
1. Provjerite vezu
Prvo što trebate učiniti je provjeriti vezu između skenera i vašeg računala. Dok ste već tu, provjerite je li adapter vašeg skenera sigurno spojen na skener i ispravnu električnu utičnicu.
Ako se radi o bežičnom skeneru, provjerite jesu li računalo i skener povezani na istu mrežu.
2. Uklonite i ponovno dodajte svoj skener
Zatim pokušajte ukloniti skener s računala i ponovno ga postaviti. To bi trebalo pomoći u rješavanju svih problema uzrokovanih netočnom konfiguracijom.
Slijedite korake za uklanjanje skenera iz sustava Windows 11:
Korak 1: Kliknite desnom tipkom miša na ikonu Start i odaberite Settings s popisa.
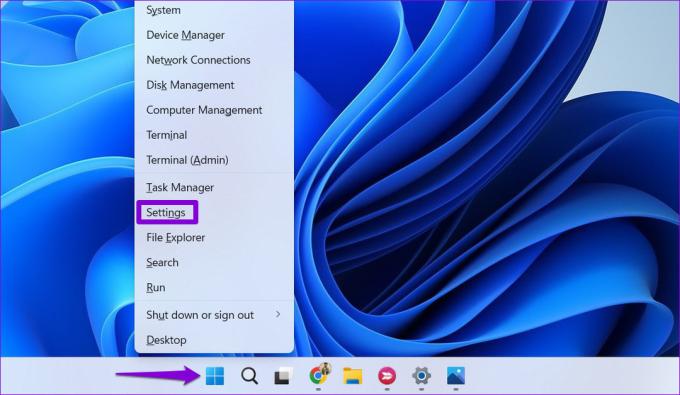
Korak 2: Odaberite Bluetooth i uređaji s lijeve bočne trake i idite na Pisači i skeneri.
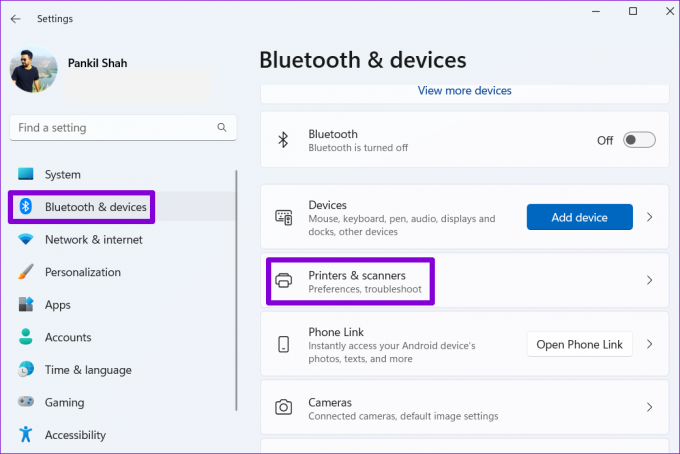
Korak 3: Odaberite svoj skener s popisa.

Korak 4: Pritisnite gumb Ukloni da biste ga izbrisali.
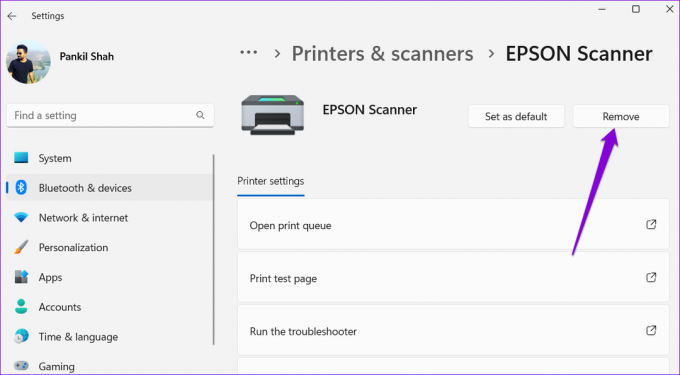
Korak 5: Vratite se na izbornik Pisači i skeneri.
Korak 6: Kliknite Dodaj uređaj i slijedite upute na zaslonu da ponovno postavite skener.

3. Konfigurirajte usluge skenera
Windows zahtijeva da određene usluge rade u pozadini kako bi skener ispravno radio. Na primjer, Windows Image Acquisition (WIA) usluga je odgovorna za dobivanje slika s vašeg skenera.
Ako jedna od usluga povezanih sa skenerom zakaže, Windows će imati problema u komunikaciji sa skenerom. Evo što možete učiniti da to popravite.
Korak 1: Pritisnite tipku Windows + R za otvaranje dijaloškog okvira Pokreni. Tip usluge.msc u okviru i pritisnite Enter.

Korak 2: Pomaknite se prema dolje kako biste pronašli uslugu Windows Image Acquisition (WIA). Dvaput kliknite na njega da biste otvorili njegova svojstva.
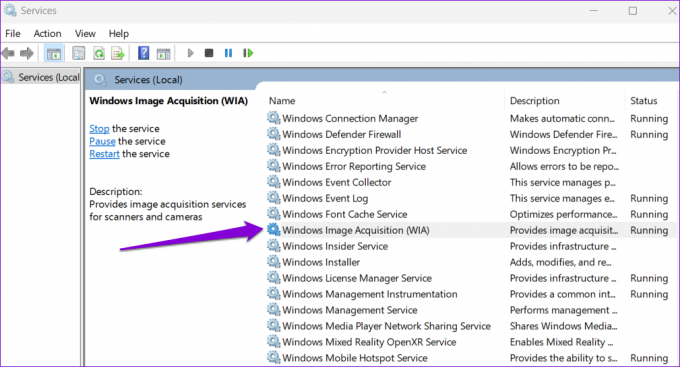
Korak 3: Upotrijebite padajući izbornik pokraj Vrsta pokretanja da biste odabrali Automatski. Zatim pritisnite Primijeni, a zatim OK.

Morat ćete ponoviti gornje korake da konfigurirate Remote Procedure Call, DCOM Server Process Launcher, RPC Endpoint Mapper i Shell Hardware Detection usluge. Nakon toga ponovno pokrenite računalo i ponovno pokušajte koristiti skener.
4. Pokrenite Alat za rješavanje problema s hardverom i uređajima
Alat za rješavanje problema s hardverom i uređajima u sustavu Windows može automatski otkriti i popraviti sve uobičajene probleme. Možete pokrenuti ovaj određeni alat za rješavanje problema ako se Windows 11 i dalje ne želi povezati s vašim skenerom.
Korak 1: Pritisnite tipku Windows + R za otvaranje dijaloškog okvira Pokreni. Tip msdt.exe -id DeviceDiagnostic u okviru i pritisnite Enter.

Korak 2: U prozoru Hardver i uređaji kliknite Dalje za pokretanje skeniranja.

Nakon pokretanja alata za rješavanje problema ponovno pokrenite računalo kako biste primijenili sve promjene.
5. Pokrenite SFC i DISM skeniranja
Windows 11 može naići na takve probleme ako su neke sistemske datoteke oštećene ili nedostaju. U takvim slučajevima, pokretanje skeniranja SFC (ili System File Checker) može vam pomoći popraviti te oštećene sistemske datoteke. Evo kako ga pokrenuti.
Korak 1: Kliknite desnom tipkom miša na ikonu Start i odaberite opciju Windows Terminal (Admin) iz izbornika koji se pojavi.

Korak 2: Odaberite Da kada se pojavi upit Kontrola korisničkog računa (UAC).
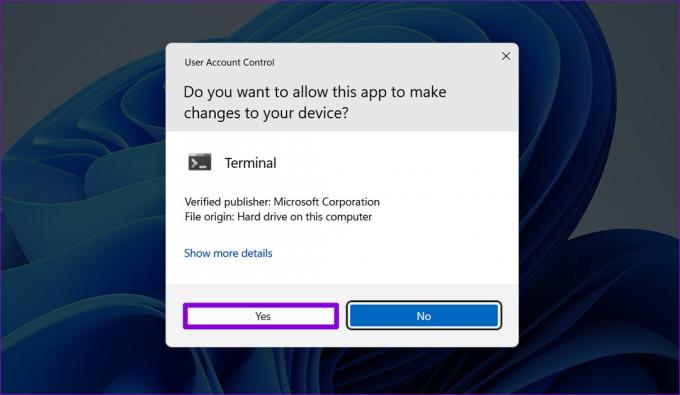
Korak 3: Upišite dolje navedenu naredbu i pritisnite Enter.
SFC /scannow

Nakon dovršetka skeniranja pojavit će se poruka koja će obavijestiti je li skeniranje uspješno ili ne. Ako nije, također ćete dobiti upute za popravak problematičnih datoteka.
Zatim trebate pokrenuti DISM (Deployment Image Servicing and Management) skeniranje. Osim skeniranja sistemskih datoteka, po potrebi će preuzeti interne sistemske datoteke s Microsoftovog poslužitelja.
Ponovno otvorite Windows terminal s administratorskim pravima i pokrenite sljedeće naredbe jednu po jednu.
DISM /Online /Cleanup-Image /CheckHealth. DISM /Online /Cleanup-Image /ScanHealth. DISM /Online /Cleanup-Image /RestoreHealth

Ponovno pokrenite računalo nakon pokretanja gornjih naredbi. Nakon toga bi vaš skener trebao raditi dobro.
6. Ažurirajte ili ponovno instalirajte upravljačke programe skenera
Zastarjeli ili neispravni upravljački programi također mogu spriječiti Windows 11 da se poveže s vašim skenerom. U većini slučajeva problem možete riješiti tako da ažuriranje upravljačkog programa.
Korak 1: Kliknite desnom tipkom miša na ikonu Start i odaberite Upravitelj uređaja s popisa.

Korak 2: Proširite Imaging devices, desnom tipkom miša kliknite svoj skener i odaberite Update driver.

Slijedite upute na zaslonu kako biste dovršili ažuriranje upravljačkog programa. Ako se problem nastavi i nakon toga, postoji mogućnost da je vaš skener upravljački program je oštećen. U tom slučaju morat ćete deinstalirati upravljački program.

Nakon uklanjanja, ponovno pokrenite računalo kako bi sustav Windows trebao automatski instalirati upravljački program koji nedostaje pri sljedećem pokretanju sustava.
Rješavanje problema sa skenerom u sustavu Windows
Takvi problemi s vašim skenerom ne bi vas trebali prisiljavati na to skenirajte dokumente i slike svojim pametnim telefonom. Jedno od gore navedenih rješenja trebalo bi ponovno pokrenuti vaš skener. Javite nam koji vam je odgovarao u komentarima ispod.
Zadnje ažuriranje 9. rujna 2022
Gornji članak može sadržavati pridružene veze koje pomažu u podršci Guiding Tech. Međutim, to ne utječe na naš urednički integritet. Sadržaj ostaje nepristran i autentičan.
Napisao
Pankil Shah
Pankil je po struci građevinski inženjer koji je svoje putovanje započeo kao pisac na EOTO.tech. Nedavno se pridružio Guiding Techu kao slobodni pisac koji obrađuje upute, objašnjenja, vodiče za kupnju, savjete i trikove za Android, iOS, Windows i Web.