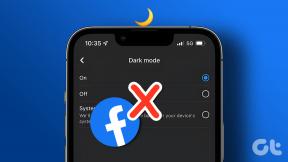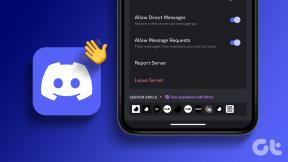4 jednostavna načina da omogućite NTFS kompresiju datoteka u sustavu Windows
Miscelanea / / April 06, 2023
Ponestaje vam prostora za pohranu na Windows računalu? Postoji mnogo načina za oslobađanje dodatnog prostora, a jedan od načina je omogućavanje NTFS kompresije datoteka. Ova značajka omogućuje komprimiranje pojedinačnih datoteka ili mapa radi uštede prostora na vašem tvrdom disku. U ovom članku ćemo vas uputiti kako omogućiti kompresiju NTFS datoteke u sustavu Windows.

Prije nego što prijeđemo na metode, važno je razumjeti NTFS kompresija datoteke. Jednostavno rečeno, to je značajka u sustavu datoteka Microsoft Windows NTFS koja vam omogućuje komprimiranje pojedinačnih datoteka ili mapa radi uštede prostora na vašem tvrdom disku. Kada komprimirate datoteku ili mapu, podaci su još uvijek tamo, ali su pohranjeni učinkovitije. Kad smo to riješili, počnimo s metodama.
1. Omogućite NTFS kompresiju datoteka i mapa pomoću File Explorera
Ovo je jedan od najčešćih i najlakših načina za uključivanje kompresije datoteke ili mape u sustavu Windows. Koraci su prilično jednostavni. Slijedite korake u nastavku.
Bilješka: Komprimirati ćemo mapu. Ako želite komprimirati datoteku, koraci su uglavnom isti.
Korak 1: Pritisnite tipku Windows na tipkovnici, upišite File Exploreri kliknite Otvori.

Korak 2: Dođite do mape koju želite komprimirati.
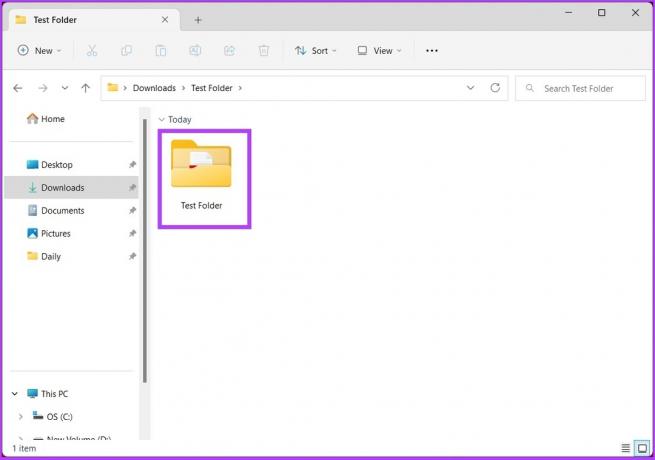
3. korak: Desnom tipkom miša kliknite mapu i odaberite Svojstva iz kontekstnog izbornika.
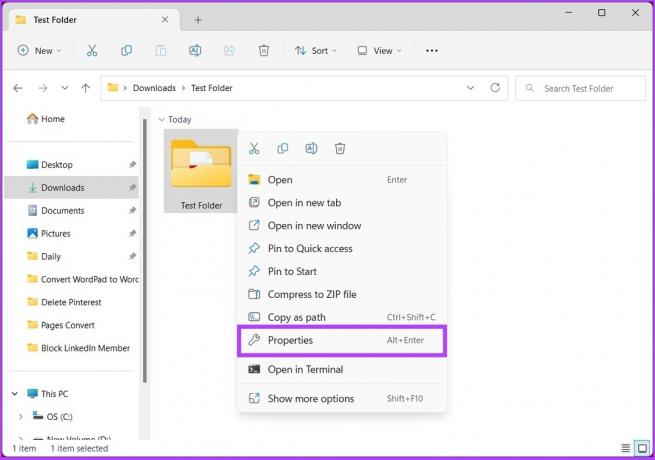
Korak 4: U svojstvima, pod karticom Općenito, kliknite na gumb Napredno.
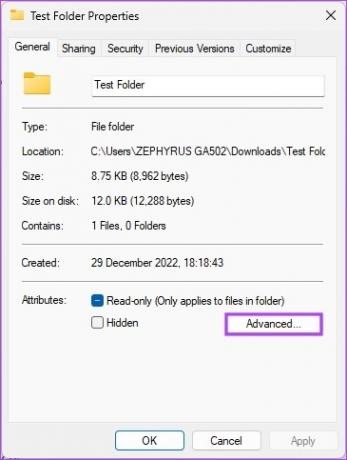
Korak 5: U Naprednim svojstvima, pod 'Sažimanje ili šifriranje atributa,' označite opciju 'Sažimanje sadržaja radi uštede prostora na disku' i kliknite U redu.

Korak 6: U prozoru svojstava mape kliknite Primijeni.
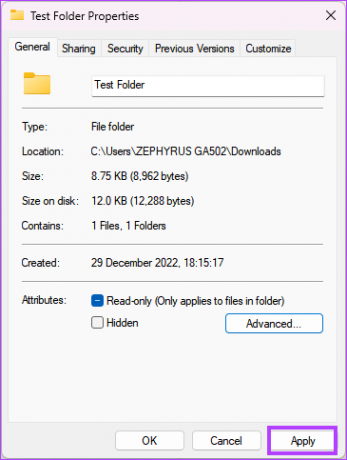
Korak 7: U Potvrdi promjene atributa označite "Primijeni promjene na ovu mapu, podmape i datoteke" i kliknite U redu.
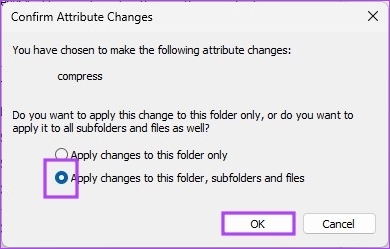
To je to. Uspješno ste omogućili NTFS kompresiju datoteka na vašem Windows računalu. Ako smatrate da su koraci predugi, prijeđite na sljedeću metodu.
2. Uključite NTFS kompresiju pomoću naredbenog retka
Ovo je najkraći način da omogućite kompresiju datoteka u sustavu Windows. Koraci su prilično jednostavni za slijediti i izvršiti.
Korak 1: Pritisnite tipku Windows na tipkovnici, upišite Naredbeni redak, i kliknite na "Pokreni kao administrator".
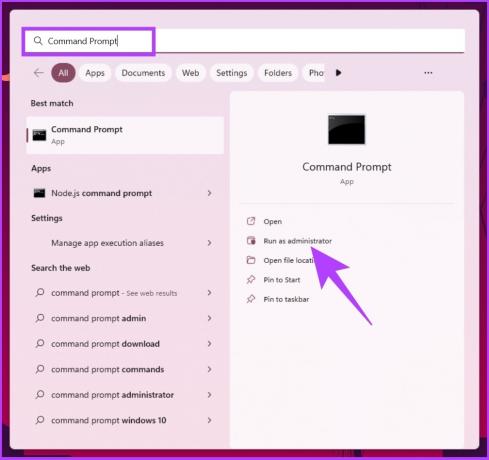
Korak 2: Upišite donju naredbu da omogućite kompresiju datoteke.
fsutil ponašanje postavi enablecompression 0
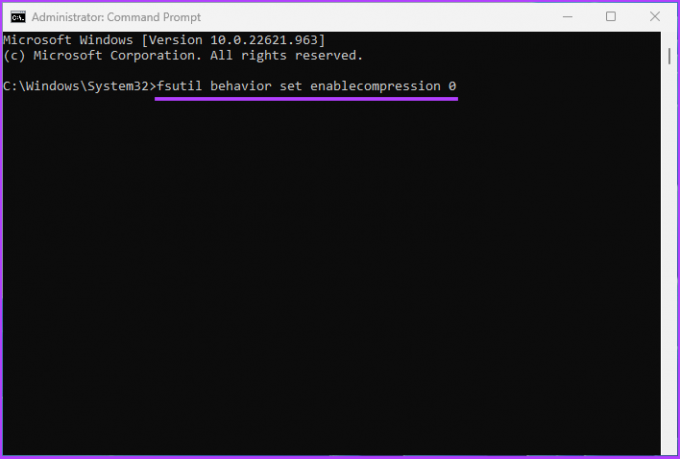
3. korak: Na kraju ponovno pokrenite računalo.

Izvoli. Omogućili ste kompresiju datoteka na računalu sa sustavom Windows. Ako ga ne želite izvršiti putem naredbenog retka, postoji drugi način. Prijeđite na sljedeću metodu.
3. Postavite kompresiju NTFS datoteka pomoću uređivača registra
Ovaj korak nije tako jednostavan kao gornja metoda. Međutim, budući da ćemo koristiti uređivač registra, toplo vam to savjetujemo napravite sigurnosnu kopiju registra sustava Windows prije nego što nastavite s dolje navedenim koracima.
Korak 1: Pritisnite tipku Windows na tipkovnici, upišite Urednik registrai kliknite na "Pokreni kao administrator".
Bilješka: Također možete pritisnuti ‘Windows tipku + R’ da biste otvorili naredbeni okvir Pokreni, upišite regedit.exe, a zatim kliknite OK da otvorite uređivač registra.
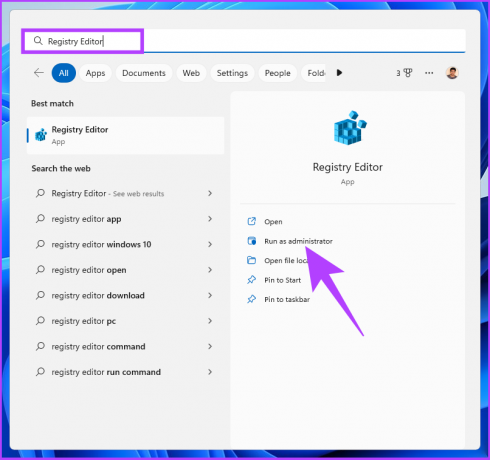
U upitu odaberite Da.
Korak 2: U gornju adresnu traku unesite spomenutu adresu.
HKEY_LOCAL_MACHINE/SOFTWARE/Microsoft/Windows/CurrentVersion/Policies
Bilješka: Možete i ručno doći do odjeljka.

3. korak: U mapi Policies kliknite desnom tipkom miša, odaberite Novo i odaberite "DWORD (32-bitna) vrijednost".
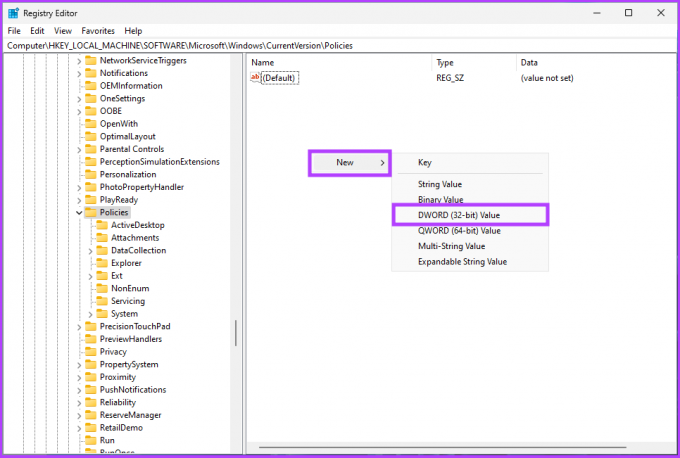
Korak 4: Vrsta NtfsenableCompression u polju imena.
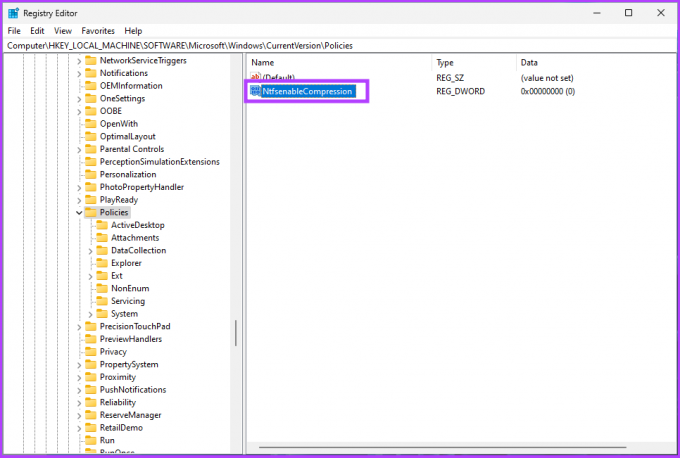
Korak 5: Dvaput kliknite na novu vrijednost, upišite 1 u polje Value Data i pritisnite OK.

Na kraju ponovno pokrenite sustav kako biste primijenili promjene. I to je to! Kada se sustav ponovno pokrene, bit će omogućena kompresija NTFS datoteka. Ako ne želite dopustiti kompresiju datoteke iz registra, možete koristiti uređivač pravila grupe.
4. Omogućite kompresiju NTFS datoteka pomoću uređivača lokalnih grupnih pravila
Uređivač pravila lokalne grupe pomaže vam u cjelokupnoj kontroli sustava Windows. Što znači, također vam omogućuje da omogućite kompresiju NTFS datoteka na vašem Windowsu. Evo kako to učiniti.
Bilješka: Uređivač pravila grupe dostupan je samo za Windows Pro i Enterprise verzije. Ovu metodu možete preskočiti ako koristite Windows Home Edition.
Korak 1: Pritisnite Windows tipke na tipkovnici, upišite gpediti kliknite Otvori.
Bilješka: Također možete pritisnuti ‘Windows tipku + R’ da biste otvorili naredbeni okvir Pokreni, upišite gpedit.msci kliknite U redu.

Korak 2: U lijevom oknu, pod 'Pravila lokalnog računala,' odaberite Konfiguracija računala.

Korak 3: U desnom oknu dvaput kliknite na Administrative Templates.
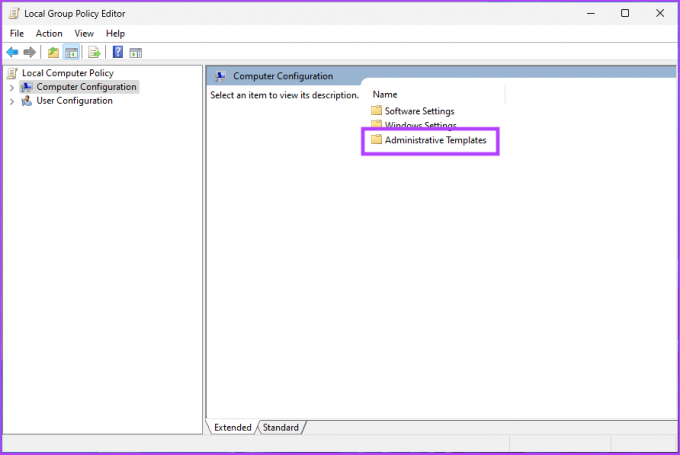
Korak 4: Odaberite mapu System.

Korak 5: Kliknite na Datotečni sustav u lijevom oknu. Sada odaberite NTFS.

Korak 6: U mapi NTFS idite na "Ne dopuštaj kompresiju na svim NTFS jedinicama" i dvaput kliknite na nju.

Korak 7: U prozoru koji se pojavi odaberite opciju Onemogućeno. Na kraju kliknite na Apply, a zatim na OK.

Izvoli. Sada, sve što trebate učiniti je ponovno pokrenite Windows. Kada se ponovno pokrene, Windows će imati omogućenu kompresiju datoteka.
Često postavljana pitanja o omogućavanju NTFS kompresije u sustavu Windows
NTFS kompresija može biti koristan alat u određenim situacijama, ali ne mora uvijek biti potrebna. Postoji nekoliko stvari koje treba uzeti u obzir prilikom omogućavanja NTFS kompresije. To uključuje vrstu datoteka koje želite komprimirati, količinu koju trebate osloboditi i tako dalje.
Količina prostora koju NTFS kompresija može uštedjeti ovisi o vrsti i veličini datoteka koje se komprimiraju. Neke vrste datoteka, poput tekstualnih datoteka, mogu se znatno komprimirati, što rezultira značajnom uštedom prostora. Druge vrste datoteka, poput slika i videozapisa, možda neće imati mnogo koristi od daljnje kompresije jer su već visoko komprimirane.
Windows koristi kompresijski algoritam LZNT1 (Lempel-Ziv-Newman-Tarjan) za komprimiranje datoteka i mapa pomoću NTFS kompresije.
Uštedite prostor za pohranu
Sada kada znate kako omogućiti kompresiju datoteka, možete uštedjeti prostor na disku i poboljšati performanse vašeg sustava kompresijom velikih datoteka i mapa. Također možete provjeriti kako brisanje privremenih datoteka u sustavu Windows 11 osloboditi malo prostora.