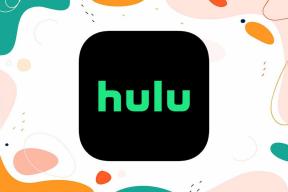Top 6 načina da popravite okvir za isključivanje koji se stalno pojavljuje u sustavu Windows 11
Miscelanea / / April 06, 2023
Windows 11 nudi više načina za isključivanje, ponovno pokretanje ili hibernaciju vašeg računala. Jedan od najprikladnijih je okvir za isključivanje. Možete ga čak koristiti za stavljanje računala u stanje mirovanja ili prebacivanje između korisničkih računa brzo. Ali što ako se ovaj okvir za isključivanje stalno pojavljuje na vašem računalu sa sustavom Windows 11 u nasumičnim intervalima? Srećom, nema potrebe da ga stalno zatvarate ručno jer postoje načini za rješavanje ovog problema.

Rješavanje problema s okvirom "Isključi Windows" koji se nasumično pojavljuje može biti izazov ako ne znate gdje tražiti. Može postojati više razloga kao što je dovršetak instalacije Windows ažuriranja ili naknadni učinak instaliranja softvera treće strane. Sastavili smo rješenja koja će vam pomoći da popravite skočne prozore okvira za nasumično isključivanje u sustavu Windows 11.
1. Pokrenite alat za rješavanje problema održavanja sustava
Windows sadrži alate za rješavanje problema ugrađene u postavke za automatsko dijagnosticiranje i rješavanje nekoliko problema. U tom slučaju morat ćete pokrenuti alat za rješavanje problema s održavanjem sustava kako biste identificirali i popravili uobičajene probleme s održavanjem sustava i vidjeli hoće li to pomoći.
Korak 1: Pritisnite ikonu pretraživanja na programskoj traci, upišite upravljačka pločai pritisnite Enter.

Korak 2: U prozoru upravljačke ploče koristite padajući izbornik u gornjem desnom kutu kako biste promijenili vrstu prikaza u velike ikone, a zatim kliknite na Rješavanje problema.

Korak 3: U odjeljku Sustav i sigurnost kliknite opciju Pokreni zadatke održavanja.

Slijedite upute na zaslonu za pokretanje alata za rješavanje problema, a zatim ponovno pokrenite računalo. Nakon toga provjerite hoće li ponovno iskočiti okvir za isključivanje.

2. Pokrenite SFC i DISM skeniranja
Vaše Windows računalo oslanja se na svoje sistemske datoteke za nesmetan rad. Ako su neke datoteke oštećene ili nedostaju, možete primijetiti neuobičajeno ponašanje, kao što je nasumično pojavljivanje okvira za isključivanje. Jednostavan način za popravak oštećenih sistemskih datoteka je pokretanje SFC (System File Checker) i DISM (Deployment Image Servicing and Management) skeniranja na vašem računalu. Evo koraka za isto
Korak 1: Kliknite desnom tipkom miša na ikonu Start i odaberite Terminal (Admin) s popisa.

Korak 2: Odaberite Da kada se pojavi upit Kontrola korisničkog računa (UAC).

Korak 3: Zalijepite sljedeću naredbu u konzolu i pritisnite Enter za pokretanje SFC skeniranja:
SFC /scannow

Korak 4: Upišite sljedeće naredbe jednu po jednu i pritisnite Enter nakon svake naredbe za pokretanje DISM skeniranja:
DISM /Online /Cleanup-Image /CheckHealth. DISM /Online /Cleanup-Image /ScanHealth. DISM /Online /Cleanup-Image /RestoreHealth

Proces skeniranja može potrajati. Nakon što skeniranje završi, ponovno pokrenite računalo i provjerite postoji li problem.
3. Dovršite instalaciju Windows ažuriranja
Još jedan razlog zašto se okvir za isključivanje može stalno pojavljivati na vašem računalu je ako imate preuzeta ažuriranja za Windows koja čekaju na instalaciju. Ako je to slučaj, dovršetak instalacije ažuriranja sustava Windows riješit će problem.
Pritisnite tipku Windows + I prečac za otvaranje aplikacije Postavke. Na kartici Windows Update kliknite gumb Instaliraj sve kako biste započeli postupak instalacije.
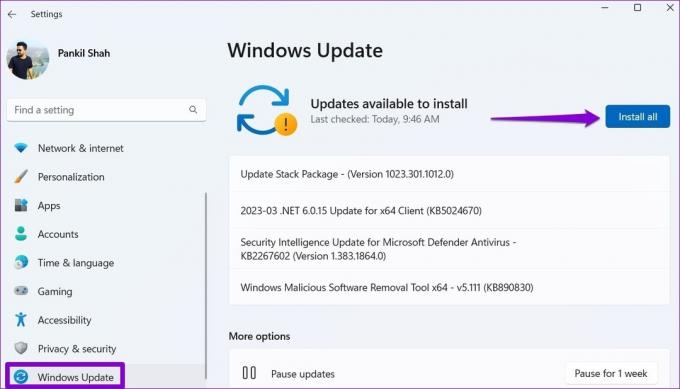
Dopustite sustavu Windows da se ponovno pokrene i dovrši instalaciju ažuriranja. Nakon toga okvir za isključivanje ne bi se trebao pojaviti.
4. Skenirajte zlonamjerni softver
Prisutnost zlonamjernog softvera na vašem računalu također može utjecati na rad sustava Windows i uzrokovati probleme kao što je ovaj. Da biste to osigurali, možete izvršiti skeniranje cijelog sustava na računalu. Ako već imate instaliran antivirusni program treće strane, upotrijebite ga za temeljito skeniranje sustava. Inače se možete osloniti na ugrađeni Windows Defender za brzo skeniranje.

5. Pokušajte Clean Boot
Pokretanje vašeg računala u a stanje čistog pokretanja omogućuje rad sustava Windows samo s osnovnim skupom programa i upravljačkih programa. To vam može pomoći da odredite uzrokuje li aplikacija ili proces treće strane koji se izvodi u pozadini opetovano pojavljivanje okvira za isključivanje.
Za pokretanje sustava Windows u stanju čistog pokretanja:
Korak 1: Pritisnite tipku Windows + R prečac za otvaranje dijaloškog okvira Pokreni, upišite msconfig.msci pritisnite Enter.

Korak 2: Na kartici Usluge potvrdite okvir koji glasi "Sakrij sve Microsoftove usluge", a zatim kliknite gumb Onemogući sve.

Korak 3: Prijeđite na karticu Startup i kliknite na Open Task Manager.

Korak 4: U prozoru Upravitelja zadataka odaberite aplikaciju ili program treće strane i kliknite gumb Onemogući na vrhu. Ponovite ovaj korak da biste onemogućili sve aplikacije i programe za pokretanje jednu po jednu.

Ponovno pokrenite računalo da biste ga pokrenuli bez ikakvih aplikacija i usluga trećih strana. Ako se problem ne pojavi u stanju čistog pokretanja, morat ćete pregledati sve nedavno instalirane aplikacije i programe i ukloniti ih kako biste zauvijek riješili problem.
6. Izvršite vraćanje sustava
Postoji mogućnost da nedavna promjena u postavkama sustava ili neispravno ažuriranje uzrokuje da Windows 11 nasumično prikazuje okvir za isključivanje. Ako ne možete shvatiti što uzrokuje problem, izvođenje vraćanja sustava trebao pomoći. Na taj ćete način moći poništiti sve nedavne promjene koje su možda uzrokovale problem.
Korak 1: Pritisnite ikonu Windows Search na programskoj traci, upišite stvoriti točku vraćanjai pritisnite Enter.

Korak 2: Na kartici Zaštita sustava kliknite gumb Vraćanje sustava.

Korak 3: Kliknite Dalje za nastavak.

Korak 4: Odaberite točku vraćanja prije nego što se problem prvi put pojavio, a zatim kliknite Dalje.

Korak 5: Kliknite Završi i dopustite sustavu Windows da se vrati na navedenu točku vraćanja.

Recite zbogom dosadnim skočnim prozorima
Česta pojava okvira za isključivanje u sustavu Windows 11 može prekinuti vaš tijek rada i zauzeti vas cijeli dan. Nadajmo se da rješavanje problema nije bilo preteško s gore navedenim koracima. Javite nam koji je od gore navedenih popravaka bio uspješan za vas u komentarima ispod.
Zadnji put ažurirano 15. ožujka 2023
Gornji članak može sadržavati pridružene veze koje pomažu u podršci Guiding Tech. Međutim, to ne utječe na naš urednički integritet. Sadržaj ostaje nepristran i autentičan.
Napisao
Pankil Shah
Pankil je po struci građevinski inženjer koji je svoje putovanje započeo kao pisac na EOTO.tech. Nedavno se pridružio Guiding Techu kao slobodni pisac koji obrađuje upute, objašnjenja, vodiče za kupnju, savjete i trikove za Android, iOS, Windows i Web.