Top 6 načina za popravak kamere koja ne radi u programu Microsoft Edge na Windowsima
Miscelanea / / April 06, 2023
Ne možete se spojiti na videopozive zbog problema s kamerom u Microsoft Edgeu na sustavu Windows? Može postojati nekoliko razloga, od nedostatka relevantnih dopuštenja do neispravnog proširenja preglednika. Ako ne želite instalirati namjensku aplikaciju za videopozive ili bilo što drugo, probleme s kamerom možete riješiti u Microsoft Edgeu.

Ako je Microsoft Edge vaš preglednik za posjećivanje virtualnih sastanaka, može biti frustrirajuće kada preglednik ne uspije učitati vaš feed kamere. Međutim, nema potrebe prijeđite na drugi preglednik još. Naravno, pretpostavljamo da ste provjerili fizičku vezu ako koristite vanjsku kameru s USB napajanjem. Ispod su neki učinkoviti popravci koje možete pokušati riješiti problem s kamerom koja ne radi u Microsoft Edgeu za Windows.
1. Zatvori pozadinske aplikacije
Ako neka druga aplikacija već koristi kameru vašeg računala, Microsoft Edge joj neće moći pristupiti. Ovo je čest razlog zašto preglednik možda ne koristi kameru na vašem računalu. Zatvorite sve aplikacije koje koriste vašu web-kameru i ponovno otvorite Microsoft Edge da vidite hoće li to riješiti vaš problem.
2. Omogući dozvolu kamere za Edge
Microsoft Edge zahtijeva vaš dopuštenje za korištenje kamere u sustavu Windows. Evo kako možete omogućiti pristup kameri za Microsoft Edge.
Korak 1: Otvorite izbornik Start i kliknite ikonu zupčanika za pokretanje aplikacije Postavke.

Korak 2: Kliknite na Privatnost i sigurnost na lijevoj bočnoj traci.

Korak 3: U desnom oknu pomaknite se prema dolje do Dopuštenja aplikacije i odaberite Kamera.
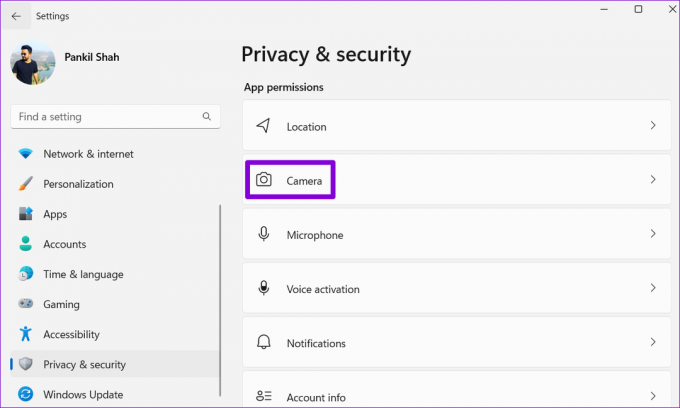
Korak 4: Uključite prekidač pored opcije Pristup kameri.

Korak 5: Pomaknite se prema dolje i uključite prekidač pored opcije "Dopusti aplikacijama za radnu površinu pristup kameri".

Ponovno pokrenite Microsoft Edge i provjerite može li preglednik koristiti vašu web kameru.
3. Dopusti web stranicama da koriste kameru u Edgeu
Još jedan razlog zašto vaša kamera možda neće raditi u Microsoft Edgeu je ako ste blokirali pristup kameri za web stranice. Evo kako to možete promijeniti.
Korak 1: U programu Microsoft Edge kliknite ikonu izbornika s tri vodoravne točke u gornjem desnom kutu i odaberite Postavke s popisa.

Korak 2: Na lijevoj bočnoj traci odaberite "Kolačići i dopuštenja web mjesta".

Korak 3: U odjeljku Sva dopuštenja odaberite Kamera.

Korak 4: Uključite prekidač pokraj "Pitaj prije pristupa (preporučeno)".
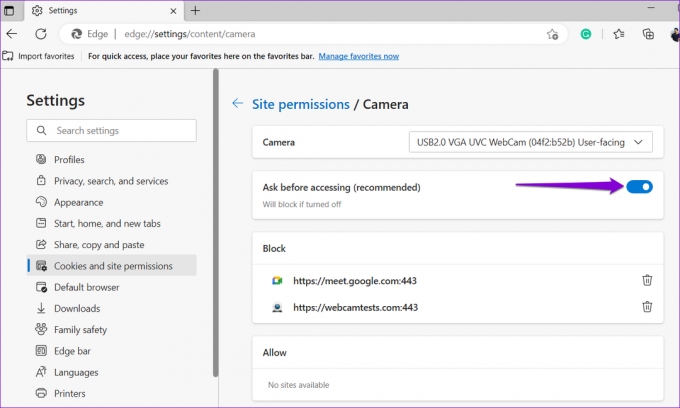
Ako vidite neku od svojih preferiranih web stranica u odjeljku Blokiraj, kliknite ikonu smeća pored njihovog URL-a da biste je uklonili s popisa.
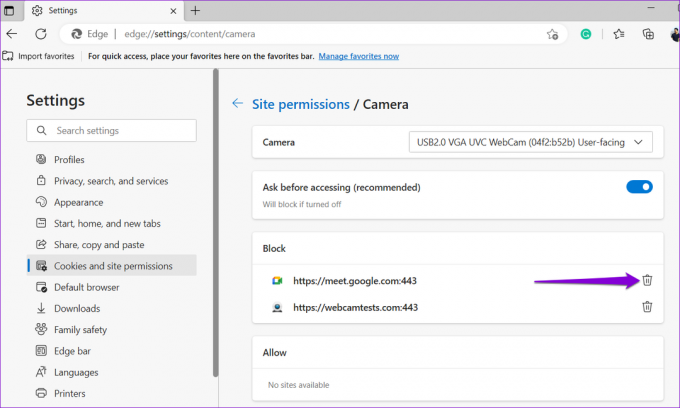
4. Onemogući proširenja
Microsoft Edge podržava širok raspon trećih strana proširenja koja mogu poboljšati vaše iskustvo pregledavanja. Međutim, neispravno proširenje preglednika može ometati funkcionalnost Edgea i uzrokovati probleme. Može biti teško odrediti koje proširenje uzrokuje problem. Jedan od načina da to saznate jest onemogućiti sva proširenja i ponovno ih omogućiti jedno po jedno.
Korak 1: U programu Microsoft Edge kliknite ikonu izbornika s tri točke u gornjem desnom kutu i odaberite Proširenja iz izbornika koji se pojavi.

Korak 2: Kliknite opciju Upravljanje proširenjima.
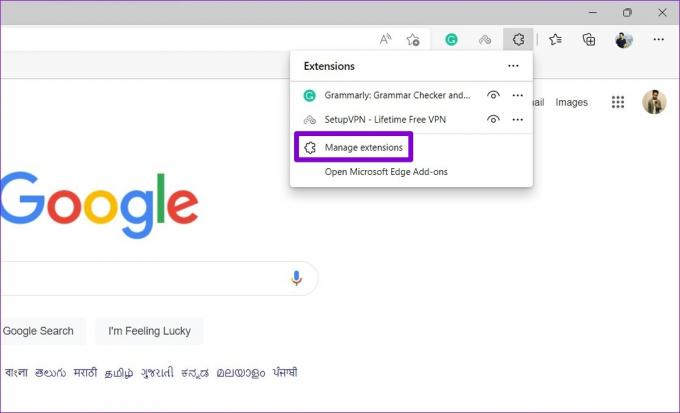
Korak 3: Na stranici Proširenja isključite prekidače pored naziva proširenja da biste ih onemogućili.

Ponovno pokrenite Edge i provjerite radi li kamera dobro tako da posjetite web mjesto koje zahtijeva pristup kameri. Ako se dogodi, možete omogućiti sva svoja proširenja pojedinačno dok se problem ponovno ne pojavi. Zatim identificirajte problematično proširenje i uklonite ga iz Edgea.
5. Resetiraj zastavice u Microsoft Edgeu
Oznake preglednika u Microsoft Edgeu daju vam pristup raznim eksperimentalnim značajkama. Ako ste podesili bilo koju od ovih oznaka da biste isprobali nove značajke, jedna od njih bi mogla biti kriva za probleme s kamerom u Microsoft Edgeu. Srećom, lako je poništiti zastavice preglednika u Edgeu. Evo kako to možete učiniti.
Korak 1: U programu Microsoft Edge upišite rub://zastave u adresnoj traci na vrhu i pritisnite Enter.
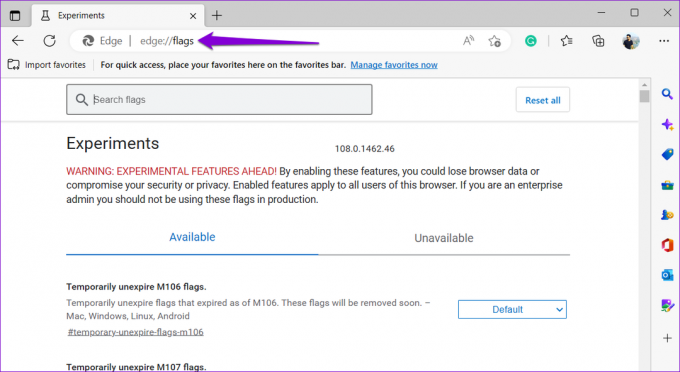
Korak 2: Pritisnite gumb Poništi sve.
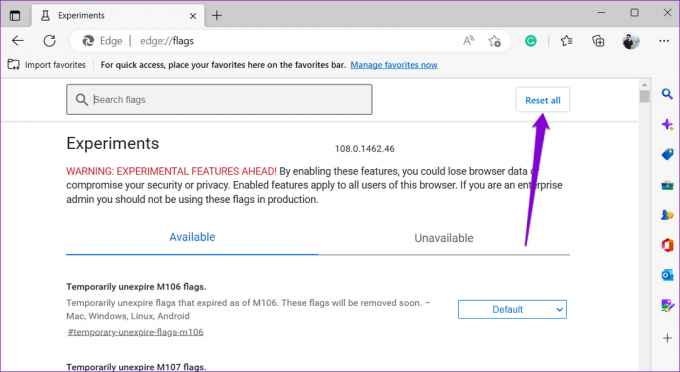
Korak 3: Pritisnite Ponovno pokreni za primjenu promjena, a zatim ponovno pokušajte koristiti kameru.
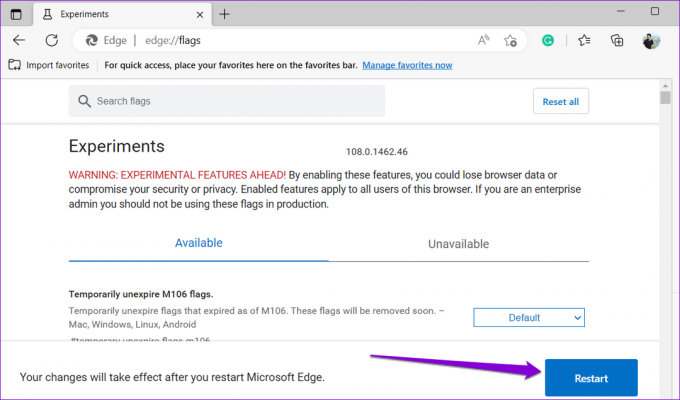
6. Popravite Microsoft Edge
Microsoft Edge uključuje značajku popravka koja vam može pomoći s većinom problema povezanih s preglednikom, uključujući ovaj. Popravak Microsoft Edgea ponovno će instalirati preglednik na vašem računalu bez utjecaja na vaše podatke o pregledavanju.
Da biste popravili Microsoft Edge u sustavu Windows:
Korak 1: Pritisnite tipku Windows + X da biste otvorili izbornik Power User i s popisa odaberite Instalirane aplikacije.

Korak 2: Pomaknite se prema dolje kako biste pronašli Microsoft Edge na popisu. Kliknite ikonu izbornika s tri točke pokraj njega i odaberite Izmijeni.

Korak 3: Pritisnite gumb Popravi.

Pričekajte da Windows popravi Microsoft Edge na vašem računalu. Nakon toga, kamera će raditi kako se očekuje.
Nasmiješite se, pred kamerom ste
Jedno od rješenja u ovom vodiču omogućit će Microsoft Edge da se poveže s vašom kamerom u sustavu Windows. Međutim, ako nijedan od gore navedenih popravaka ne uspije ili ako imate problema s kamerom u drugim preglednicima ili aplikacijama, možda biste trebali rješavanje problema s kamerom u sustavu Windows.
Zadnji put ažurirano 2. siječnja 2023
Gornji članak može sadržavati pridružene veze koje pomažu u podršci Guiding Tech. Međutim, to ne utječe na naš urednički integritet. Sadržaj ostaje nepristran i autentičan.
Napisao
Pankil Shah
Pankil je po struci građevinski inženjer koji je svoje putovanje započeo kao pisac na EOTO.tech. Nedavno se pridružio Guiding Techu kao slobodni pisac koji obrađuje upute, objašnjenja, vodiče za kupnju, savjete i trikove za Android, iOS, Windows i Web.



