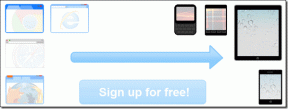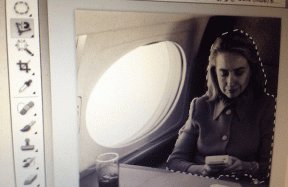4 najbolja načina za provjeru radnog vremena računala na Windows 11
Miscelanea / / April 06, 2023
Bilo da tražite razlog iza svog sporog sustava ili to želite riješiti problem s mrežom, važno je znati o vremenu neprekidnog rada vašeg računala. Međutim, ne postoji namjenski alat pomoću kojeg možete provjeriti vrijeme rada sustava u sustavu Windows.

Morat ćete koristiti alate kao što su Upravitelj zadataka i Upravljačka ploča da biste provjerili vrijeme neprekidnog rada računala. Dakle, evo nekoliko metoda za provjeru radnog vremena vašeg računala na Windows 11.
Provjerite vrijeme rada računala pomoću upravitelja zadataka
The Upravitelj zadataka je obično alat za upravljanje programima koji rade u pozadini, konfiguraciju pokretanja aplikacija i promjenu prioriteta usluga. To je također jedno od onih mjesta na kojima možete provjeriti vrijeme na računalu.
Korak 1: Desnom tipkom miša kliknite ikonu Windows na programskoj traci i odaberite Upravitelj zadataka iz kontekstnog izbornika.

Korak 2: U upravitelju zadataka kliknite opciju hamburger na lijevoj bočnoj traci.

Korak 3: Odaberite Izvedba s popisa.

Na kartici Performanse možete provjeriti vrijeme rada u desnom oknu.

Provjerite vrijeme rada računala pomoću upravljačke ploče
Upravljačka ploča omogućuje vam bolju kontrolu računala. Možete ga koristiti za prilagodbu zaslona, promjenu mrežnih postavki, upravljanje programima i još mnogo toga.
Upravljačka ploča također vam omogućuje da provjerite koliko je dugo računalo uključeno. Evo koraka koje trebate slijediti da biste to provjerili:
Korak 1: Pritisnite tipku Windows za otvaranje izbornika Start.
Korak 2: Tip Upravljačka ploča u traci za pretraživanje i kliknite opciju Otvori u desnom oknu.

Korak 3: Odaberite Mreža i Internet.

Korak 4: Odaberite opciju Centar za mrežu i dijeljenje.

Korak 5: Kliknite naziv svoje mreže pokraj opcije Veze.
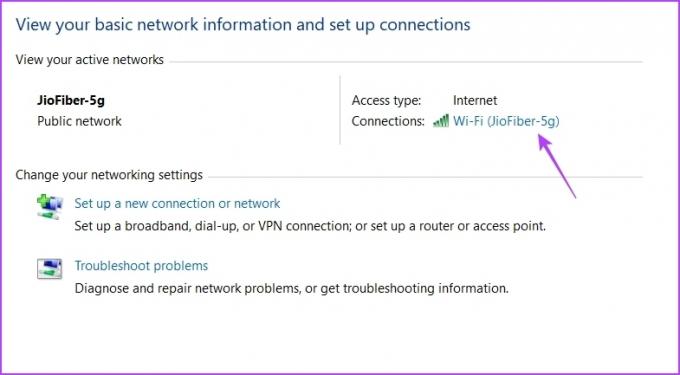
U prozoru statusa veze provjerite vrijeme neprekidnog rada pored opcije Trajanje. Imajte na umu da će ova metoda funkcionirati samo ako niste resetirali vezu nakon pokretanja računala.

Provjerite vrijeme rada računala pomoću aplikacije Postavke
Aplikacija Postavke jedan je od najvažnijih aspekata operativnog sustava Windows. Od preuzimanja Windows ažuriranja, kontrole računa i upravljanja aplikacijama do prilagođavanja postavki uređaja, sve to možete učiniti pomoću aplikacije Postavke.
Najbolja stvar je što možete vidjeti i vrijeme rada vašeg računala. Morate krenuti prema naprednim mrežnim postavkama u aplikaciji Postavke kako biste vidjeli koliko je vaš sustav bio uključen. Evo korak po korak uputa za to:
Korak 1: Pritisnite Windows + I prečac za otvaranje aplikacije Postavke.
Korak 2: U aplikaciji Postavke odaberite opciju Mreža i internet na lijevoj bočnoj traci.

Korak 3: Odaberite opciju Napredne mrežne postavke u prozoru Mreža i internet.
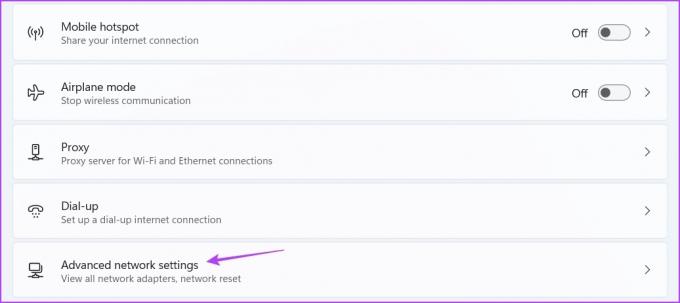
Korak 4: Kliknite ikonu padajućeg izbornika pored vaše vrste veze i provjerite vrijeme pored opcije Trajanje. Prikazuje koliko je dugo vaše računalo uključeno.
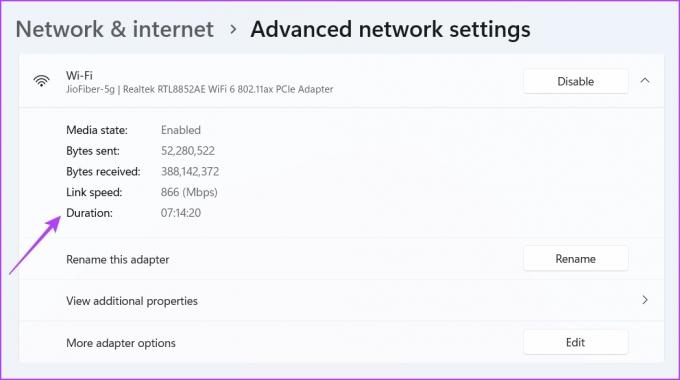
Opet, ova će metoda biti korisna samo ako niste resetirali mrežnu vezu nakon što ste pokrenuli računalo.
Provjerite vrijeme rada računala pomoću alata naredbenog retka
Alati naredbenog retka kao što su naredbeni redak i Windows PowerShell glavne su opcije za izvođenje naprednih Windows operacija. Međutim, možete ih koristiti i za izvođenje jednostavnih zadataka poput provjere vremena neprekidnog rada vašeg sustava.
Postoje dvije Windows naredbe za vrijeme neprekidnog rada koje možete izvršiti u prozoru naredbenog retka da biste vidjeli vrijeme rada vašeg računala. Jedna je naredba Net Statistics, a druga je naredba SystemInfo. Provjerimo kako izvršiti ove naredbe u prozoru naredbenog retka.
Korak 1: Otvorite izbornik Start, upišite Naredbeni redak u traci za pretraživanje i odaberite Pokreni kao administrator iz desnog okna.

Korak 2: Upišite sljedeću naredbu u povišeni prozor naredbenog retka i pritisnite Enter.
wmic staza Win32_OperatingSystem get LastBootUpTime

U rezultatu ćete vidjeti poruku LastBootUpTime i skup brojeva. Na prvi pogled ove brojke mogu izgledati zastrašujuće, ali možete ih lako dekodirati kako biste povećali vrijeme rada svog uređaja.

Na primjer, kao rezultat dobivate 20230320124458,500000+330; onda se može dekodirati kao:
- Godina: 2023
- Mjesec: 03
- Dan: 20
- Sat: 12
- minuta: 44
- sekunde: 58
- milisekunde: 500000
- GMT: 330
To znači da je vrijeme rada vašeg sustava 12 sati 44 minute i 58 sekundi.
Sada, da biste provjerili vrijeme rada pomoću naredbe SystemInfo, izvršite sljedeću naredbu u povišenom prozoru naredbenog retka:
informacije o sustavu | pronađite "Vrijeme pokretanja sustava"
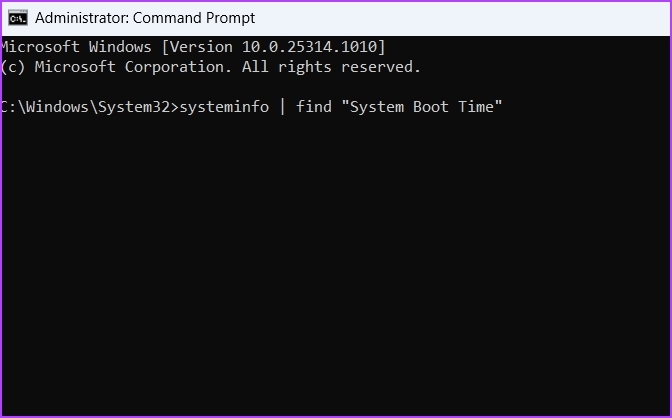
U rezultatu možete vidjeti vrijeme koliko je vaš sustav bio u pogonu.
Slično tome, možete koristiti Windows PowerShell za dobivanje informacija o vremenu neprekidnog rada u sustavu Windows. Evo kako:
Korak 1: U traku za pretraživanje izbornika Start upišite Windows PowerShell i odaberite Pokreni kao administrator iz desnog okna.

Korak 2: Upišite sljedeću naredbu u PowerShell prozor i pritisnite Enter:
wmic staza Win32_OperatingSystem get LastBootUpTime

U rezultatu možete vidjeti koliko je vaše računalo radilo.
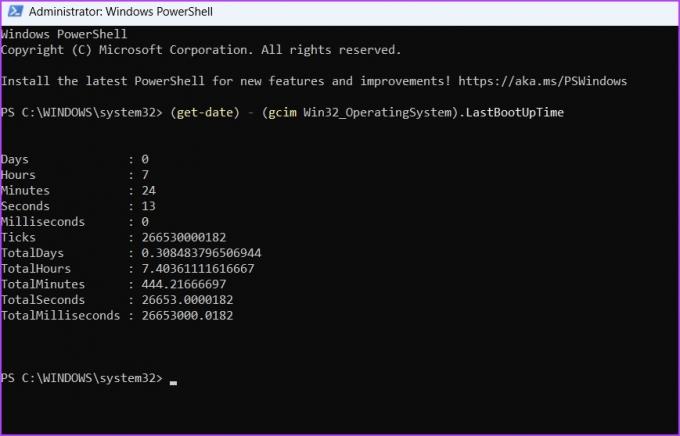
Pratite vrijeme rada svog računala
Ovo su bili sve načini provjere radnog vremena vašeg računala. Sve te metode možete koristiti i u sustavu Windows 10. Međutim, ako naiđete na bilo kakve probleme, javite nam u komentarima kako bismo vam mogli ponuditi odgovarajuće rješenje.
Zadnji put ažurirano 27. ožujka 2023
Gornji članak može sadržavati pridružene veze koje pomažu u podršci Guiding Tech. Međutim, to ne utječe na naš urednički integritet. Sadržaj ostaje nepristran i autentičan.
Napisao
Aman Kumar
Aman je stručnjak za Windows i voli pisati o Windows ekosustavu na Guiding Tech i MakeUseOf. On ima Diplomirao je informacijsku tehnologiju i sada je slobodni pisac s punim radnim vremenom s iskustvom u sustavima Windows, iOS i preglednici.